
การกู้คืนผู้ติดต่อไม่จำเป็นต้องสำรองข้อมูลก่อน
การสูญเสียรายชื่อติดต่อบน iPhone ของคุณไม่ใช่หายนะ หากคุณสำรองข้อมูลไว้ (ไม่ว่าจะเป็น iTunes หรือ iCloud) การกู้คืนข้อมูลสำรองอาจใช้เวลาหนึ่งชั่วโมงหรือมากกว่านั้น และกำหนดให้คุณต้องลบทุกอย่างออกจาก iPhone ของคุณ
การกู้คืนจาก iTunes อาจซับซ้อนหากคุณซิงค์รายชื่อติดต่อกับ iCloud (ไม่เหมือนกับข้อมูลสำรอง iCloud) การซิงค์จะเกิดขึ้นทุกๆ สองสามวินาที ดังนั้นคุณต้องปิดการใช้งาน iCloud ชั่วคราว มิฉะนั้น iCloud จะลบผู้ติดต่อของคุณก่อนที่คุณจะเห็น
วีดีโอประจำวันนี้
ขั้นตอนที่ 1
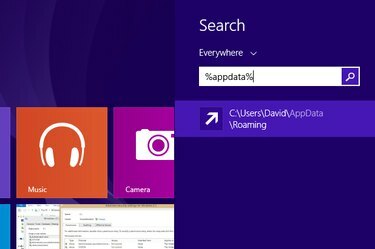
ทำสำเนาไฟล์สำรอง iPhone ของคุณ
ค้นหาข้อมูลสำรอง iTunes ของคุณ ใน Windows 8.1 จะอยู่ในไฟล์ "\Users (username)\AppData\Roaming\Apple Computer\MobileSync\Backup" หากต้องการค้นหาอย่างรวดเร็ว ให้คลิกไอคอน "ค้นหา" บนหน้าจอเริ่มของ Windows พิมพ์ "%appdata%" แล้วกด Return คลิกขวาเพื่อคัดลอกไฟล์ จากนั้นคลิกขวาภายในโฟลเดอร์เดียวกัน และวางเพื่อสร้างสำเนาฉุกเฉิน
ขั้นตอนที่ 2
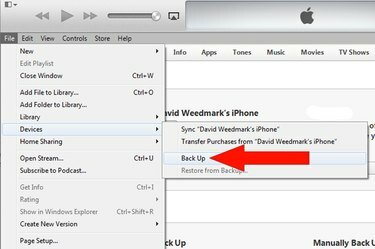
สำรองข้อมูล iPhone ของคุณ
เริ่ม iTunes และตรวจสอบว่าได้อัปเดตเป็นเวอร์ชันล่าสุดแล้ว เชื่อมต่อ iPhone กับคอมพิวเตอร์ของคุณ เลือก "อุปกรณ์" จากเมนูไฟล์และเลือก "สำรองข้อมูล" หากคุณไม่เห็นเมนูไฟล์ ให้กด "Ctrl-B" เพื่อแสดงด้วยแถบเมนู
ขั้นตอนที่ 3
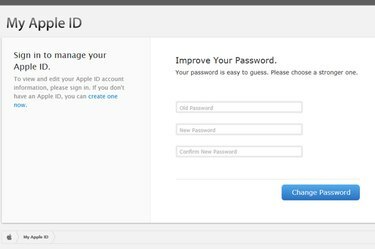
เปลี่ยนรหัสผ่าน Apple ID ของคุณ
หากคุณใช้ iCloud เพื่อสำรองข้อมูลรายชื่อติดต่อ ให้ไปที่ Apple ID ของฉัน. คลิก "จัดการ Apple ID ของคุณ" จากนั้นลงชื่อเข้าใช้และเปลี่ยนรหัสผ่านของคุณ สิ่งนี้จะหยุด iCloud จากการซิงค์และลบผู้ติดต่อของคุณในที่อื่น ดังนั้นอย่าเพิ่งอัปเดตรหัสผ่านใหม่บน iPhone ของคุณ
ขั้นตอนที่ 4
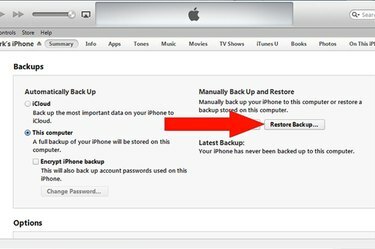
กู้คืนข้อมูลสำรองเก่าของคุณ
คลิกเมนู "ไฟล์" ของ iTunes เลือก "อุปกรณ์" แล้วคลิก "กู้คืนจากข้อมูลสำรอง" ทำตามคำแนะนำบนหน้าจอเพื่อ ลบทุกอย่างใน iPhone ของคุณและกู้คืนจากข้อมูลสำรองเก่า - สิ่งที่คุณทำก่อนผู้ติดต่อของคุณ ถูกลบ ตัดการเชื่อมต่อ iPhone จากคอมพิวเตอร์ของคุณเมื่อการกู้คืนข้อมูลเสร็จสิ้น เปิดแอพ "Contacts" ของ iPhone ผู้ติดต่อที่ขาดหายไปของคุณควรอยู่ในตำแหน่งที่คุณทิ้งไว้ หากคุณไม่ได้ใช้ iCloud แสดงว่าคุณทำเสร็จแล้ว
ขั้นตอนที่ 5
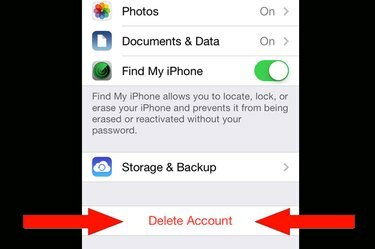
ลบบัญชี iCloud ของคุณบน iPhone
หากคุณใช้ iCloud เพื่อซิงค์รายชื่อ ให้แตะ "การตั้งค่า" เลือก "iCloud" แล้วแตะ "ลบบัญชี" เมื่อได้รับแจ้ง ให้เลือก "เก็บไว้ใน iPhone ของฉัน" เพื่อไม่ให้ข้อมูลของคุณถูกลบ
ขั้นตอนที่ 6
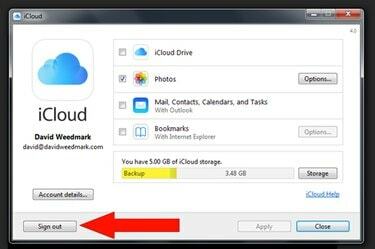
ลงชื่อออกจากแผงควบคุม iCloud
หากคุณซิงค์ iCloud กับรายชื่อในคอมพิวเตอร์ของคุณ ให้สร้างบัญชีผู้ใช้ใหม่บนคอมพิวเตอร์ของคุณ เริ่มแผงควบคุม iCloud และลงชื่อออกจากบัญชี iCloud ของคุณ
ขั้นตอนที่ 7

ซิงค์ผู้ติดต่อของคุณกับโปรแกรมรับส่งเมลของคอมพิวเตอร์
ออกจากระบบบัญชีผู้ใช้ Windows ของคุณและเข้าสู่ระบบอีกครั้งด้วยบัญชีใหม่ เริ่ม iTunes เชื่อมต่อ iPhone ของคุณกับคอมพิวเตอร์แล้วเลือก iPhone เมื่อปรากฏขึ้น คลิกแท็บ "ข้อมูล" ของ iTunes แล้วเลือก "ซิงค์รายชื่อติดต่อกับ Outlook" หรือโปรแกรมรับส่งเมลที่คุณใช้ คลิกปุ่ม "ซิงค์"
ขั้นตอนที่ 8

ลงชื่อเข้าใช้ iCloud ด้วยรหัสผ่านใหม่ของคุณ
เริ่มแผงควบคุม iCloud และลงชื่อเข้าใช้ด้วยรหัสผ่าน Apple ID ใหม่ของคุณ เลือกกล่องกาเครื่องหมาย "ผู้ติดต่อ" เพื่ออัปโหลดผู้ติดต่อที่ไม่เสียหายของคุณไปยัง iCloud เมื่อได้รับแจ้ง ให้เลือกตัวเลือกเพื่อรวมข้อมูลของคุณกับบัญชี iCloud ของคุณ เข้าสู่ระบบ iCloud.com เมื่อกระบวนการเสร็จสิ้น ผู้ติดต่อที่ถูกลบของคุณควรกลับมาอยู่ใน iCloud
ขั้นตอนที่ 9
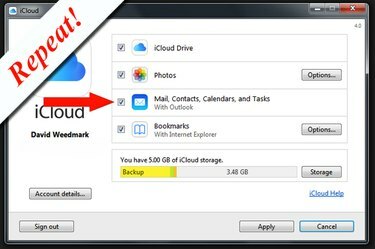
ออกจากระบบ เข้าสู่ระบบ ลงชื่อเข้าใช้ iCloud อีกครั้ง
ลงชื่อออกจากแผงควบคุม iCloud ออกจากระบบ Windows และกลับเข้าสู่ระบบด้วยบัญชี Windows หลักของคุณ ลงชื่อเข้าใช้ iCloud Control Panel อีกครั้ง เลือก "Contacts" และรวมเข้าด้วยกันอีกครั้ง ผู้ติดต่อของคุณบน iCloud และบนคอมพิวเตอร์ของคุณควรจะเหมือนเดิม
ขั้นตอนที่ 10
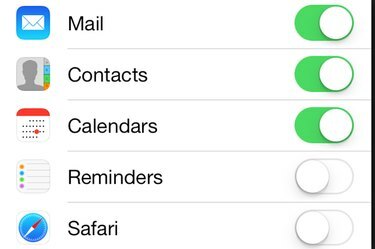
เข้าสู่ระบบ iCloud บน iPhone ของคุณ
เปิด "การตั้งค่า" บน iPhone เลือก "iCloud" และลงชื่อเข้าใช้ด้วยรหัสผ่าน Apple ID ใหม่ของคุณ ตรวจสอบให้แน่ใจว่าได้เปิดตัวเลือก "ผู้ติดต่อ" แค่นั้นแหละ. ผู้ติดต่อที่หายไปของคุณควรกลับมาอยู่บน iPhone คอมพิวเตอร์และใน iCloud โดยไม่ต้องเสี่ยงที่จะถูกลบโดยอัตโนมัติอีกครั้ง
การกู้คืนจากข้อมูลสำรอง iCloud
ขั้นตอนที่ 1

ไปที่หน้าจอการจัดเก็บและสำรองข้อมูลของ iCloud
เริ่มการตั้งค่าบน iPhone เลื่อนลงและเลือก "iCloud" เลื่อนลงอีกครั้งแล้วแตะ "ที่เก็บข้อมูลและการสำรองข้อมูล"
ขั้นตอนที่ 2

ตรวจสอบว่าการสำรองข้อมูลครั้งล่าสุดของคุณคือเมื่อใด
เลื่อนไปที่ด้านล่างของหน้าจอ Storage and Backup ดูวันที่และเวลาของการสำรองข้อมูลครั้งล่าสุด หากทำการสำรองข้อมูลครั้งล่าสุดก่อนที่ผู้ติดต่อของคุณจะหายไปบน iPhone คุณสามารถกู้คืนได้
ขั้นตอนที่ 3
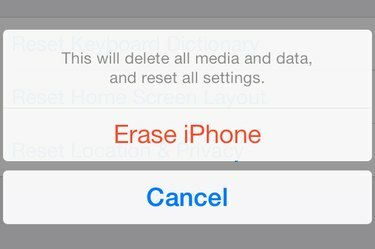
ลบเนื้อหาและการตั้งค่าทั้งหมดและกู้คืนจากข้อมูลสำรอง
แตะปุ่มย้อนกลับ "iCloud" และ "การตั้งค่า" แล้วเลือก "ทั่วไป" เลื่อนลงและเลือก "รีเซ็ต" เลือก "ลบทั้งหมด เนื้อหาและการตั้งค่า" ป้อนรหัสผ่านของคุณหากได้รับแจ้งและยืนยันการตัดสินใจของคุณโดยแตะที่ "ลบ iPhone" ปุ่ม. เมื่อ iPhone รีสตาร์ท ให้ทำตามคำแนะนำบนหน้าจอเพื่อกู้คืน iPhone จากข้อมูลสำรอง iCloud ล่าสุดของคุณ
เคล็ดลับ
หากคุณลบผู้ติดต่อเพียงหนึ่งหรือสองรายและมีไว้บนคอมพิวเตอร์ การกู้คืนไปยัง iPhone ด้วยตนเองจะง่ายกว่ามาก ตัดการเชื่อมต่อเราเตอร์ Wi-Fi เปิดคอมพิวเตอร์และเปิดโปรแกรมรับส่งเมลของคุณ จากนั้นคุณสามารถพิมพ์รายชื่อผู้ติดต่อ หรือถ่ายภาพหน้าจอ จากนั้นพิมพ์รายชื่อผู้ติดต่อกลับเข้าไปในแอพรายชื่อติดต่อของ iPhone ด้วยตนเอง




