แม้ว่าจะมีข้อเสีย แต่ Siri ยังคงเป็นผู้ช่วยเสมือนยอดนิยมสำหรับผู้ที่มี iPhone หรือ iPad — และนั่นไม่ใช่เพียงเพราะมันมีอยู่ในอุปกรณ์เหล่านั้น Siri อาจไม่สามารถตอบคำถามของคุณได้ทั้งหมด แต่ก็ยังมีคุณสมบัติที่มีประโยชน์มากมาย อย่างไรก็ตาม ไม่ใช่ทุกคนที่ต้องการผู้ช่วยเสมือนที่คอยโทรหา ดังนั้นหากคุณต้องการให้ Siri หลีกเลี่ยง Apple ได้เตรียมวิธีปิดการทำงานนี้ไว้ให้แล้ว
เนื้อหา
- วิธีปิด Siri ทั้งหมด
- วิธีปิดการใช้งาน "หวัดดี Siri"
- วิธีปิดคำแนะนำโดย Siri ทั่วโลกหรือสำหรับบางแอพ
- วิธีปิดการซิงค์ Siri iCloud
วิดีโอแนะนำ
ง่าย
5 นาที
แอปเปิ้ลไอโฟนหรือไอแพด
นอกจากนี้ยังสามารถปิดการใช้งาน Siri บางส่วนได้อีกด้วย ตัวอย่างเช่น คุณสามารถเลือกให้ Siri แสดงขึ้นมาได้ก็ต่อเมื่อคุณเรียกมันเองด้วยปุ่มบนตัวคุณ ไอโฟน 14 แทนที่จะฟังคำสั่ง "หวัดดี Siri" คุณยังสามารถปรับแต่งคำแนะนำที่ Siri ทำได้ตลอด iOS 16เช่น บนหน้าจอล็อกหรือเมื่อใด ค้นหาข้อมูลโดยใช้ Spotlight. นี่คือวิธีที่คุณสามารถปรับแต่ง Siri ให้เป็นไปตามที่คุณต้องการได้มากขึ้น
วิธีปิด Siri ทั้งหมด
หากคุณใช้ iOS 11 หรือใหม่กว่า คุณสามารถปิด Siri ได้ง่ายๆ นี่คือวิธี:
ขั้นตอนที่ 1: เปิด การตั้งค่า แอพบน iPhone หรือ iPad ของคุณ

ขั้นตอนที่ 2: เลื่อนลงไปที่ส่วนที่สี่แล้วเลือก สิริและการค้นหา.

ที่เกี่ยวข้อง
- แอพกอล์ฟที่ดีที่สุดสำหรับ iPhone และ Android: 8 แอพที่ดีที่สุดในปี 2023
- วิธีแก้ไขข้อผิดพลาด 'iPhone ไม่พร้อมใช้งาน' (4 วิธีง่ายๆ)
- วิธีชาร์จ iPhone ของคุณอย่างรวดเร็ว
ขั้นตอนที่ 3: ที่ด้านบน ให้ปิด ฟัง "หวัดดี Siri" และ กดปุ่มด้านข้างสำหรับ Siri.

ขั้นตอนที่ 4: หากคุณมีลำโพง HomePod ในบ้านที่เปิดใช้งานคำขอส่วนตัว คุณจะได้รับคำเตือน แจ้งให้คุณทราบว่า HomePod ของคุณจะไม่สามารถจดจำเสียงของคุณหรือตอบสนองต่อความเป็นส่วนตัวได้อีกต่อไป คำขอ เลือก หยุดใช้ Siri เพื่อยืนยันสิ่งนี้
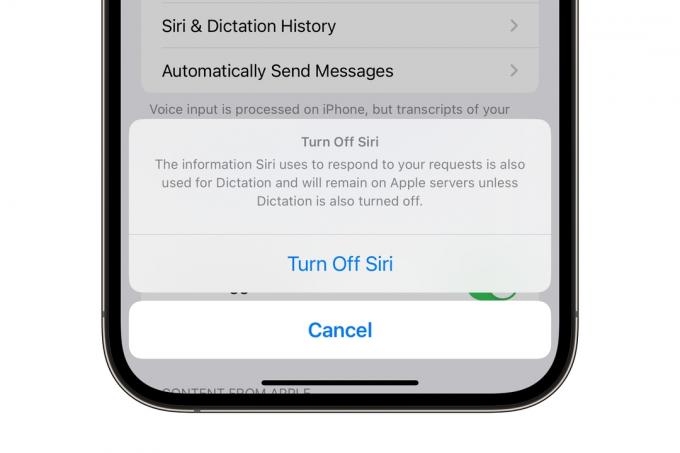
ขั้นตอนที่ 5: เลือก ปิดสิริ ในป๊อปอัปสุดท้ายที่ปรากฏขึ้น
การดำเนินการนี้จะปิดใช้งาน Siri ทั้งหมด ดังนั้นจึงไม่ตอบสนองต่อคำขอเสียงอีกต่อไป อย่างไรก็ตาม ตามที่ป๊อปอัปสุดท้ายนี้อธิบาย มันไม่ได้ปิดใช้งานคุณสมบัติการเขียนตามคำบอก คุณต้องปิดใช้งานแยกต่างหากในแอปการตั้งค่าด้านล่าง ทั่วไป > คีย์บอร์ด > เปิดใช้งานการเขียนตามคำบอก หากคุณต้องการลบข้อมูลที่เกี่ยวข้องกับ Siri ออกจากเซิร์ฟเวอร์ของ Apple ทั้งหมด
วิธีปิดการใช้งาน "หวัดดี Siri"
Siri จดจำวลีสำคัญ "หวัดดี Siri" ที่ใช้สั่งงานด้วยเสียงของคุณได้ดีขึ้น อย่างไรก็ตาม มันยังไม่สมบูรณ์แบบ และบางครั้ง iPhone ของคุณอาจคิดว่าคุณกำลังโทรหา Siri ระหว่างการสนทนาปกติ โชคดีที่มันง่ายพอที่จะปิดใช้งาน Siri ด้านนี้โดยไม่ต้องปิดผู้ช่วยเสมือนทั้งหมด นี่คือวิธีการ
ขั้นตอนที่ 1: เปิด การตั้งค่า แอพบน iPhone หรือ iPad ของคุณ

ขั้นตอนที่ 2: เลือก สิริและการค้นหา.

ขั้นตอนที่ 3: ที่ด้านบน ให้ปิด ฟัง "หวัดดี Siri".
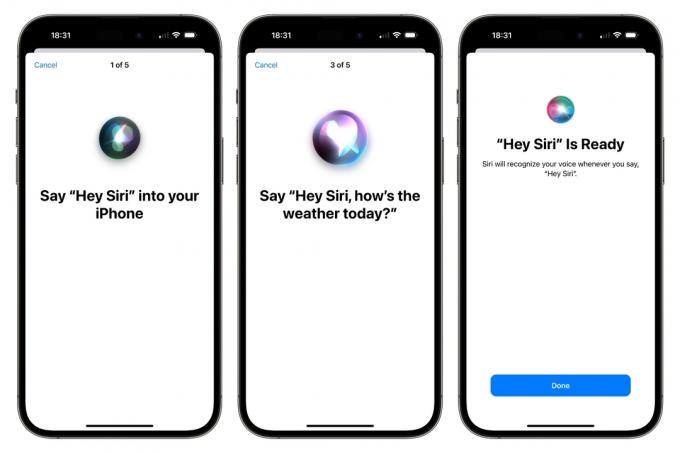
ขั้นตอนที่ 4: เมื่อคุณดำเนินการแล้ว iPhone หรือ iPad ของคุณจะไม่ฟังวลีสำคัญอีกต่อไป แต่คุณยังคงสามารถเปิดใช้งาน Siri ได้ตามต้องการโดยกดปุ่มด้านข้างค้างไว้ หากคุณต้องการเปิด "หวัดดี Siri" อีกครั้งในอนาคต คุณสามารถทำตามขั้นตอนข้างต้นซ้ำได้ โปรดทราบว่าคุณจะต้องฝึก Siri อีกครั้งสำหรับเสียงของคุณโดยการทำซ้ำวลีตัวอย่างสองสามประโยค
วิธีปิดคำแนะนำโดย Siri ทั่วโลกหรือสำหรับบางแอพ
การปรับปรุง Spotlight ใน iOS 16 ของ Apple ได้แก่ คำแนะนำโดย Siri ตอนนี้ Siri ให้คำแนะนำเกี่ยวกับสิ่งต่างๆ เช่น การโทรเข้าประชุม ยืนยันการนัดหมาย การสร้างอีเมล การค้นหา Safari และการดำเนินการอื่นๆ ตามกิจวัตรประจำวันและวิธีที่คุณใช้ แอพของคุณ คุณเป็นผู้ควบคุมว่าคำแนะนำเหล่านั้นจะปรากฏหรือไม่
หากปกติแล้วคุณคิดว่าคำแนะนำโดย Siri มีประโยชน์ แต่ต้องการปิดบางส่วนหรือทั้งหมด นี่คือวิธีการดำเนินการ
ขั้นตอนที่ 1: เปิด การตั้งค่า แอพบน iPhone หรือ iPad แล้วเลือก สิริและการค้นหา.

ขั้นตอนที่ 2: เลื่อนลงและสลับปิด อนุญาตการแจ้งเตือน, แสดงใน App Library & Spotlight, แสดงเมื่อแชร์, หรือ แสดงเมื่อฟัง. คุณสามารถเลือกสวิตช์เหล่านั้นหรือทั้งหมดรวมกันเพื่อปรับคุณสมบัติที่เกี่ยวข้อง
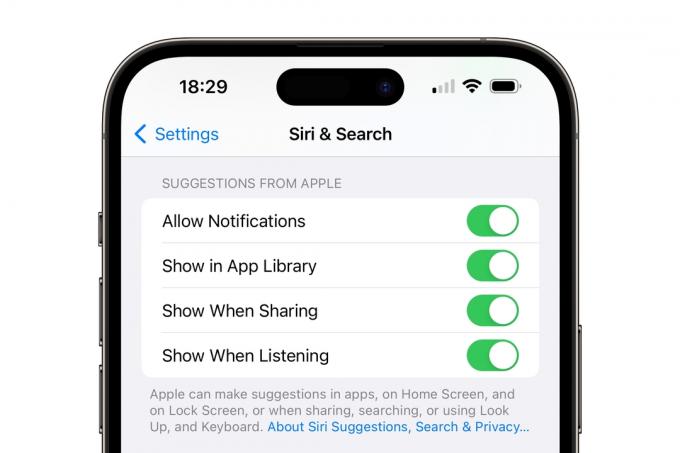
ขั้นตอนที่ 3: คุณสามารถปรับแต่งการตั้งค่า Siri ของคุณเพิ่มเติมได้โดยการเลื่อนลงและปิดคำแนะนำโดย Siri สำหรับบางแอพเท่านั้น ตัวอย่างเช่น หากคุณไม่ต้องการให้ Siri ให้คำแนะนำเกี่ยวกับ Safari ให้เลือก ซาฟารี.
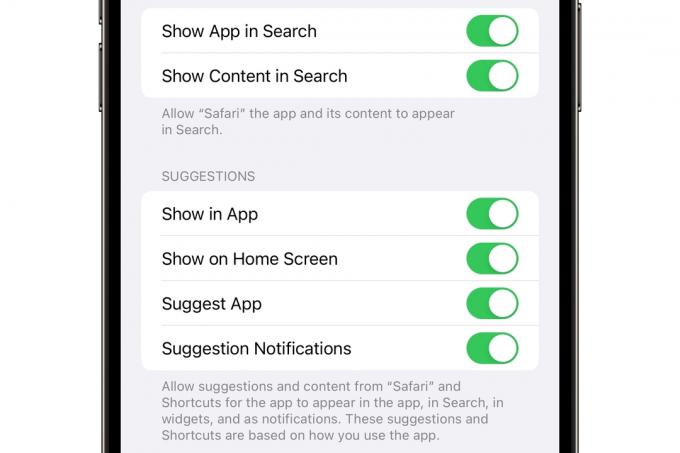
ขั้นตอนที่ 4: ปัดแถบเลื่อนออกสำหรับฟังก์ชันใดๆ ที่คุณต้องการปิดใช้งาน ตัวอย่างเช่น การปิดเครื่อง แสดงในแอพ จะหยุดไม่ให้ Siri เสนอคำแนะนำในขณะที่คุณใช้ Safari ในทางกลับกัน การปิดใช้งาน แสดงเนื้อหาในการค้นหา จะป้องกันไม่ให้เนื้อหาจาก Safari เช่น ประวัติหรือบุ๊กมาร์กของคุณปรากฏขึ้นเมื่อดำเนินการ การค้นหาโดย Spotlight ใน iOS 16.
วิธีปิดการซิงค์ Siri iCloud
Siri ใช้แมชชีนเลิร์นนิงอย่างครอบคลุมเพื่อปรับแต่งการตอบสนองต่อชีวิตและนิสัยของคุณ เมื่อ Siri คุ้นเคยกับคุณมากขึ้น ก็ควรจะมีประสิทธิภาพและมีประโยชน์มากขึ้นทุกครั้งที่คุณโทรหา
คุณสามารถใช้ iCloud เพื่อเชื่อมข้อมูลอัจฉริยะด้านการเรียนรู้ของเครื่องของ Siri กับอุปกรณ์ Apple ทุกเครื่องของคุณ โดยปกติจะเปิดใช้งานตามค่าเริ่มต้น หากคุณเลือกใช้คุณสมบัติการแชร์ iCloud เมื่อตั้งค่า iPhone หรือ iPad ของคุณ แต่คุณสามารถเปลี่ยนได้ ปิดได้ทุกเมื่อจากการตั้งค่า iCloud ของคุณ หากคุณต้องการเก็บสิ่งที่ Siri ได้เรียนรู้เกี่ยวกับคุณเก็บไว้ในอุปกรณ์ภายในเครื่องของคุณเท่านั้น
ขั้นตอนที่ 1: เปิดแอปการตั้งค่า iPhone หรือ iPad แล้วเลือกชื่อของคุณที่ด้านบน
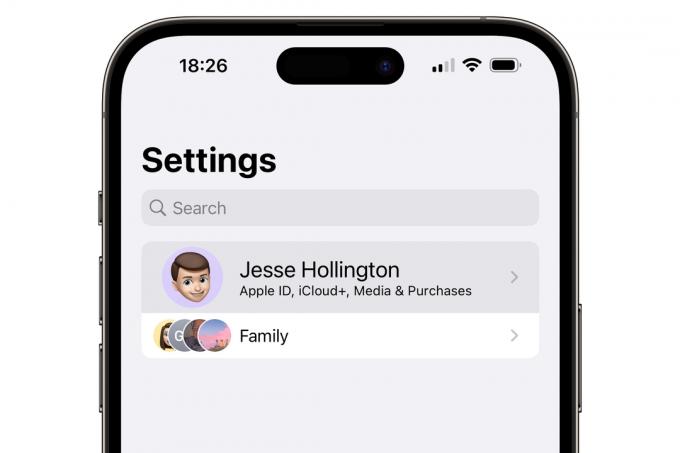
ขั้นตอนที่ 2: เลือก ไอคลาว.
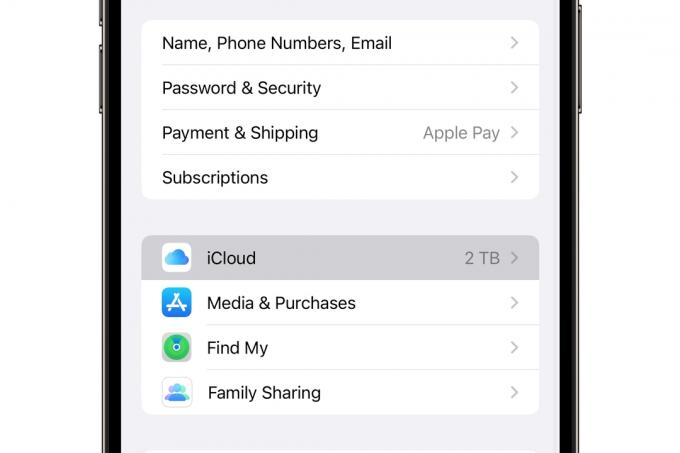
ขั้นตอนที่ 3: เลือก แสดงทั้งหมด.
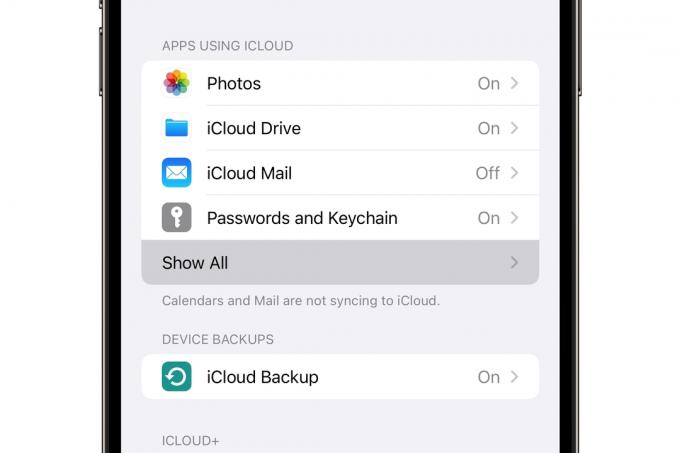
ขั้นตอนที่ 4: เลื่อนลงค้นหา ศิริและสลับปิด
หากคุณเปลี่ยนใจในภายหลัง คุณสามารถเปิดฟังก์ชัน Siri ใดๆ อีกครั้งได้ง่ายๆ โดยย้อนกลับขั้นตอนที่อธิบายไว้ข้างต้น
สุดท้ายนี้หากคุณ จริงหรือ เบื่อกับ Siri และต้องการแทนที่ด้วยสิ่งอื่น โปรดดูคำแนะนำของเรา วิธีแทนที่ Siri ด้วย ChatGPT บน iPhone ของคุณ.
คำแนะนำของบรรณาธิการ
- คุณสมบัติที่น่าทึ่งของ iOS 17 นี้จะจำลองเสียงของคุณ นี่คือวิธีการทำงาน
- วิธีแก้ไขหน้าจอเบิร์นบนโทรศัพท์ iPhone หรือ Android
- iPhone เครื่องถัดไปของคุณอาจไม่มีกรอบ นี่เป็นสาเหตุที่อาจเป็นปัญหาได้
- วิธีดาวน์โหลด iPadOS 17 beta บน iPad ของคุณตอนนี้
- วิธีกำจัด Apple ID ของคนอื่นบน iPhone ของคุณ
ยกระดับไลฟ์สไตล์ของคุณDigital Trends ช่วยให้ผู้อ่านติดตามโลกเทคโนโลยีที่เปลี่ยนแปลงอย่างรวดเร็วด้วยข่าวสารล่าสุด รีวิวผลิตภัณฑ์สนุกๆ บทบรรณาธิการเชิงลึก และการแอบดูที่ไม่ซ้ำใคร




