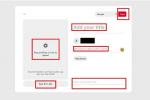เนื้อหา
- เลือกทั้งหมด
- วิธีแรเงาทุกแถว
- ซ่อน/เลิกซ่อนแถว
- วิธีใช้ vlookup
- วิธีสร้างรายการแบบหล่นลง
- ทำให้เลขศูนย์ของคุณมองเห็นได้
- วิธีเชื่อมต่อ
- วิธีตัดข้อความ
- วิธีดูแท็บนักพัฒนา
หากคุณกำลังมองหาตัวชี้ Excel เพิ่มเติม เราได้รวบรวมคำแนะนำไว้แล้ว วิธีใส่รหัสผ่านป้องกันเอกสาร Excel และ วิธีสร้างกราฟใน Excel.
วิดีโอแนะนำ
เลือกทั้งหมด

หากคุณต้องการเน้นตารางเซลล์ใดเซลล์หนึ่ง คุณสามารถคลิกและลากได้เลย แต่ถ้าคุณต้องการเลือกทั้งหมดล่ะ มีสองวิธี คุณสามารถใช้แป้นพิมพ์ลัด — Ctrl + “A” ใน
วินโดวส์ 10, Command + “A” ใน MacOS เซียร์ราสูง และการวนซ้ำก่อนหน้าของ MacOS หรือไปที่เซลล์ขนาดเล็กที่มุมซ้ายบน (ทำเครื่องหมายด้วยลูกศรสีขาว) แล้วคลิกที่เกี่ยวข้อง
- Linus Tech Tips กู้คืนหลังจากการแฮ็ค crypto scam
- เคล็ดลับและลูกเล่น Windows 11: 8 การตั้งค่าที่ซ่อนอยู่ที่คุณต้องลอง
- เคล็ดลับและกลเม็ดของ Google Meet
วิธีแรเงาทุกแถว
สเปรดชีตอาจเป็นสีจืดชืดได้ และหากคุณมีข้อมูลจำนวนมากที่ต้องพิจารณา สายตาของผู้อ่านอาจเริ่มเหม่อลอยไปทั่วหน้านั้นอย่างไร้จุดหมาย อย่างไรก็ตาม การเพิ่มสีสันจะทำให้สเปรดชีตน่าสนใจและอ่านง่ายขึ้น ดังนั้นให้ลองแรเงาเว้นแถว
ในการเริ่มต้น ให้เน้นบริเวณที่คุณต้องการใช้เอฟเฟ็กต์ หากคุณต้องการเพิ่มสีให้กับทั้งสเปรดชีต ให้เลือกทั้งหมด ระหว่างดู บ้าน แท็บ คลิกที่ การจัดรูปแบบตามเงื่อนไข ปุ่ม. จากนั้นเลือก กฎใหม่ จากเมนูแบบเลื่อนลงที่ได้

ในเมนูแบบเลื่อนลง สไตล์ ให้เลือก คลาสสิก.
หลังจากนั้น เลือก ใช้สูตรเพื่อกำหนดเซลล์ที่จะจัดรูปแบบ.

สูตรที่จะป้อนคือ “=MOD(ROW(),2)”

เลือกสีเติมที่คุณต้องการ จากนั้นคลิก ตกลง. ตอนนี้แถวควรแรเงาสลับสี

ซ่อน/เลิกซ่อนแถว
บางครั้ง คุณอาจต้องการซ่อนแถวหรือบางคอลัมน์ของข้อมูล สิ่งนี้มีประโยชน์หากคุณต้องการพิมพ์สำเนาสำหรับงานนำเสนอ เป็นต้น แต่ผู้ชมต้องการดูข้อมูลที่จำเป็นเท่านั้น โชคดีที่การซ่อนแถวหรือคอลัมน์ใน Excel เป็นเรื่องง่าย เพียงคลิกขวา จากนั้นเลือก ซ่อน.

คอลัมน์หรือแถวจะถูกระบุด้วยเส้นขอบหนาระหว่างคอลัมน์หรือแถวที่อยู่ติดกัน

หากคุณต้องการเลิกซ่อนแถวหรือคอลัมน์ใด คุณจะต้องเน้นคอลัมน์หรือแถวที่อยู่ด้านใดด้านหนึ่ง เมื่อเสร็จแล้วให้คลิกขวาและเลือก ยกเลิกการซ่อน จากรายการตัวเลือกที่เป็นผลลัพธ์

หากคุณซ่อนหลายแถวและ/หรือหลายคอลัมน์ คุณสามารถเลิกซ่อนได้อย่างรวดเร็วโดยเลือกแถวหรือคอลัมน์ที่ต้องการ จากนั้นคลิกขวาและเลือก ยกเลิกการซ่อน. หมายเหตุ: หากคุณพยายามเลิกซ่อนทั้งแถวและคอลัมน์ คุณจะต้องเลิกซ่อนทีละแกน

บางครั้ง คุณอาจต้องการดึงข้อมูลจากเซลล์ใดเซลล์หนึ่ง ตัวอย่างเช่น คุณมีสินค้าคงคลังสำหรับร้านค้า และต้องการตรวจสอบราคาของสินค้ารายการใดรายการหนึ่ง โชคดีที่คุณสามารถทำได้โดยใช้ฟังก์ชัน vlookup ของ Excel

ในตัวอย่างนี้ เรามีสินค้าคงคลังที่ทุกรายการมีหมายเลขรหัสและราคา เราต้องการสร้างฟังก์ชันที่ผู้ใช้สามารถเจาะ ID และรับราคาได้โดยอัตโนมัติ ฟังก์ชัน vlookup ทำเช่นนี้ ให้คุณระบุช่วงของคอลัมน์ที่มีข้อมูลที่เกี่ยวข้อง คอลัมน์ที่ต้องการดึงเอาต์พุต และเซลล์ที่จะส่งเอาต์พุต
เราจะเขียนฟังก์ชัน vlookup ในเซลล์ I4; นี่คือที่ที่ข้อมูลจะแสดง เราใช้เซลล์ I3 เป็นที่สำหรับป้อนข้อมูล และบอกฟังก์ชันว่าตารางที่เกี่ยวข้องเริ่มตั้งแต่ B2 ถึง D11 และคำตอบจะอยู่ในคอลัมน์ที่สาม (vlookup อ่านจากซ้ายไปขวา)

ดังนั้น ฟังก์ชันของเราจะมีรูปแบบดังนี้: “=vlookup (เซลล์อินพุต ช่วงของเซลล์ที่เกี่ยวข้อง คอลัมน์สำหรับดึงคำตอบจาก)” หรือ “=vlookup (I3,B2:D11,3)”
วิธีสร้างรายการแบบหล่นลง
หากคุณต้องการจำกัดช่วงของตัวเลือกที่ผู้ใช้สามารถใส่ลงในเซลล์ ก เมนูแบบเลื่อนลง เป็นทางออกที่ดี โชคดีที่คุณสามารถสร้างรายการที่มีรายการตัวเลือกให้ผู้ใช้เลือกได้อย่างง่ายดาย ในการเริ่มต้น เลือกเซลล์ จากนั้นไปที่ ข้อมูล แท็บและเลือก ตรวจสอบความถูกต้อง.

ภายใต้ การตั้งค่าค้นหาเมนูแบบเลื่อนลงที่มีข้อความว่า อนุญาต. จากนั้นเลือก รายการ.

ตอนนี้ ให้เน้นเซลล์ที่คุณต้องการให้ผู้ใช้เลือกแล้วคลิก ตกลง.

ตอนนี้ เมื่อผู้ใช้คลิกที่เซลล์ พวกเขาสามารถเลือกตัวเลือกจากเมนูแบบเลื่อนลงได้

ทำให้เลขศูนย์ของคุณมองเห็นได้
บางครั้ง คุณอาจต้องการป้อนสตริงของตัวเลขที่ขึ้นต้นด้วยศูนย์ตั้งแต่หนึ่งตัวขึ้นไป น่าเสียดายที่ Excel อาจไม่แสดงเลขศูนย์เหล่านี้ตามค่าเริ่มต้น ในการแก้ไขปัญหานี้ ให้เพิ่มเครื่องหมายอัญประกาศเดี่ยวหน้าเลขศูนย์ เช่น “'00001” แทน “00001”

วิธีเชื่อมต่อ
บางครั้ง คุณอาจต้องการจัดระเบียบข้อมูลใหม่และรวมข้อมูลจากเซลล์ต่างๆ ไว้ในรายการเดียว คุณสามารถทำได้โดยใช้ฟังก์ชันเชื่อมต่อ
ในตัวอย่างนี้ เรามีรายชื่อลีกบาสเก็ตบอลแฟนตาซี พร้อมฟิลด์สำหรับนามสกุล ชื่อ และตำแหน่งของผู้เล่น ถ้าเราต้องการรวมข้อมูลทั้งหมดไว้ในช่องเดียว เราจะต้องมีสูตรที่อ่านว่า “=concat (เซลล์แรก เซลล์ที่สอง เซลล์ที่สาม)” หรือในกรณีนี้คือ “=concat (C6,B6,D6) ” โดยไม่ต้องใส่เครื่องหมายคำพูด

น่าเสียดายที่การเชื่อมข้อมูลไม่ได้ใส่ช่องว่างระหว่างข้อความจากเซลล์ต่างๆ โดยอัตโนมัติ ในการทำให้ช่องว่างปรากฏขึ้น คุณจะต้องเพิ่มเครื่องหมายคำพูดที่มีช่องว่างระหว่างนั้น ตอนนี้ฟังก์ชันควรอ่านว่า “=concat (C6,” “,B6,” “,D6)”

หากต้องการใช้สูตรนี้กับแถวทั้งหมดที่เราต้องการ ให้คลิกกล่องสีน้ำเงินที่มุมเซลล์แล้วลากลงมา

Excel จะคัดลอกสูตรโดยอัตโนมัติและกรอกข้อมูลอย่างเหมาะสม
วิธีตัดข้อความ
มีข้อความจำนวนมากในเซลล์เดียวหรือไม่ มันอาจจะทะลักเข้าไปในเซลล์อื่นๆ ซึ่งอาจดูไม่ดีเท่าที่คุณต้องการ โชคดีที่มันง่ายที่จะตัดข้อความภายในเซลล์
เริ่มต้นด้วยการเลือกเซลล์ที่มีข้อความมากเกินไป คลิกขวาและเลือก จัดรูปแบบเซลล์.

ภายใต้ การจัดตำแหน่ง แท็บ ทำเครื่องหมายที่ช่องข้างๆ ตัดข้อความ.

ปรับความกว้างของเซลล์ตามที่คุณต้องการ

วิธีดูแท็บนักพัฒนา
หากคุณต้องการทำงานขั้นสูงใน Excel เช่น สร้าง มาโคร — คุณจะต้องเข้าถึงริบบิ้นนักพัฒนา น่าเศร้าที่แท็บนี้ถูกซ่อนไว้ตามค่าเริ่มต้น หากต้องการดูให้คลิก เอ็กเซล ที่มุมบนซ้ายแล้วเลือก การตั้งค่า.

ถัดไปคลิก ริบบิ้น ปุ่ม.

คุณควรเห็นรายการปุ่มและช่องทำเครื่องหมายที่กำหนดว่าคุณสามารถดูส่วนประกอบต่างๆ ได้หรือไม่ ที่นี่ เลื่อนลงไปที่ นักพัฒนา กล่องและตรวจสอบ

ตอนนี้คุณควรเห็นริบบิ้น Devolper ที่ด้านบน

คำแนะนำของบรรณาธิการ
- ข้อตกลง Microsoft Office ที่ดีที่สุด: รับ Word, PowerPoint และ Excel ฟรี
- เทมเพลตงบประมาณ Excel ที่ดีที่สุด
- วิธีใช้ iCloud สำหรับการสำรองข้อมูลบน iPhone, iPad หรือ Mac ของคุณ
- วิธีป้องกันด้วยรหัสผ่านในไฟล์ Excel
- เคล็ดลับและลูกเล่น Chromebook ที่ดีที่สุด