ดังนั้นคุณจึงซื้อชุด Apple AirPods ไม่ใช่เพราะคุณเป็นซอมบี้ของ Apple ที่อาศัยอยู่ในระบบนิเวศสวนที่มีกำแพงล้อมรอบของบริษัท ซึ่งบางครั้งอาจดูแคลนคนนอก แต่เพราะช่างมันเถอะ ยี้เอียร์บัดที่ดี.
เนื้อหา
- ค้นหาการตั้งค่าบลูทูธของ Chromebook
- จับคู่ AirPods ของคุณกับ Chromebook
- เชื่อมต่อ AirPods ของคุณ
- ทดสอบปริมาณ
- เคล็ดลับระดับมืออาชีพสำหรับ AirPods ใหม่เอี่ยม
- เคล็ดลับการแก้ปัญหาสำหรับ AirPods กับ Chromebook
และใช่ ในขณะที่พวกเขามักจะเล่นได้ดีกว่าด้วยรูปแบบของตัวเอง แต่นั่นไม่ได้หมายความว่าคุณไม่สามารถใช้หูฟัง AirPods กับอุปกรณ์ที่ไม่ใช่ของ Apple ได้ เช่น Chromebook, ตัวอย่างเช่น.
ด้วยการสนับสนุน Bluetooth การจับคู่และเชื่อมต่อ AirPods กับ Chromebook จึงไม่มีปัญหา! นี่คือวิธีการตั้งค่า
วิดีโอแนะนำ
ง่าย
5 นาที
AirPods ทุกรุ่นและเคสชาร์จ
Chromebook
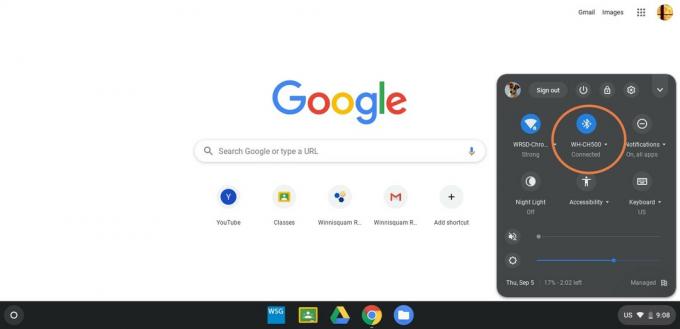
ค้นหาการตั้งค่าบลูทูธของ Chromebook
ขั้นแรก คว้า Chromebook ของคุณ และตรวจสอบให้แน่ใจว่าบลูทูธบน Chrome OS ของคุณพร้อม
ขั้นตอนที่ 1: เปิด Chromebook ของคุณและเข้าสู่หน้าจอหลัก
ขั้นตอนที่ 2: ดูที่ด้านล่างขวาของหน้าจอหลัก ซึ่งคุณจะเห็นนาฬิกาและไอคอนอื่นๆ นี้เป็น
การตั้งค่าด่วน ส่วนหนึ่งของ Chrome OS เลือกไอคอนใด ๆ ในส่วนนี้เพื่อเปิดขึ้น การตั้งค่าด่วน.ที่เกี่ยวข้อง
- วิธีเชื่อมต่อ AirPods กับ Peloton ของคุณ
- อุปกรณ์เสริมนี้เปลี่ยน AirPods ของฉันให้กลายเป็นหัวหุ่นยนต์ขนาดยักษ์
- ข้อเสนอหูฟังที่ดีที่สุด: ประหยัดกับ Bose QuietComfort 45 และอีกมากมาย
ขั้นตอนที่ 3: หา บลูทู ธ ไอคอนใน การตั้งค่าด่วน. ควรอยู่ด้านหน้าและตรงกลางส่วนบนของ การตั้งค่า หน้าต่าง. ควรมีการแจ้งเตือนเล็กๆ ข้างใต้ว่าบลูทูธเปิดหรือปิดอยู่ หากปิดด้วยเหตุผลใดก็ตาม ให้เลือกการแจ้งเตือนเพื่อเปิด

จับคู่ AirPods ของคุณกับ Chromebook
ตรวจสอบให้แน่ใจว่า AirPods ของคุณอยู่ในเคสและชาร์จเคสแล้วก่อนที่คุณจะเริ่มส่วนนี้
ขั้นตอนที่ 1: ยกเลิกการเชื่อมต่อ AirPods ของคุณจากอุปกรณ์อื่นๆ และออกจากแอพใดๆ ที่ AirPods ของคุณอาจใช้อยู่ เช่น แอพเพลง หรือ บริการสตรีมมิ่ง.
ขั้นตอนที่ 2: เมื่อเปิด Bluetooth ให้เลือกสีน้ำเงิน บลูทู ธ ไอคอนใน การตั้งค่าด่วน. สิ่งนี้จะนำคุณไปยังหน้าต่างใหม่ที่ Bluetooth จะแสดงอุปกรณ์ที่จับคู่และค้นหาอุปกรณ์ใหม่ที่จะจับคู่โดยอัตโนมัติ
ขั้นตอนที่ 3: บางครั้ง Bluetooth ของ Chromebook จะรับ AirPods ของคุณโดยที่คุณไม่ต้องทำอะไรอีก แต่บ่อยครั้งที่คุณจะต้องทำให้ AirPods ค้นพบได้ด้วยตนเอง ขณะที่บลูทูธกำลังค้นหา ให้พลิกเคส AirPods ของคุณแล้วหาปุ่มกลมเล็กๆ ที่ด้านหลัง (ตามภาพด้านบน)
มองเห็นได้ยากเล็กน้อย แต่นี่คือปุ่มตั้งค่าของ Apple และมีความสำคัญต่อการจับคู่ AirPods ของคุณ กด ติดตั้ง ปุ่มหนึ่งครั้ง และบลูทูธของ Chromebook ควรรับ AirPods ของคุณและจับคู่กับมัน คุณจะเห็นรายการจับคู่ใต้ชื่อที่คุณเลือกสำหรับ AirPods ของคุณ

เชื่อมต่อ AirPods ของคุณ
เลือก AirPods ของคุณจากรายการอุปกรณ์ Bluetooth ที่จับคู่ของ Chromebook ตอนนี้ AirPods ของคุณควรเชื่อมต่อแล้ว คุณควรได้รับการแจ้งเตือนแบบป๊อปอัปเกี่ยวกับเรื่องนี้ และสถานะของ AirPods ของคุณจะเปลี่ยนไปในบลูทูธเพื่อแสดงการเชื่อมต่อที่สำเร็จ ตอนนี้คุณพร้อมที่จะเริ่มใช้งานแล้ว
โปรดทราบว่าทั้งหมดนี้ใช้งานได้กับ AirPods สูงสุด เช่นกัน ยกเว้นปุ่มตั้งค่าจะอยู่บนเอียร์คัพแทนที่จะเป็นเคส

ทดสอบปริมาณ
เมื่อใช้ AirPods กับอุปกรณ์ที่เชื่อมต่อใหม่ เป็นความคิดที่ดีเสมอที่จะเริ่มต้นที่ระดับเสียงเบา ๆ และเพิ่มระดับเสียงเพื่อหลีกเลี่ยงการทำร้ายหูของคุณ (และสบถเสียงดัง) ดังที่เราได้ระบุไว้ในบันทึกความเข้ากันได้ของเราที่ด้านล่างของโพสต์นี้ คุณไม่สามารถใช้ Siri เพื่อควบคุมระดับเสียงได้หากคุณไม่ได้ใช้งานอุปกรณ์ Apple แต่คุณสามารถใช้ปุ่มปรับระดับเสียงบน Chromebook หรือส่วนควบคุมในแอปสำหรับแอปใดก็ตามที่คุณอาจใช้อยู่

เคล็ดลับระดับมืออาชีพสำหรับ AirPods ใหม่เอี่ยม
หากคุณมี Chromebook แต่เพิ่งมี AirPods หนึ่งคู่ คุณอาจต้องทำบางอย่างก่อน หากคุณมีอุปกรณ์ Apple ให้จับคู่ AirPods ของคุณกับอุปกรณ์นี้ก่อน Apple จะแนะนำคุณตลอดขั้นตอนการตั้งค่า อธิบายคุณสมบัติบางอย่าง และให้คุณตั้งชื่อ AirPods ของคุณ ถือเป็นก้าวแรกที่ดีหากคุณไม่เคยใช้ AirPods มาก่อน หลังจากนั้น คุณสามารถจับคู่กับ Chromebook โดยไม่ต้องกังวลเกี่ยวกับการตั้งค่าของ Apple
เคล็ดลับการแก้ปัญหาสำหรับ AirPods กับ Chromebook
หากมีอะไรผิดพลาด คุณสามารถลอง รีเซ็ต AirPod ของคุณ และดูว่าจะช่วยได้หรือไม่ ง่ายมาก: ใส่ AirPods ของคุณลงในกล่องชาร์จ ปิดฝา แล้วรอ 30 วินาที ขณะที่คุณกำลังรอ ให้ใช้ Chromebook เพื่อ "ลืม" การจับคู่บลูทูธกับ AirPods ของคุณ แล้วลองอีกครั้ง
หากไม่ได้ผล ให้ลองปิดบลูทูธใน Chromebook ของคุณโดยสิ้นเชิง บลูทู ธ เมนู. รอหลายวินาที แล้วเปิดบลูทูธอีกครั้ง แล้วลองเชื่อมต่อกับ AirPods ของคุณอีกครั้ง
AirPods ต้องเชื่อมต่อกับอุปกรณ์ Apple เพื่ออัพเดทให้ถูกต้อง. หากคุณใช้ AirPods เป็นหลักบน Chromebook ตรวจสอบให้แน่ใจว่าได้หยุดพักและเชื่อมโยงกับอุปกรณ์ Apple เช่น iPhone เป็นครั้งคราว เพื่อให้อัปเดตได้โดยอัตโนมัติ
ผู้ใช้บางรายอาจใช้ AirPods บนอุปกรณ์อื่นเป็นหลัก แต่ต้องการเปลี่ยนไปใช้ Chromebook หากเป็นกรณีของคุณ ตรวจสอบให้แน่ใจว่า AirPods ของคุณไม่ได้เชื่อมต่อกับอุปกรณ์อื่นโดยอัตโนมัติทันทีที่คุณถอดและใส่ เก็บ AirPods ไว้ในเคสในขณะที่คุณกำลังจับคู่
การเชื่อมต่อบลูทูธอาจจัดการโดยผู้ดูแลระบบไอทีในบางกรณี หากคุณมี Chromebook ที่ทำงานหรือโรงเรียน คุณอาจไม่สามารถเชื่อมต่อ AirPods ของคุณเองได้หากไม่ได้รับอนุญาตเป็นการเฉพาะ
โปรดจำไว้ว่าระยะอาจแตกต่างกันไปสำหรับอุปกรณ์บลูทูธ เช่น AirPods และช่วงบลูทูธของ Chromebook อาจแตกต่างกันไป พวกเขาอาจเริ่มประสบปัญหาหากคุณอยู่ห่างออกไปมากกว่า 20 ฟุต
AirPods โดยเฉพาะ AirPods Pro 2 ช่วยให้คุณสามารถปรับแต่งการควบคุมแบบสัมผัสบางส่วนสำหรับการดำเนินการเฉพาะได้ผ่าน การตั้งค่า บนอุปกรณ์ Apple การปรับแต่งนี้อาจไม่ทำงานเมื่อ AirPods เชื่อมต่อกับอุปกรณ์อื่น เช่น Chromebook ดังนั้นฟังก์ชันการทำงานจึงอาจแตกต่างกัน
หมายเหตุสำคัญเกี่ยวกับความเข้ากันได้: AirPods รองรับอุปกรณ์ Bluetooth ที่ใช้งานร่วมกันได้ และนี่เป็นเรื่องจริงสำหรับสาย AirPods ถึง AirPods 3 แอร์พอดส์ โปร 2, และ AirPods สูงสุด. อย่างไรก็ตาม จะไม่มีความเข้ากันได้แบบเดียวกับที่ทำบน iPhone, iPad หรือ Mac ฟีเจอร์บางอย่างจะหายไป เช่น Siri ไม่สามารถฟังผ่าน AirPods ได้เว้นแต่คุณจะใช้อุปกรณ์ Apple และฟีเจอร์ของ Siri เช่น ตรวจสอบอายุแบตเตอรี่ของคุณ จะไม่สามารถใช้ได้ AirPods จะไม่รองรับเช่นกัน เสียงเชิงพื้นที่ คุณสมบัติต่างๆ ที่ไม่ใช่อุปกรณ์ Apple คุณยังสามารถใช้มันสำหรับการฟังมาตรฐานใดก็ได้
คำแนะนำของบรรณาธิการ
- Apple AirPods กันน้ำได้หรือไม่? ทุกสิ่งที่คุณต้องรู้
- วิธีตั้งค่า HomePod mini
- ข้อเสนอ AirPods ที่ดีที่สุด: ประหยัดเมื่อซื้อ AirPods Pro และ AirPods Max
- ข้อเสนอหูฟังไร้สายที่ดีที่สุด: AirPods, Beats, Bose, Sony
- Beats Studio Pro เทียบกับ Apple AirPods Max: กระป๋องไหนดีที่สุดสำหรับแฟน Apple?
ยกระดับไลฟ์สไตล์ของคุณDigital Trends ช่วยให้ผู้อ่านติดตามโลกเทคโนโลยีที่เปลี่ยนแปลงอย่างรวดเร็วด้วยข่าวสารล่าสุด รีวิวผลิตภัณฑ์สนุกๆ บทบรรณาธิการเชิงลึก และการแอบดูที่ไม่ซ้ำใคร




