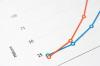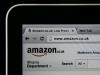เครดิตรูปภาพ: รูปภาพ Huntstock / DisabilityImages / Getty
การทำงานใน Microsoft Excel 2013 โดยไม่มีเส้นตารางอาจสมเหตุสมผลสำหรับบางโครงการ อย่างไรก็ตาม หากมีคนส่งไฟล์ถึงคุณ และคุณต้องการเส้นตารางเพื่อให้เข้าใจทุกสิ่ง คุณสามารถเปิดใช้งานเส้นตารางอีกครั้งผ่านแถบเครื่องมือ Ribbon หรือหากไฟล์ที่คุณดูบนคอมพิวเตอร์ของคุณมีเส้นตารางและไฟล์ที่พิมพ์ไม่มี คุณจะ ต้องเปิดใช้งานความสามารถในการพิมพ์ไฟล์ด้วยเส้นตารางอีกครั้งผ่านเมนูเค้าโครงหน้าบน Ribbon แถบเครื่องมือ
แสดงเส้นตาราง
ขั้นตอนที่ 1
คลิกเพื่อเลือกเวิร์กบุ๊กที่คุณต้องการแสดงเส้นตารางภายในที่มุมล่างซ้ายของหน้าจอ หรือหากคุณต้องการเปิดใช้งานเส้นตารางในสมุดงานหลายเล่ม ให้กดปุ่ม "Shift" ค้างไว้แล้วเลือกสมุดงานที่คุณต้องการแสดงเส้นตาราง
วีดีโอประจำวันนี้
ขั้นตอนที่ 2
เลือกแท็บ "มุมมอง" บนแถบเครื่องมือ Ribbon
ขั้นตอนที่ 3
คลิกเพื่อทำเครื่องหมายถัดจากเส้นตารางในกล่องตัวเลือกในส่วนแสดง เส้นตารางจะเปิดใช้งานในสมุดงานที่เลือก
พิมพ์ด้วยเส้นตาราง
ขั้นตอนที่ 1
เลือกเวิร์กบุ๊กที่คุณต้องการตรวจสอบให้แน่ใจว่าได้พิมพ์ด้วยเส้นตารางที่แสดง
ขั้นตอนที่ 2
เลือก "เค้าโครงหน้า" บนแถบเครื่องมือ Ribbon
ขั้นตอนที่ 3
คลิกเพื่อทำเครื่องหมายถัดจาก "พิมพ์" ในกล่องตัวเลือกในส่วนตัวเลือกแผ่นงาน เส้นตารางจะปรากฏบนเอกสารที่พิมพ์จากสมุดงานเหล่านี้
เคล็ดลับ
คลิก "ไฟล์" จากนั้นเลือก "ตัวเลือก" ภายในส่วนการตั้งค่ากลุ่มแบบฟอร์มทางด้านขวาของหน้าต่าง คุณสามารถเปลี่ยนความสูงและความกว้างของเซลล์ในสเปรดชีตของคุณ
คุณสามารถตั้งค่ารายการที่อยู่ใกล้กับกริดให้จัดชิดกับกริด เพื่อให้จัดแนวโดยอัตโนมัติโดยคลิกที่รายการใกล้เคียง จากนั้นคลิก "รูปแบบ" "จัดแนว" จากนั้น "จัดชิดกริด"
คุณสามารถเปลี่ยนสีของเส้นตารางได้โดยคลิก "ไฟล์" "ตัวเลือก" จากนั้นคลิกแท็บ "ขั้นสูง" จากที่นั่น ให้เลือกดรอปดาวน์ สีเส้นตาราง เพื่อเปิดจานสี แล้วเลือกสีที่คุณต้องการให้เส้นตารางของคุณเป็น
คุณสามารถพิมพ์ทุกอย่างในแผ่นเดียวในหน้าเดียวโดยคลิกลูกศรแบบเลื่อนลง "การปรับขนาด" ในหน้าพิมพ์ จากนั้นเลือก "พอดีแผ่นในหนึ่งหน้า"
คำเตือน
ข้อมูลในบทความนี้ใช้กับ Microsoft Excel 2013 ขั้นตอนอาจแตกต่างกันไปตามรุ่นหรือผลิตภัณฑ์อื่นๆ