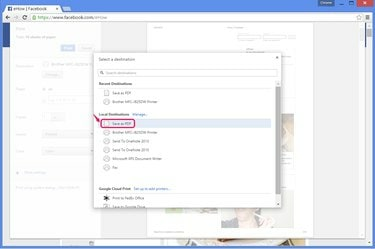
Chrome ทำให้การสร้าง PDF ง่ายกว่าเบราว์เซอร์อื่นๆ
เครดิตรูปภาพ: ได้รับความอนุเคราะห์จาก Google
การบันทึกสำเนาเว็บไซต์ที่ถูกต้องมักจะทำได้ยากกว่าที่คุณคาดไว้ ในไซต์ที่มีการจัดรูปแบบหนัก คอลัมน์และรูปภาพจำนวนมาก เช่น Facebook เว็บเบราว์เซอร์ของคุณมีอยู่แล้ว บันทึก ตัวเลือกสร้างผลลัพธ์ที่ยุ่งเหยิงและไม่ถูกต้อง การเปลี่ยนหน้า Facebook เป็น PDF จะรักษาลักษณะที่ปรากฏ แต่เฉพาะ Chrome เท่านั้นที่มีคุณลักษณะนี้ในตัวในขณะที่เผยแพร่ เบราว์เซอร์อื่นๆ ต้องการวิธีแก้ปัญหาที่ซับซ้อนมากขึ้น
การใช้ Chrome
ขั้นตอนที่ 1

เปิดหน้าใน Chrome
เครดิตรูปภาพ: ได้รับความอนุเคราะห์จาก Google และ Facebook
เยี่ยมชมหน้า Facebook ใน Chrome 41 (หรือรุ่นใดก็ได้หลังปี 2011) หากต้องการบันทึกหน้าส่วนตัว ให้เข้าสู่ระบบก่อน
วีดีโอประจำวันนี้
ขั้นตอนที่ 2

เปิดหน้าจอพิมพ์
เครดิตรูปภาพ: ได้รับความอนุเคราะห์จาก Google และ Facebook
กด Ctrl-P หรือเลือก พิมพ์ จากเมนู Chrome เพื่อเปิดกล่องโต้ตอบการพิมพ์ คลิก เปลี่ยน ใต้การเลือกเครื่องพิมพ์ปัจจุบัน
ขั้นตอนที่ 3

เลือกตัวเลือก PDF
เครดิตรูปภาพ: ได้รับความอนุเคราะห์จาก Google
เลือก บันทึกเป็น PDF จากรายการเครื่องพิมพ์ปลายทางท้องถิ่น
ขั้นตอนที่ 4
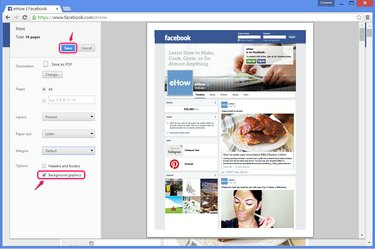
เปิดใช้งานกราฟิกพื้นหลังและบันทึก
เครดิตรูปภาพ: ได้รับความอนุเคราะห์จาก Google และ Facebook
เปิด กราฟิกพื้นหลัง เพื่อรวมแบนเนอร์ด้านบนของหน้า Facebook การตั้งค่านี้ยังคงรักษาภาพอื่นๆ บางส่วนที่สูญหาย ซึ่งรวมถึงภาพขนาดย่อของวิดีโอและโฆษณาบน Facebook ตั้งค่าตัวเลือกอื่นๆ ที่คุณต้องการปรับวิธีที่ PDF ออกมา แล้วกด บันทึก.
การใช้ตัวแปลงเว็บ
ขั้นตอนที่ 1
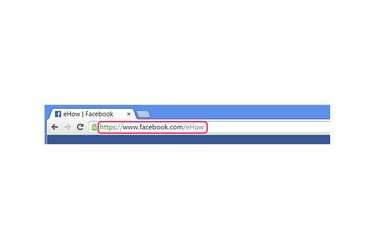
คัดลอกที่อยู่
เครดิตรูปภาพ: ได้รับความอนุเคราะห์จาก Google
คัดลอกที่อยู่ที่สมบูรณ์ของเพจ Facebook ที่คุณต้องการบันทึก -- ไปที่หน้านั้นในเบราว์เซอร์ใดก็ได้ เลือกที่อยู่ แล้วกด Ctrl-C.
วิธีนี้ใช้ไม่ได้กับหน้าที่คุณสามารถดูได้เฉพาะขณะเข้าสู่ระบบ
ขั้นตอนที่ 2
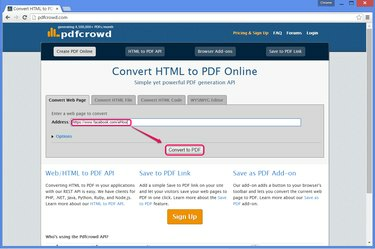
แปลงไซต์เป็น PDF
เครดิตรูปภาพ: ได้รับความอนุเคราะห์จาก Google และ PDFcrowd
เยี่ยมชมเว็บไซต์การแปลง PDF เช่น Pdfcrowd แสดงไว้ที่นี่ เว็บไซต์ที่คล้ายกันหลายแห่งเสนอบริการนี้ รวมทั้ง Web2PDF, PDFmyURL และ เว็บไซต์เป็น PDFแต่บางไซต์มีปัญหาในการผลิตสำเนาหน้า Facebook ที่ถูกต้อง จากตัวเลือกเหล่านี้ Pdfcrowd ทำงานได้ดีที่สุดสำหรับ Facebook โดยเฉพาะ
วางที่อยู่ Facebook ลงในช่องบนเว็บไซต์โดยกด Ctrl-Vแล้วคลิก แปลงเป็น PDF.
ขั้นตอนที่ 3
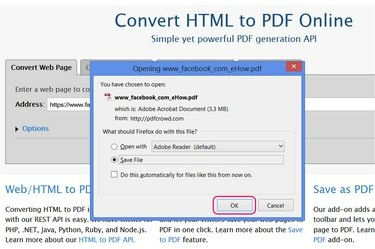
บันทึกไฟล์.
เครดิตรูปภาพ: ได้รับความอนุเคราะห์จาก PDFcrowd
เลือกที่จะบันทึก PDF หลังจากการแปลงเสร็จสิ้น เช่นเดียวกับที่คุณจะบันทึกการดาวน์โหลดอื่นๆ ในเบราว์เซอร์ของคุณ เบราว์เซอร์และการกำหนดค่าเบราว์เซอร์บางตัวจะบันทึกไฟล์ลงในโฟลเดอร์ดาวน์โหลดของคุณโดยอัตโนมัติโดยไม่ต้องแจ้งให้ทราบ
การใช้ส่วนขยายของ Firefox
ขั้นตอนที่ 1
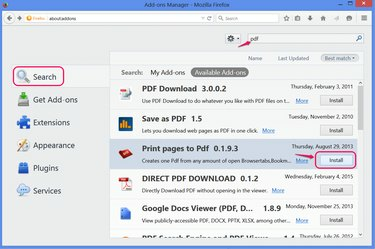
ติดตั้งนามสกุล PDF
เครดิตรูปภาพ: ได้รับความอนุเคราะห์จาก Mozilla
เปิดหน้าส่วนเสริม (Ctrl-Shift-A) ใน Firefox 29 ขึ้นไป และค้นหา ไฟล์ PDF เพื่อค้นหาส่วนขยายที่สร้างสำเนา PDF ของเว็บไซต์เช่น พิมพ์หน้าเป็น Pdf, ครอบคลุมที่นี่ ส่วนขยายอื่นๆ ส่วนใหญ่จะทำหน้าที่เป็นทางลัดไปยังตัวแปลง PDF บนเว็บเท่านั้น เช่น บันทึกเป็น PDFซึ่งใช้ Pdfcrowd
คลิก ติดตั้ง โดยส่วนขยายเพื่อเพิ่มลงใน Firefox และรีสตาร์ทเบราว์เซอร์หากได้รับการร้องขอ
ขั้นตอนที่ 2

ตั้งค่าตัวเลือกส่วนขยาย
เครดิตรูปภาพ: ได้รับความอนุเคราะห์จาก Mozilla
เปิด ตัวเลือก สำหรับ พิมพ์หน้าเป็น Pdf เพื่อเปลี่ยนวิธีการบันทึก PDF ในเวอร์ชัน 0.1.x คุณต้องตรวจสอบ แสดงกล่องโต้ตอบ 'บันทึกเป็น' (และเลือกที่จะยกเลิกการเลือก เปิด PDF) เพื่อบันทึก PDF ที่กรอกเสร็จแล้วแทนที่จะเปิดเพียงครั้งเดียว
ขั้นตอนที่ 3

บันทึกหน้า
เครดิตรูปภาพ: ได้รับความอนุเคราะห์จาก Mozilla และ Facebook
เยี่ยมชมเพจบน Facebook หลังจากเข้าสู่ระบบ หากจำเป็น คลิกขวาที่หน้า เลือก พิมพ์หน้าเป็น PDF และคลิก พิมพ์ Active Tab เพื่อแปลงและบันทึกหน้า
เคล็ดลับ
หากต้องการบันทึกเพจและข้อมูลส่วนตัวทั้งหมดของคุณบน Facebook ให้เปิดการตั้งค่าของ Facebook แล้วคลิก "ดาวน์โหลดสำเนาข้อมูล Facebook ของคุณ" เฟสบุ๊คส่ง data เป็นไฟล์ HTML ไม่ใช่ไฟล์ PDF แต่คุณสามารถเปิดไฟล์ HTML ในเบราว์เซอร์ของคุณ แล้วใช้วิธีส่วนขยายของ Chrome หรือ Firefox สำหรับการแปลง
คำเตือน
หากคุณบันทึกเพจ Facebook ในขณะที่ลงชื่อเข้าใช้ Facebook เพจที่บันทึกไว้อาจมีข้อมูลส่วนบุคคลของคุณ เช่น ชื่อของคุณบนแถบส่วนหัวหรือลิงก์ไปยังเพจของเพื่อน




