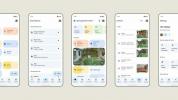มีหลายสาเหตุที่คุณอาจต้องการเชื่อมต่อ iPhone กับ Mac ของคุณ คุณอาจต้องการซิงค์เนื้อหา สำรองอุปกรณ์ของคุณลบข้อมูล หรือใช้คุณสมบัติความต่อเนื่อง ไม่ว่าด้วยเหตุผลใดก็ตาม คุณสามารถเชื่อมต่อ iPhone กับ Mac ได้อย่างง่ายดาย
เนื้อหา
- เชื่อมต่อ iPhone กับ Mac โดยใช้สายเคเบิล
- เชื่อมต่อ iPhone กับ Mac ผ่าน Bluetooth
- แล้วการใช้ Sidecar กับ iPhone ล่ะ?
ไม่ว่าคุณจะใช้สายเคเบิลจริงเพื่อเชื่อมต่อหรือทำแบบไร้สาย แต่ละขั้นตอนก็ง่าย เหตุผลในการเชื่อมต่อทั้งสองควรเป็นตัวกำหนดตัวเลือกที่คุณเลือก ลองเดินผ่านพวกเขาทั้งสอง
วิดีโอแนะนำ
ปานกลาง
10 นาที
ไอโฟน
แม็ค
สายชาร์จ (อุปกรณ์เสริม)
พอร์ตอะแดปเตอร์ (อุปกรณ์เสริม)
Wi-Fi

เชื่อมต่อ iPhone กับ Mac โดยใช้สายเคเบิล
หากต้องการซิงค์เนื้อหา ลบข้อมูลและการตั้งค่า หรืออัพเดท iPhone ของคุณ คุณสามารถใช้สายเพื่อเชื่อมต่อกับ Mac ของคุณได้ คุณเพียงแค่ใช้สายชาร์จสำหรับ iPhone ของคุณเพื่อทำการเชื่อมต่อ อย่างไรก็ตาม คุณอาจต้องใช้อะแดปเตอร์ ทั้งนี้ขึ้นอยู่กับรุ่นของอุปกรณ์ที่คุณเป็นเจ้าของ
หาก iPhone ของคุณใช้สาย Lightning เป็น USB และ Mac ของคุณมีพอร์ต USB คุณก็สามารถเสียบเข้าได้ทันที แต่ถ้า Mac ของคุณมีเฉพาะพอร์ต USB-C เช่น MacBook Pro 2021 คุณจะต้องใช้อะแดปเตอร์ ในทางกลับกัน หาก iPhone ของคุณใช้สาย USB-C เป็น Lightning และคอมพิวเตอร์ของคุณมีเฉพาะพอร์ต USB เช่นเดียวกับ MacBook Air M1 ปี 2020
ขอแนะนำ ที่คุณใช้สาย Lightning to USB ในการเชื่อมต่อสิ่งสำคัญที่สุดคือนอกจากคุณจะมีสาย iPhone และ พอร์ตแมค ด้วยตัวเชื่อมต่อที่ตรงกัน คุณจะต้องจับอะแดปเตอร์ (หรือสายเคเบิลที่เหมาะสม) เพื่อเชื่อมต่อทางกายภาพ
หากคุณสามารถทำการเชื่อมต่อนี้ได้ ไม่ว่าจะใช้อะแดปเตอร์หรือไม่ก็ตาม คุณสามารถใช้ Finder บน MacOS Catalina หรือใหม่กว่าเพื่อทำงานกับข้อมูลของคุณรวมทั้งอัพเดท iPhone ของคุณได้ คุณจะพบขั้นตอนเหล่านี้ด้านล่าง
หากคุณใช้ MacOS เวอร์ชันเก่าก่อน Catalina คุณจะต้องใช้ iTunes เพื่อดำเนินการเหล่านี้
ขั้นตอนที่ 1: เสียบโทรศัพท์ของคุณเข้ากับคอมพิวเตอร์แล้วเปิด ค้นหา.
ขั้นตอนที่ 2: ในแถบด้านข้าง เลือก iPhone ของคุณใน สถานที่ ส่วน.
ที่เกี่ยวข้อง
- iMac M3 ขนาด 32 นิ้วของ Apple อาจเผชิญกับความล่าช้าอีกครั้ง
- iMac 27 นิ้ว: ทุกสิ่งที่เรารู้เกี่ยวกับ iMac ที่ใหญ่กว่าและทรงพลังกว่าของ Apple
- ในไม่ช้า Apple อาจลบรอยบากออกจาก Mac และ iPhone ของคุณ
ขั้นตอนที่ 3: คุณอาจถูกขอให้ เชื่อถืออุปกรณ์ หรืออัปเดต iPhone ของคุณเป็น iOS เวอร์ชันล่าสุดหากคุณยังไม่ได้ดำเนินการ เพียงทำตามคำแนะนำสำหรับการดำเนินการเหล่านี้
ขั้นตอนที่ 4: จากนั้น ใช้แท็บต่างๆ ที่ด้านบน ด้านล่างรายละเอียด iPhone ของคุณโดยตรง เพื่อทำงานกับเนื้อหาที่คุณต้องการใน Finder

ขั้นตอนที่ 5: การเสียบปลั๊ก iPhone ทุกครั้งที่คุณต้องการซิงค์ข้อมูลอาจทำให้คุณรู้สึกเหนื่อยล้าได้ นั่นเป็นเหตุผลที่ Apple ได้เพิ่มวิธีการเปลี่ยนไปใช้การซิงค์ Wi-Fi หลังจากการตั้งค่าขนาดใหญ่ครั้งแรกของคุณ
ใน Finder ให้ตรวจสอบว่า iPhone ของคุณยังคงถูกเลือกอยู่ และคุณอยู่ใน ทั่วไป ส่วน. ภายใต้ ตัวเลือก, เลือก แสดง iPhone เครื่องนี้เมื่อใช้ Wi-Fi. เลือก นำมาใช้. ตอนนี้คุณสามารถเยี่ยมชมเมนูการซิงค์ใน Finder โดยไม่ต้องเชื่อมต่อสายเคเบิล

ขั้นตอนที่ 6: เมื่อคุณเสร็จสิ้นและต้องการยกเลิกการเชื่อมต่อ iPhone ให้คลิก ขับออก ไอคอนทางด้านขวาของมันในแถบด้านข้าง Finder จากนั้นคุณสามารถถอดสายออกจาก iPhone และ Mac ได้อย่างปลอดภัย

เชื่อมต่อ iPhone กับ Mac ผ่าน Bluetooth
หากต้องการเชื่อมต่อแบบไร้สายจาก iPhone กับ Mac และใช้ประโยชน์จากคุณสมบัติต่างๆ เช่น Handoff ออกอากาศ,แอร์ดรอป, ความต่อเนื่องของกล้อง, Instant Hotspot และ Universal Clipboard ตรวจสอบให้แน่ใจว่ามีสิ่งต่อไปนี้
ขั้นตอนที่ 1: ตรวจสอบว่า iPhone และ Mac ของคุณเชื่อมต่อกับเครือข่าย Wi-Fi เดียวกัน
ขั้นตอนที่ 2: เชื่อมต่อ iPhone ของคุณกับ Mac ผ่าน Bluetooth หากคุณยังไม่เคยจับคู่อุปกรณ์มาก่อน ให้เลือกสัญลักษณ์บลูทูธในเมนูด้านขวาบนของ MacOS แล้วเลือก การตั้งค่าบลูทูธ. วาง iPhone ของคุณไว้ใกล้ ๆ และเปิดอยู่ แล้วรอให้ MacOS ตรวจจับได้ คุณจึงจับคู่อุปกรณ์ได้โดยเลือก เชื่อมต่อ. ป้อนการรับรองความถูกต้องที่จำเป็น

ขั้นตอนที่ 3: บน iPhone ของคุณ ไปที่ การตั้งค่า > ทั่วไป > AirPlay & แฮนด์ออฟ. ตรวจสอบให้แน่ใจว่าเปิดใช้งาน Handoff แล้ว ตอนนี้ เมื่อมีแอพใดๆ ที่ทำงานร่วมกับ Handoff คุณจะเห็นไอคอน Handoff ใน Dock ของ Mac ที่คุณสามารถใช้เพื่อสลับไปยัง iPhone ของคุณได้

ขั้นตอนที่ 4: หากคุณต้องการใช้ AirDrop คุณไม่ต้องกังวลเกี่ยวกับการเชื่อมต่อบลูทูธ เพียงตรวจสอบให้แน่ใจว่าอุปกรณ์ของคุณอยู่ในเครือข่าย Wi-Fi เดียวกัน จากนั้นเลือก แบ่งปัน ตัวเลือกบนอุปกรณ์เช่น iPhone ของคุณ และคุณควรเห็นตัวเลือกที่มีทั้งหมดปรากฏขึ้น AirDrop จะมีไอคอนคล้ายเรดาร์อยู่ข้างๆ อุปกรณ์ที่รองรับ
ขั้นตอนที่ 5: หากต้องการใช้คุณสมบัติความต่อเนื่องของกล้อง ให้เปิดแอปที่เข้ากันได้และกด Control ค้างไว้แล้วคลิกบนจุดที่คุณต้องการวางเนื้อหา จะเป็นการเปิดเมนูแทรก: เลือกตัวเลือกที่ระบุว่า นำเข้าจาก iPhone หรือ iPad.
ตอนนี้คุณจะเห็นตัวเลือกต่างๆ ที่มีอยู่ ขึ้นอยู่กับอุปกรณ์ที่เชื่อมต่ออยู่ ถ่ายภาพ จะเปิดกล้องบน iPhone ของคุณ เพื่อให้คุณสามารถถ่ายภาพที่จะแทรกลงใน Mac ของคุณ สแกนเอกสาร จะทำสิ่งที่คล้ายกันมาก แต่บันทึกเป็น PDF

แล้วการใช้ Sidecar กับ iPhone ล่ะ?
Sidecar ออกแบบมาสำหรับ iPad เท่านั้น และในขณะนี้ ไม่สามารถใช้กับ iPhone ได้ Sidecar มีไว้เพื่อให้หน้าจอที่สองสำหรับงาน Mac ของคุณ และ iPhone ก็ไม่ได้ใหญ่พอที่จะมีประโยชน์มากที่นี่ ในทำนองเดียวกัน Universal Control ได้รับการออกแบบให้ทำงานร่วมกับ iPads หรือ MacBooks
ไม่ว่าคุณจะต้องการเชื่อมต่อสายเคเบิลจริงเพื่อทำงานกับข้อมูลใน Finder หรือต้องการเชื่อมต่อแบบไร้สายเพื่อใช้คุณสมบัติความต่อเนื่อง การเชื่อมต่อ iPhone กับ Mac ของคุณก็เป็นเรื่องง่าย หากคุณกำลังคิดที่จะซื้อ iPhone เครื่องใหม่ ลองดูที่ของเรา คำแนะนำเกี่ยวกับ iPhone 14 ที่จะได้รับด้วย.
คำแนะนำของบรรณาธิการ
- การอัปเดตความปลอดภัยที่สำคัญสำหรับอุปกรณ์ Apple ใช้เวลาติดตั้งเพียงไม่กี่นาที
- ฉันหวังว่า Apple จะนำคุณสมบัติ Vision Pro นี้มาสู่ iPhone
- มี iPhone, iPad หรือ Apple Watch ไหม คุณต้องอัปเดตทันที
- Apple จะให้คุณซ่อม Mac และ iPhone ได้มากขึ้นด้วยตัวคุณเอง
- วิธีใช้ iMessage บน Windows
ยกระดับไลฟ์สไตล์ของคุณDigital Trends ช่วยให้ผู้อ่านติดตามโลกเทคโนโลยีที่เปลี่ยนแปลงอย่างรวดเร็วด้วยข่าวสารล่าสุด บทวิจารณ์ผลิตภัณฑ์สนุกๆ บทบรรณาธิการเชิงลึก และการแอบดูที่ไม่ซ้ำใคร