เนื้อหา
- อัปเดตอุปกรณ์ของคุณ
- อ่านข้อความเข้าโดยอัตโนมัติด้วย Siri
- การตั้งค่าเสร็จสมบูรณ์
- ปรับแต่งข้อความที่ประกาศโดย Siri
นับตั้งแต่เปิดตัว iOS 13 (อันที่จริงคือ iOS 13.2) Siri สามารถอ่านข้อความขาเข้าและ iMessages ของคุณโดยอัตโนมัติจาก iPhone, iPad หรือ iPod Touch คุณลักษณะนี้ต้องการให้คุณสวม AirPods (รุ่นที่สอง) แอร์พอดส์โปร, Powerbeats Pro หรือ Beats Solo Pro หูฟัง. เมื่อมีข้อความใหม่เข้ามา Siri จะส่งเสียง จากนั้นอ่านออกเสียงชื่อผู้ส่งและข้อความใหม่ หากได้รับข้อความยาว Siri จะประกาศชื่อผู้ส่งและแจ้งว่าได้รับข้อความแล้ว
วิดีโอแนะนำ
ง่าย
10 นาที
ไอโฟน
ไอแพด
ไอพอดทัช
อัปเดตอุปกรณ์ของคุณ
ก่อนดำเนินการต่อ คุณจะต้องตรวจสอบให้แน่ใจว่า iPhone, iPad หรือ iPod Touch ของคุณอัปเดตเป็น iOS 13.2 หรือใหม่กว่าแล้ว หากต้องการตรวจสอบว่าอุปกรณ์ของคุณใช้ iOS เวอร์ชันใด ให้เริ่มต้นด้วยการเปิด การตั้งค่า แอป โดยเลือก ทั่วไป ตัวเลือก แล้วเลือก เกี่ยวกับ. เวอร์ชันซอฟต์แวร์บนอุปกรณ์ของคุณไม่ควรต่ำกว่า 13.2 หากคุณต้องการอัปเดตอุปกรณ์ของคุณ ให้ทำตามขั้นตอนที่ให้ไว้ก่อนที่จะดำเนินการต่อ
โปรดทราบว่าในการอัปเกรดอุปกรณ์ของคุณเป็น iOS 13 (หรือ iOS 14 ที่ใหม่กว่า) จะต้องเป็น
ไอโฟน 6S, iPad Air 2, iPod Touch รุ่นที่ 7 หรือรุ่นที่ใหม่กว่า สำหรับอุปกรณ์ iPad อาจเรียก iOS 13 หรือ 14 เป็น ไอแพดโอเอส; อย่างไรก็ตามจะมีหมายเลขรุ่น "13" หรือ "14" เหมือนกันขั้นตอนที่ 1: หากต้องการอัปเดตอุปกรณ์ที่รองรับ ให้เริ่มต้นด้วยการเปิด การตั้งค่า แอป; ถัดไป เลือก ทั่วไป ตัวเลือก จากนั้นเลือก อัพเดตซอฟต์แวร์.
ขั้นตอนที่ 2: หากมีการอัปเดตใหม่สำหรับอุปกรณ์ของคุณ จะมีการแจ้งเตือนและแจ้งให้คุณดาวน์โหลดและติดตั้ง มิฉะนั้น หากอุปกรณ์ของคุณอัปเดตแล้ว อุปกรณ์จะแสดงและบันทึก iOS เวอร์ชันปัจจุบันของคุณ
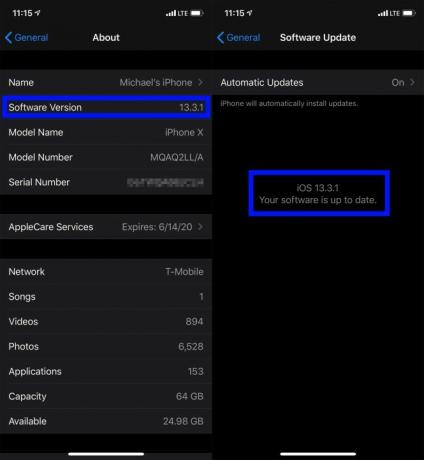
- 1. ตรวจสอบให้แน่ใจว่าคุณใช้ iOS 13.2 หรือใหม่กว่าบนอุปกรณ์ของคุณ
ที่เกี่ยวข้อง
- วิธีเปลี่ยน Live Photo เป็นวิดีโอบน iPhone ของคุณ
- วิธีปิดหน้าจอที่เปิดตลอดเวลาของ iPhone 14 Pro
- iOS 16: วิธีเพิ่มวอลเปเปอร์หน้าจอหลักอื่นบน iPhone ของคุณ
อ่านข้อความเข้าโดยอัตโนมัติด้วย Siri
คุณสามารถเปิดใช้งานได้อย่างง่ายดาย ประกาศข้อความ กับ Siri เพื่อให้ข้อความขาเข้าของคุณอ่านออกเสียง
ขั้นตอนที่ 1: หากต้องการให้ Siri อ่านข้อความขาเข้าของคุณโดยอัตโนมัติ ให้เริ่มต้นด้วยการเปิด การตั้งค่า แอพบน iPhone, iPod Touch หรือ iPad ของคุณ หากคุณใช้ iOS 14 (หรือใหม่กว่า) ให้ไปที่ถัดไป การแจ้งเตือนหรือไปที่ สิริและการค้นหา หากคุณใช้ iOS 13
ขั้นตอนที่ 2: ไม่ว่าจะด้วยวิธีใด ให้แตะ ประกาศข้อความด้วย Siri ต่อไป. รับรองว่า ประกาศข้อความด้วย Siri เปิดใช้งานตัวเลือก; เมื่อเปิดใช้งาน ปุ่มสลับจะเป็นสีเขียว
ขั้นตอนที่ 3: จากนี้ไป Siri จะอ่านข้อความเข้าไปยัง AirPods ของคุณหรือหูฟัง Beats ที่รองรับโดยอัตโนมัติ

- 1. เปิดใช้งานการประกาศข้อความด้วย Siri เพื่อให้ข้อความขาเข้าของคุณอ่านออกเสียง
การตั้งค่าเสร็จสมบูรณ์
Siri จะส่งการแจ้งเตือนถึงคุณโดยอัตโนมัติเมื่อคุณได้รับข้อความใหม่โดยที่คุณไม่ต้องพูดว่า “หวัดดี Siri” เมื่อ Siri อ่านข้อความแล้ว คุณมีอิสระที่จะสั่งให้ Siri ทำทุกอย่างที่คุณต้องการ หากคุณต้องการตอบกลับข้อความ คุณจะต้องพูดว่า “ตอบกลับ” แล้วบอก Siri ให้ตอบกลับ Siri จะพิมพ์ข้อความตอบกลับของคุณ แต่จะรอการอนุมัติก่อนที่จะส่งข้อความ ดังนั้นคุณจะสามารถตรวจสอบและแก้ไขได้หากจำเป็น
ปรับแต่งข้อความที่ประกาศโดย Siri
หากคุณต้องการทำงานโดยไม่หยุดชะงัก คุณสามารถเปลี่ยนการตั้งค่าของ Siri เพื่อไม่ให้แจ้งเตือนเมื่อมีข้อความเข้า
ขั้นตอนที่ 1: นำทางไปยัง ประกาศข้อความด้วย Siri หน้าจอและคลิกที่ ข้อความ ตัวเลือกด้านล่าง ประกาศข้อความจาก.
ขั้นตอนที่ 2: ที่นี่ คุณสามารถเลือกได้ว่าต้องการให้ Siri แจ้งเตือนคุณเมื่อคุณได้รับข้อความจากใครก็ตาม (ตัวเลือก ทุกคน) หรือเฉพาะข้อความจากบางคน เช่น ข้อความบนตัวคุณ รายการโปรด รายการ, ล่าสุดหรือคนในของคุณ ติดต่อ.

- 1. เลือกว่าจะให้ Siri อ่านข้อความใหม่ของคุณจากใคร
หากคุณต้องการส่งการตอบกลับโดยไม่ต้องเสียเวลาตรวจสอบด้วยตัวเอง คุณสามารถเปลี่ยนการตั้งค่าของ Siri เพื่อให้ Siri ส่งการตอบกลับของคุณโดยอัตโนมัติหลังจากที่คุณพูดด้วย หากคุณต้องการใช้ตัวเลือกนี้ ให้เปิดสวิตช์ ตอบกลับโดยไม่ต้องยืนยัน ปุ่มบน ประกาศข้อความด้วย Siri หน้าหนังสือ.
คำแนะนำของบรรณาธิการ
- วิธีดาวน์โหลด iOS 17 beta บน iPhone ของคุณตอนนี้
- วิธีเพิ่มวิดเจ็ตในหน้าจอล็อก iPhone บน iOS 16
- วิธีค้นหาไฟล์ที่ดาวน์โหลดบน iPhone หรือสมาร์ทโฟน Android ของคุณ
- ปัญหา AirPods ทั่วไปและวิธีแก้ไข
- วิธีซ่อนรูปภาพบน iPhone ด้วย iOS 16
ยกระดับไลฟ์สไตล์ของคุณDigital Trends ช่วยให้ผู้อ่านติดตามโลกเทคโนโลยีที่เปลี่ยนแปลงอย่างรวดเร็วด้วยข่าวสารล่าสุด บทวิจารณ์ผลิตภัณฑ์สนุกๆ บทบรรณาธิการเชิงลึก และการแอบดูที่ไม่ซ้ำใคร



