ไดรเวอร์กราฟิกใหม่ มักจะหมายถึงประสิทธิภาพที่ดีขึ้นและเสถียรภาพที่ดีขึ้น แต่ก็ไม่เสมอไป หากคุณพบปัญหาหลังจากการอัปเดตล่าสุด คุณจะต้องย้อนกลับไดรเวอร์ของคุณเพื่อให้แน่ใจว่าพีซีของคุณกลับมาอยู่ในสภาพใช้งานได้อีกครั้ง
เนื้อหา
- วิธีย้อนกลับไดรเวอร์ Nvidia ด้วย Device Manager
- วิธีย้อนกลับไดรเวอร์ Nvidia ของคุณด้วย DDU
วิดีโอแนะนำ
ปานกลาง
15 นาที
Windows PC กับ Nvidia กราฟิกการ์ด
คุณไม่จำเป็นต้องดาวน์โหลดแอปพลิเคชันประเภทใด ๆ ด้วยซ้ำ แม้ว่าคุณจะต้องการล้างข้อมูลออกจริง ๆ ไดรเวอร์เก่า/ใหม่และแทนที่ด้วยไดรเวอร์อื่น มีโปรแกรมทำความสะอาดไดรเวอร์ของบริษัทอื่นที่ทำได้อย่างยอดเยี่ยม งาน.
วิธีย้อนกลับไดรเวอร์ Nvidia ด้วย Device Manager
GeForce Experience ของ Nvidia อาจทำให้การอัปเดตไดรเวอร์ GPU ของคุณและติดตั้งใหม่ได้ง่าย แต่ก็ไม่มีวิธีใดที่จะย้อนกลับไปเป็นเวอร์ชันก่อนหน้าได้ เราสามารถใช้ตัวจัดการอุปกรณ์ของ Windows 10 และ 11 ได้
ขั้นตอนที่ 1: ใช้การค้นหาของ Windows เพื่อค้นหา ตัวจัดการอุปกรณ์ แล้วเลือกผลลัพธ์ที่ตรงกัน

ขั้นตอนที่ 2: มองหาไอคอนที่เรียกว่า การ์ดแสดงผล ในรายการส่วนประกอบแล้วเลือกลูกศรที่อยู่ติดกัน หรือดับเบิลคลิก จากนั้นควรแสดงกราฟิกการ์ดหรือชิปของคุณในเมนูแบบเลื่อนลง

ที่เกี่ยวข้อง
- Nvidia เปิดตัว Portal: Prelude RTX และคุณสามารถเล่นได้ฟรี
- ฉันได้ตรวจสอบ GPU ทุกตัวในช่วง 2 ปีที่ผ่านมา — นี่เป็นสิ่งเดียวที่คุณควรซื้อ
- เหตุใด GPU อายุสองปีนี้จึงยังคงเป็นรุ่นที่คุณควรซื้อ
ขั้นตอนที่ 3: คลิกขวาหรือกดค้างที่ GPU แล้วเลือก คุณสมบัติ.

ขั้นตอนที่ 4: เลือก คนขับรถ แท็บที่ด้านบนของหน้าต่างใหม่ที่เปิดขึ้น
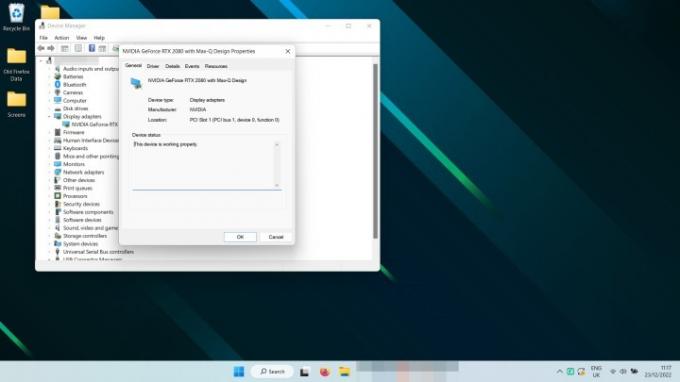
ขั้นตอนที่ 5: เลือก ย้อนกลับไดรเวอร์

ขั้นตอนที่ 6: เลือกเหตุผลที่คุณย้อนกลับ และเลือก ใช่. จากนั้นรอให้การย้อนกลับเสร็จสิ้น
หมายเหตุ: หน้าจอของคุณอาจเปลี่ยนเป็นสีดำหนึ่งหรือสองครั้งในระหว่างกระบวนการ รอสักครู่แล้วคุณจะเห็นวันที่ของไดรเวอร์และเวอร์ชันของไดรเวอร์เปลี่ยนเป็นไดรเวอร์ก่อนหน้าที่คุณติดตั้ง
วิธีย้อนกลับไดรเวอร์ Nvidia ของคุณด้วย DDU
ถ้าคุณคือ อัพเกรดกราฟิกการ์ดของคุณ — โดยเฉพาะอย่างยิ่งถ้าคุณเปลี่ยนไปใช้ GPU ยี่ห้ออื่น — หรือถ้าคุณแค่ต้องการ จริงหรือ ตรวจสอบให้แน่ใจว่าไม่มีไดรเวอร์เก่าเหลืออยู่ คุณต้องใช้แอปพลิเคชันที่ชื่อว่า Display Driver Uninstaller (DDU)
ขั้นตอนที่ 1: ดาวน์โหลด DDU จากเว็บไซต์อย่างเป็นทางการ และแตกไฟล์ที่ดาวน์โหลดไฟล์เก็บถาวรไปยังโฟลเดอร์ใหม่
ขั้นตอนที่ 2:ไม่จำเป็น: คำแนะนำอย่างเป็นทางการสำหรับ DDU แนะนำให้คุณรีบูตเข้าสู่ Safe Mode ก่อนดำเนินการต่อ คุณไม่จำเป็นต้องทำในทางเทคนิค แต่คุณน่าจะควรทำ นี่ วิธีบู๊ตในเซฟโหมดใน Windows 11, และ วิธีบู๊ตเข้าเซฟโหมดใน Windows 10.
ขั้นตอนที่ 3: เรียกใช้แอปพลิเคชัน DDU หาก Windows พยายามบอกคุณว่าไม่ปลอดภัย ให้เรียกใช้ต่อไป หากคุณกังวล ให้เรียกใช้การสแกนไวรัสในไฟล์ .exe ล่วงหน้า
ขั้นตอนที่ 4: ปิดเมนูตัวเลือกเมื่อปรากฏขึ้น การตั้งค่าเริ่มต้นนั้นใช้ได้
ขั้นตอนที่ 5: เลือกเมนูแบบเลื่อนลงทางด้านขวาที่มีข้อความว่า "-Select device type-" แล้วเลือก เอ็นวิเดีย.

ขั้นตอนที่ 6: จากตัวเลือกที่ด้านบนซ้าย ให้เลือก ทำความสะอาดและเริ่มต้นใหม่
ขั้นตอนที่ 7: ปล่อยให้ DDU ทำงานเพื่อถอนการติดตั้งให้เสร็จสิ้น (คุณสามารถทำตามพร้อมกับบันทึกของมันได้) และเมื่อมีโอกาส ให้อนุญาตหรือกระตุ้นให้ระบบรีบูตโดยทำการเลือกที่เกี่ยวข้องบนหน้าจอ
ขั้นตอนที่ 8: เมื่อ Windows เริ่มสำรองอีกครั้ง ให้เปิดเว็บเบราว์เซอร์ที่คุณชื่นชอบและดาวน์โหลดไดรเวอร์ Nvidia ที่คุณต้องการย้อนกลับจากเว็บไซต์อย่างเป็นทางการ จากนั้นติดตั้งเหมือนที่คุณทำกับไดรเวอร์อื่นๆ
ตอนนี้คุณได้อัปเดตไดรเวอร์ตามที่คุณต้องการแล้ว ทำไมคุณไม่ลองอ่านคู่มือของเราเกี่ยวกับ การตั้งค่าแผงควบคุม Nvidia ที่ดีที่สุด เพื่อเพิ่มประสิทธิภาพ GPU ของคุณให้สูงสุด
คำแนะนำของบรรณาธิการ
- Nvidia ไม่ต้องการให้คุณรู้เกี่ยวกับ GPU ใหม่ที่ขัดแย้งกัน
- สร้างพีซีสำหรับเล่นเกม? MSI GeForce RTX 3060 Ti GPU นี้ลด 35%
- Nvidia เพิ่งแก้ไขตัวเชื่อมต่อพลังงานที่หลอมละลายของ RTX 4090 หรือไม่
- แม้แต่พันธมิตรของ Nvidia ก็ไม่เชื่อใน RTX 4060 Ti ใหม่
- วิธีปรับปรุงการระบายความร้อนของพีซี — ทำให้พีซีของคุณเย็นลงและเงียบขึ้น
ยกระดับไลฟ์สไตล์ของคุณDigital Trends ช่วยให้ผู้อ่านติดตามโลกเทคโนโลยีที่เปลี่ยนแปลงอย่างรวดเร็วด้วยข่าวสารล่าสุด บทวิจารณ์ผลิตภัณฑ์สนุกๆ บทบรรณาธิการเชิงลึก และการแอบดูที่ไม่ซ้ำใคร




