โดย โดยใช้ลายเซ็น ใน Microsoft Outlook คุณสามารถตรวจสอบให้แน่ใจว่าอีเมลของคุณปิดอย่างถูกต้องเสมอ เมื่อคุณตั้งค่าลายเซ็นแล้ว คุณอาจต้องการเปลี่ยนแปลง คุณอาจเคยเปลี่ยนชื่อหรือต้องการรวมการปิดที่เกี่ยวข้องกับวันหยุด
เนื้อหา
- วิธีแก้ไขลายเซ็นใน Outlook บน Windows
- วิธีแก้ไขลายเซ็นใน Outlook บน Mac
- วิธีแก้ไขลายเซ็นใน Outlook บนเว็บ
คุณสามารถเปลี่ยนลายเซ็นใน Outlook บน Windows, Mac หรือเว็บได้อย่างง่ายดาย
วิดีโอแนะนำ
ปานกลาง
10 นาที
บัญชี Microsoft Outlook
แอปพลิเคชัน Microsoft Outlook
วิธีแก้ไขลายเซ็นใน Outlook บน Windows
คุณสามารถเปลี่ยนลายเซ็นของคุณใน Outlook บน Windows ได้ในเวลาเพียงไม่กี่นาที
ขั้นตอนที่ 1: เปิด แนวโน้ม แล้วคลิก อีเมลใหม่ บนแท็บหน้าแรก
ขั้นตอนที่ 2: ในหน้าต่างเขียนที่เปิดขึ้น ให้ไปที่ ข้อความ แท็บ
ที่เกี่ยวข้อง
- วิธีปิด VBS ใน Windows 11 เพื่อปรับปรุงการเล่นเกม
- ปัญหาทั่วไปของ Windows 11 และวิธีแก้ไข
- วิธีส่งออกเอกสาร Word ไปยัง Kindle
ขั้นตอนที่ 3: เลือก ลูกศร ด้านล่างลายเซ็นและเลือก ลายเซ็น.
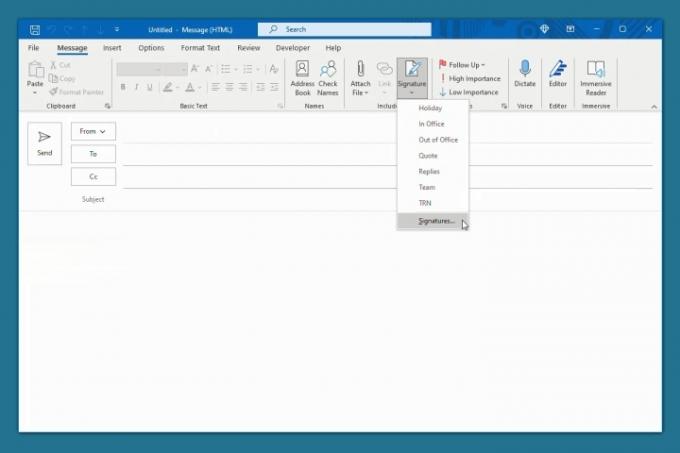
ขั้นตอนที่ 4: ในหน้าต่างป๊อปอัปที่ตามมา ให้เลือกลายเซ็นที่ด้านซ้ายบนที่คุณต้องการแก้ไข
ขั้นตอนที่ 5: ทำการแก้ไขโดยตรงในกล่องแก้ไขที่แสดงลายเซ็นปัจจุบัน
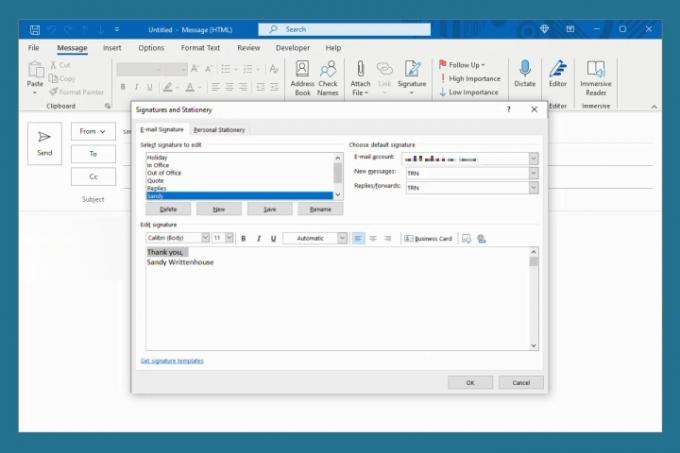
ขั้นตอนที่ 6: คลิก บันทึก เพื่อรักษาการเปลี่ยนแปลงของคุณ
คุณสามารถปรับลายเซ็นสำหรับข้อความใหม่ การตอบกลับ และการส่งต่อที่ด้านขวาบน
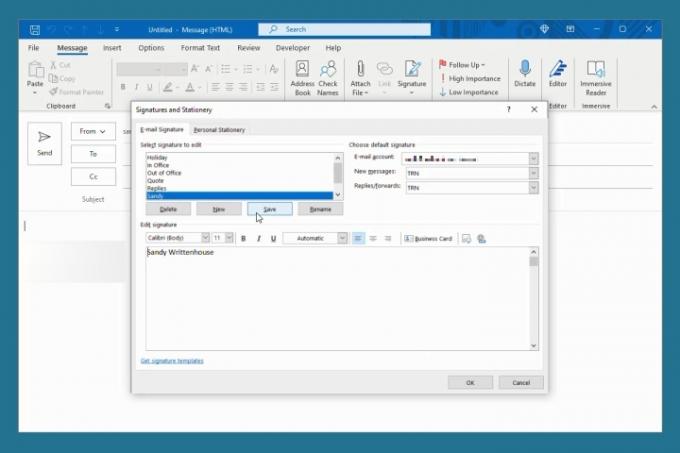
ขั้นตอนที่ 7: เมื่อเสร็จแล้วให้คลิก ตกลง เพื่อปิดหน้าต่าง
วิธีแก้ไขลายเซ็นใน Outlook บน Mac
การเปลี่ยนลายเซ็นของคุณใน Outlook บน Mac จะเหมือนกันไม่ว่าคุณจะใช้ Outlook เวอร์ชันคลาสสิกหรือใหม่
ขั้นตอนที่ 1: เปิด แนวโน้ม และเลือก แนวโน้ม > การตั้งค่า จากแถบเมนู
ขั้นตอนที่ 2: เลือก ลายเซ็น.
ขั้นตอนที่ 3: ทางด้านซ้าย ให้เลือกลายเซ็นที่คุณต้องการเปลี่ยนแล้วคลิก แก้ไข ที่ส่วนลึกสุด.
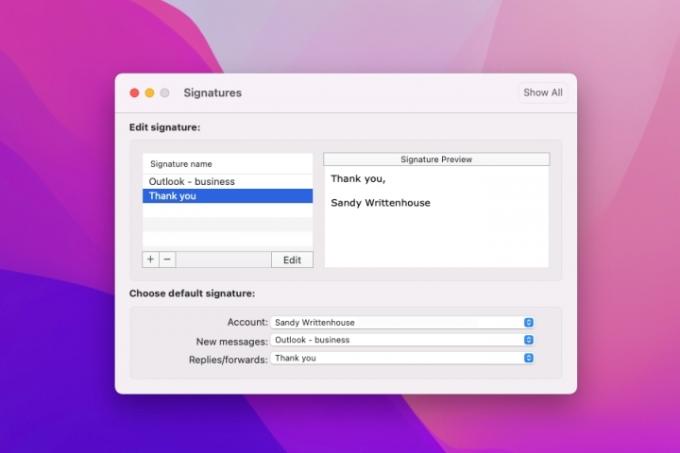
ขั้นตอนที่ 4: หน้าต่างเล็ก ๆ จะปรากฏขึ้นพร้อมกับลายเซ็นที่มีอยู่ ทำการเปลี่ยนแปลงของคุณแล้วคลิก บันทึก ปุ่มด้านบนซ้าย
จากนั้นคุณสามารถปิดหน้าต่างป๊อปอัปได้
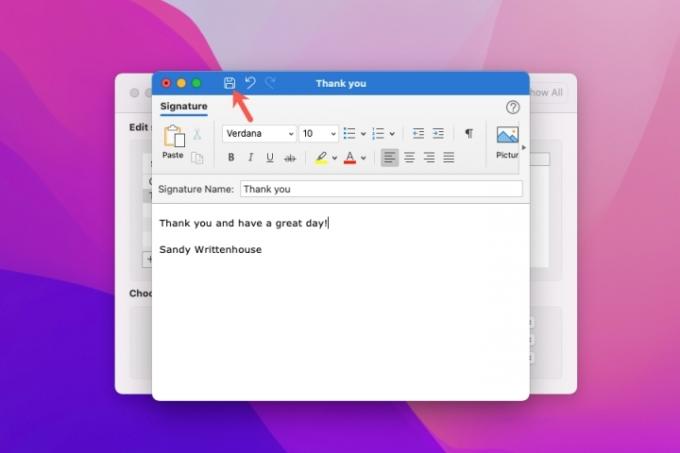
ขั้นตอนที่ 5: คุณจะเห็นการแก้ไขของคุณทางด้านขวาของหน้าต่างลายเซ็นด้านล่าง ดูตัวอย่างลายเซ็น.
หากจำเป็น คุณสามารถปรับลายเซ็นที่คุณใช้สำหรับข้อความใหม่ การตอบกลับ และการส่งต่อได้ที่ด้านล่าง เลือกบัญชีหากคุณมีมากกว่าหนึ่งบัญชี จากนั้นเลือกลายเซ็นสำหรับข้อความแต่ละประเภท
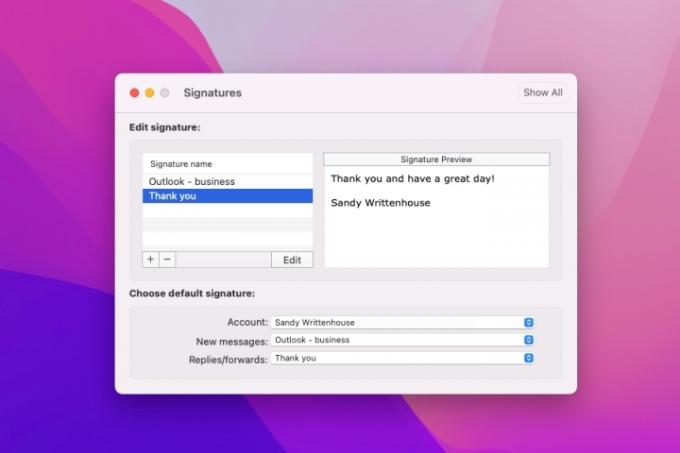
ขั้นตอนที่ 6: เมื่อเสร็จแล้วให้คลิก เอ็กซ์ ที่ด้านบนซ้ายเพื่อปิดการตั้งค่า Outlook
วิธีแก้ไขลายเซ็นใน Outlook บนเว็บ
หากคุณต้องการ ทำงานได้อย่างมีประสิทธิภาพโดยใช้ Outlook บนเว็บ การแก้ไขลายเซ็นนั้นง่ายพอๆ กับบน Windows และ Mac
ขั้นตอนที่ 1: เยี่ยม Outlook.com ในเว็บเบราว์เซอร์ของคุณและลงชื่อเข้าใช้
ขั้นตอนที่ 2: คลิก เกียร์ ไอคอนด้านบนขวา จากนั้น เลื่อนไปที่ด้านล่างสุดของแถบด้านข้างที่แสดงขึ้นแล้วเลือก ดูการตั้งค่า Outlook ทั้งหมด.
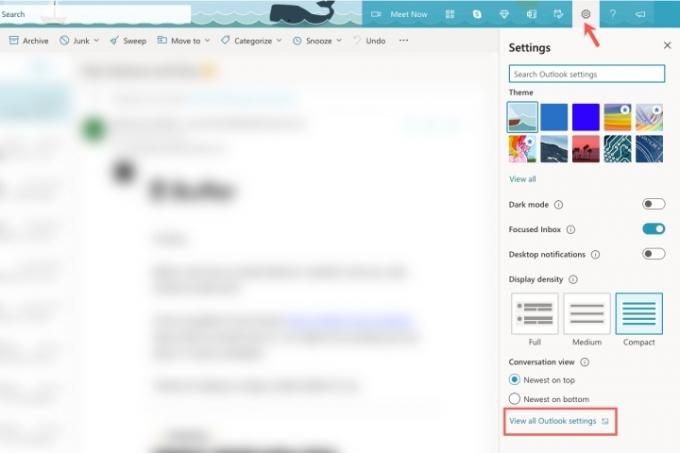
ขั้นตอนที่ 3: ในหน้าต่างป๊อปอัป ให้เลือก จดหมาย ทางซ้ายสุดแล้ว เขียนและตอบกลับ ไปทางขวา.
ขั้นตอนที่ 4: เลือกลายเซ็นที่คุณต้องการเปลี่ยนในกล่องแบบเลื่อนลงหากคุณมีมากกว่าหนึ่งรายการ
ขั้นตอนที่ 5: ทำการแก้ไขโดยตรงในกล่องแก้ไขที่แสดงลายเซ็นปัจจุบัน
เลือกที่จะปรับลายเซ็นเริ่มต้นของคุณที่ด้านล่างสำหรับข้อความใหม่ การตอบกลับ และการส่งต่อ
ขั้นตอนที่ 6: เมื่อเสร็จแล้วให้คลิก บันทึก.
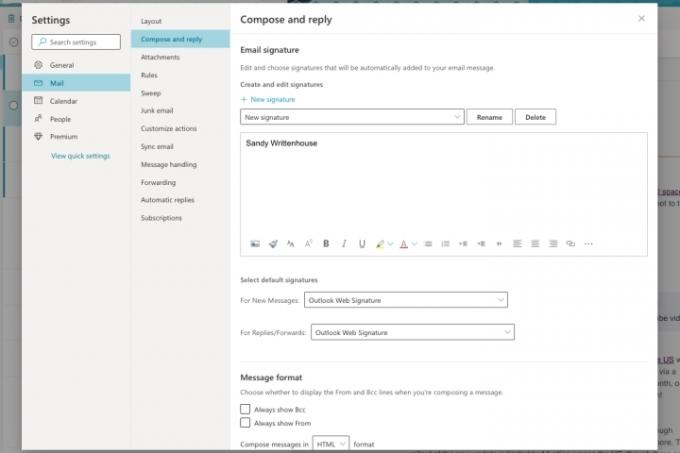
ขั้นตอนที่ 7: คลิก เอ็กซ์ ที่ด้านบนขวาเพื่อปิดหน้าต่างการตั้งค่า
การเรียนรู้วิธีเปลี่ยนลายเซ็นใน Outlook หมายความว่าคุณสามารถแก้ไขได้อย่างรวดเร็ว ง่ายดาย และทุกเมื่อที่ต้องการ
หากต้องการความช่วยเหลือเพิ่มเติม โปรดดูวิธีการ เปลี่ยนรหัสผ่าน Outlook ของคุณ หรือทำอย่างไร หยุดอีเมลขยะ.
คำแนะนำของบรรณาธิการ
- วิธีเรียกคืนอีเมลใน Outlook
- ปัญหา Microsoft Teams ที่พบบ่อยที่สุดและวิธีแก้ไข
- วิธีลบหน้าใน Word
- คู่แข่ง ChatGPT ของ Google เพิ่งเปิดตัวในการค้นหา นี่คือวิธีการลอง
- วิธีสร้างโฟลเดอร์ใน Gmail
ยกระดับไลฟ์สไตล์ของคุณDigital Trends ช่วยให้ผู้อ่านติดตามโลกเทคโนโลยีที่เปลี่ยนแปลงอย่างรวดเร็วด้วยข่าวสารล่าสุด บทวิจารณ์ผลิตภัณฑ์สนุกๆ บทบรรณาธิการเชิงลึก และการแอบดูที่ไม่ซ้ำใคร




