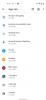PlayStation 4 และ PlayStation 4 Pro ไม่เคยมีบันทึกช่วยจำเลย สะดวกพอๆ กับโซลิดสเตตไดรฟ์ (SSD) หากคุณต้องการอัปเกรดฮาร์ดไดรฟ์เชิงกลของคอนโซลด้วย SSD คุณจะต้องทำสิ่งที่ล้าสมัย
เนื้อหา
- SSD เทียบกับ ฮาร์ดไดรฟ์เชิงกล
- วิธีติดตั้ง SSD ใน PlayStation 4
- วิธีการติดตั้ง SSD ใน PlayStation 4 Pro
- วิธีใช้ฮาร์ดไดรฟ์ภายนอกกับ PS4 และ PS4 Pro
วิดีโอแนะนำ
แข็ง
30 นาที
PS4/PS4 โปร
SSD ขนาด 2.5 นิ้ว (ขนาดใหญ่กว่า 160GB และหนาไม่เกิน 9.5 มม.)
ไขควงปรับได้
2 แฟลชไดรฟ์ USB
SSD เทียบกับ ฮาร์ดไดรฟ์เชิงกล
ก่อนที่เราจะเปลี่ยนฮาร์ดไดรฟ์ของ PS4 เป็น SSD เราได้ทดสอบฮาร์ดไดรฟ์ที่มาพร้อมกับระบบโดยการวัด ระยะเวลาที่ PS4 ต้องใช้ในการบู๊ตจนถึงหน้าจอที่ OS ขอให้คุณกดปุ่ม PS บนเครื่องของคุณ ผู้ควบคุม เราทดสอบสองครั้งและได้เวลา 27 วินาทีและ 24.9 วินาที
เมื่อเราเปลี่ยนฮาร์ดไดรฟ์สต็อกของ PS4 เป็น SSD แล้ว เราก็ทำการทดสอบการบู๊ตอีกครั้งและมีเวลาบูต 19.2 และ 19.4 วินาทีโดยมี SSD อยู่ในนั้น ดังนั้นการบูทเครื่องด้วย SSD จะเร็วขึ้นประมาณ 5-8 วินาทีเมื่อเทียบกับฮาร์ดไดรฟ์เชิงกลที่ PlayStation 4 จัดส่งให้
หากคุณไม่คิดว่านั่นสำคัญ โปรดจำไว้ว่าการโหลดเซฟเกม ด่าน และอื่นๆ จะเร็วขึ้นมากเช่นกัน เมื่อเวลาผ่านไป วินาทีที่โกนเหล่านั้นจะทำให้ PS4 ของคุณรู้สึกเร็วขึ้นมาก
วิธีติดตั้ง SSD ใน PlayStation 4
อย่าลืมบันทึกไฟล์เกมบันทึกเป็นไฟล์ที่สอง ยูเอสบีแฟลชไดรฟ์ โดยไปที่ PS4's การตั้งค่า เมนู.
ขั้นตอนที่ 1: จาก การตั้งค่า เมนูบนหน้าจอหลักของ PS4 ให้ไปที่ แอปพลิเคชันการจัดการข้อมูลที่บันทึกไว้, แล้ว ข้อมูลที่บันทึกไว้ในที่เก็บข้อมูลระบบ.
ขั้นตอนที่ 2: เลือก คัดลอกไปยังอุปกรณ์เก็บข้อมูล USB เพื่อบันทึกไฟล์ของคุณไปยังแฟลชไดรฟ์ USB ตัวที่สอง
หากคุณเป็นสมาชิก PlayStation Plus คุณสามารถอัปโหลดเกมที่บันทึกไว้ไปยังระบบคลาวด์แทนได้ คุณจะต้องดาวน์โหลดเมื่อติดตั้งไดรฟ์ใหม่แล้ว

ที่เกี่ยวข้อง
- วิธีถ่ายโอนข้อมูลจาก PS4 ไปยัง PS5
- วิธีปรับแต่งไอคอนศูนย์ควบคุมบน PS5
- Hogwarts Legacy เป็นหนึ่งในข้อเสนอเกม PS5 ที่ยอดเยี่ยมในวันที่ 4 กรกฎาคม
ขั้นตอนที่ 3: วางเครื่อง PlayStation 4 ที่ปิดอยู่และถอดปลั๊กไว้บนพื้นผิวที่เรียบและมั่นคง แล้วกดด้านสีดำมันวาวของแผงด้านบนลง เมื่อด้านหน้าของระบบหันเข้าหาคุณ ให้เลื่อนแผงไปทางซ้าย ควรเลื่อนออกทันที ไม่จำเป็นต้องใช้ไขควง
ขั้นตอนที่ 4: ถอดสกรูที่ด้านหน้าสุดของ PS4 ซึ่งจะทำให้ช่องใส่ฮาร์ดไดรฟ์ล็อคอยู่
ระบุได้ง่ายเพราะมีปุ่มวงกลม X สี่เหลี่ยม และสามเหลี่ยมแบบเดียวกับที่พบในคอนโทรลเลอร์ของ PlayStation 4 เป็นสกรูหัวแฉก แต่คุณอาจต้องใช้สกรูที่เล็กกว่าปกติเล็กน้อยเพื่อไขออกโดยไม่ต้องปอก
ขั้นตอนที่ 5: ดึงแท่นวางฮาร์ดไดรฟ์เข้าหาตัวคุณ และถอดฮาร์ดไดรฟ์ของ PS4 ออก มันควรจะเลื่อนออกไปทันที

ขั้นตอนที่ 6: เมื่อคุณดึงฮาร์ดไดรฟ์ออกมา คุณจะพบว่ามันยังคงได้รับการปกป้องด้วยกรงโลหะที่ล็อคด้วยสกรูสีดำสี่ตัว สกรูเหล่านี้จะอยู่ที่ด้านข้างของกรงนี้ โดยมีสองตัวอยู่ด้านละตัว คลายเกลียวด้วยบิตฟิลลิปมาตรฐาน

ขั้นตอนที่ 7: เลื่อนฮาร์ดไดรฟ์ PS4 ออกจากกรง

ขั้นตอนที่ 8: วาง SSD ขนาด 2.5 นิ้วของคุณลงในกรง แล้ววางในทิศทางเดียวกับไดรฟ์เดิมของ PS4
สำหรับการอ้างอิง เราวางฮาร์ดไดรฟ์ PS4 และ SSD ซ้อนทับกันในภาพด้านล่าง สังเกตว่าพอร์ตด้านหลังของไดรฟ์แต่ละอันมีลักษณะเหมือนกันทุกประการ และอยู่ในตำแหน่งเดียวกัน

ขั้นตอนที่ 9: ขัน SSD เข้ากับโครงด้วยสกรูสีดำสี่ตัวที่คุณถอดออกก่อนหน้านี้

ขั้นตอนที่ 10: เลื่อนโครงฮาร์ดไดรฟ์กลับเข้าไปในช่องใส่ฮาร์ดไดรฟ์ของ PS4

ขั้นตอนที่ 11: ล็อคช่องใส่ฮาร์ดไดรฟ์ของ PS4 ด้วยสกรูตัวเดียวกับที่คุณถอดออกเพื่อปลดล็อค โดยใช้หัวแฉกขนาดเล็ก

ขั้นตอนที่ 12: เลื่อนแผงด้านบนของ PS4 กลับเข้าไปในระบบ จากนั้นเชื่อมต่อ PS4 ของคุณสำรองข้อมูล แต่อย่าเพิ่งเปิดเครื่องอีกครั้ง นี่คือที่มาของแฟลชไดรฟ์ USB อื่นของคุณ

ขั้นตอนที่ 13: ใช้คอมพิวเตอร์ดาวน์โหลดไฟล์อัปเดตระบบปฏิบัติการ PS4 ล่าสุดโดย เยี่ยมชมโซนี่ และคลิก ดาวน์โหลดเดี๋ยวนี้ ลิงค์ เพื่อให้แน่ใจว่าคุณได้รับเวอร์ชันล่าสุด

ขั้นตอนที่ 14: เสียบแฟลชไดรฟ์ USB อีกอันเข้ากับคอมพิวเตอร์ของคุณ เปิดและสร้างโฟลเดอร์ในไดรฟ์ชื่อ PS4. จากนั้นเปิด PS4 โฟลเดอร์และสร้างโฟลเดอร์อื่นภายใน PS4 ชื่อ อัปเดต.

ขั้นตอนที่ 15: เมื่อคุณดาวน์โหลดไฟล์อัปเดต PS4 OS เสร็จแล้ว (ซึ่งเรียกว่า PS4 อัพเดท PUP) ลากไปที่แฟลชไดรฟ์แล้ววางไว้ใน อัปเดต โฟลเดอร์ จำไว้ว่า อัปเดต โฟลเดอร์ต้องอยู่ในโฟลเดอร์ PS4 บนแฟลชไดรฟ์ของคุณเพื่อให้กระบวนการนี้ทำงานได้

ขั้นตอนที่ 16: นำแฟลชไดรฟ์ออกจากคอมพิวเตอร์อย่างปลอดภัย แล้วเสียบเข้ากับพอร์ต USB ด้านหน้าของ PS4 พอร์ตเหล่านี้เป็นพอร์ตเดียวกันกับที่คุณสามารถใช้เสียบคอนโทรลเลอร์ DualShock 4 ได้

ขั้นตอนที่ 17: กดปุ่มเปิดปิดของ PS4 ค้างไว้ 7 ถึง 10 วินาทีจนกว่าคุณจะได้ยินเสียงบี๊บสองครั้ง สิ่งนี้จะบังคับให้บูตเข้าสู่เซฟโหมด

ขั้นตอนที่ 18: เมื่อคุณอยู่ที่เมนู Safe Mode ของ PS4 ให้เลือก เริ่มต้น PS4 (ติดตั้งซอฟต์แวร์ระบบใหม่) ตัวเลือก ซึ่งควรอยู่ที่เจ็ดในรายการจากด้านบนของหน้าจอ
PS4 ของคุณจะสแกนแฟลชไดรฟ์ที่คุณเสียบไว้เพื่อหาไฟล์อัปเดตที่คุณดาวน์โหลดโดยใช้คอมพิวเตอร์ อาจใช้เวลา 20 หรือ 30 วินาที แต่หน้าจอถัดไปที่ปรากฏขึ้นจะแสดงคำแนะนำง่ายๆ เกี่ยวกับวิธีติดตั้งระบบปฏิบัติการของ PS4 ลงใน SSD ที่คุณเพิ่งใส่ลงในคอนโซล
ขั้นตอนที่ 19: กระบวนการส่วนนี้ไม่ซับซ้อนเลย คุณจะต้องกดปุ่ม X บนคอนโทรลเลอร์ PS4 สองสามครั้ง
เมื่อติดตั้งระบบปฏิบัติการ PS4 แล้ว คุณก็พร้อมลุยได้เลย!
ขั้นตอนที่ 20: คัดลอกไฟล์บันทึกเกมที่คุณบันทึกไว้ในแฟลชไดรฟ์อื่นของคุณกลับไปที่ SSD ใหม่ของ PS4 เริ่มต้นด้วยการเสียบแฟลชไดรฟ์ USB เข้ากับ PS4 ของคุณ
ขั้นตอนที่ 21: เปิดคอนโซล การตั้งค่า เมนูจากหน้าจอหลักของ PS4
ขั้นตอนที่ 22: เลือก แอปพลิเคชันการจัดการข้อมูลที่บันทึกไว้, แล้ว ข้อมูลที่บันทึกไว้ในอุปกรณ์เก็บข้อมูล USB.
ขั้นตอนที่ 23: ในที่สุดก็ตี คัดลอกไปยังที่เก็บข้อมูลระบบ
วิธีการติดตั้ง SSD ใน PlayStation 4 Pro
การเปลี่ยนฮาร์ดไดรฟ์บน PlayStation 4 Pro นั้นคล้ายกับรุ่นพื้นฐานมาก แม้ว่าจะมีความแตกต่างกันเล็กน้อยก็ตาม โชคดีที่การเปลี่ยนแปลงเหล่านั้นทำให้กระบวนการง่ายขึ้น นอกจากนี้คุณยังสามารถใช้ประโยชน์จากความเร็ว SATA III ได้ ตราบใดที่คุณมีอุปกรณ์ที่เหมาะสม คุณสามารถตรวจสอบ คู่มือ SATA ของเรา หากคุณสนใจข้อมูลเพิ่มเติม ขั้นตอนในการทำเช่นนี้กับโมเดล "Slim" ที่ใหม่กว่าของ PlayStation 4 นั้นคล้ายกันมาก แต่ถ้าคุณต้องการรูปภาพเพื่อช่วย PlayStation มีข้อมูลสำหรับสิ่งนั้น ระบบเฉพาะ บนเว็บไซต์
ในการติดตั้งฮาร์ดไดรฟ์ใหม่บน PS4 Pro คุณยังต้องใช้ไขควงปากแฉก แฟลชไดรฟ์ USB หนึ่งคู่ และ SSD ขนาด 2.5 นิ้วที่ใหญ่กว่า 160GB และหนาไม่เกิน 9.5 มม. โปรดจำไว้ว่าหากคุณมีบัญชี PlayStation Plus คุณสามารถสำรองข้อมูลที่บันทึกไว้ในระบบคลาวด์ ซึ่งสามารถใช้แทนหนึ่งในสองแฟลชไดรฟ์ได้
ขั้นตอนที่ 1: วาง PS4 Pro บนหลังบนพื้นผิวที่เรียบและมั่นคง เพื่อให้ที่จับแบรนด์ PlayStation ที่เป็นยางซึ่งอยู่ด้านล่างหงายขึ้น

ขั้นตอนที่ 2: ค้นหาแถบพลาสติกทางด้านซ้ายของพอร์ตอีเทอร์เน็ตทันที ใช้นิ้วหรือมีดเล็กๆ ดึงป้ายพลาสติกออก คุณจะเห็นแคดดี้ฮาร์ดไดรฟ์โลหะซึ่งยึดเข้าที่ด้วยสกรูตัวเดียว

ขั้นตอนที่ 3: คลายเกลียวไดรฟ์ด้วยหัวแฉก จากนั้นเลื่อนออกเข้าหาตัวโดยจับที่ด้านข้างให้แน่น

ขั้นตอนที่ 4: นำฮาร์ดไดรฟ์ออนบอร์ดขนาด 1TB ออกจากแคดดี้โดยคลายสกรูสี่ตัวที่อยู่ทางด้านขวาและซ้ายที่เชื่อมต่อไดรฟ์กับแคดดี้ไดรฟ์ ใส่ใจกับการวางแนวของฮาร์ดไดรฟ์ คุณจะต้องติดตั้ง SSD ในมุมเดียวกัน

ขั้นตอนที่ 5: เมื่อนำฮาร์ดไดรฟ์ออกจากแคดดี้แล้ว ก็ถึงเวลาคว้า SSD ของคุณ ใส่ SSD ลงในแคดดี้ในทิศทางเดียวกับฮาร์ดไดรฟ์ดั้งเดิม โดยให้ขั้วต่อ — และโลโก้ที่น่าจะเป็นไปได้ — หงายขึ้น

ขั้นตอนที่ 6: เมื่อใส่ลงในแคดดี้แล้ว ให้ขัน SSD เข้าโดยใช้ไขควงหัวแฉกตัวเดียวกับที่ใช้ถอดแคดดี้ออกจาก PS4 Pro

ขั้นตอนที่ 7: คุณอาจต้องถือ SSD ขึ้นเล็กน้อยเพื่อจัดแนวสกรูให้ตรงกับรูบนแคดดี้และรูบน SSD เพื่อผลลัพธ์ที่ดีที่สุด ให้เริ่มด้วยสกรูสองตัวที่วางในแนวทแยงจากกันและกัน

ขั้นตอนที่ 8: เลื่อนแคดดี้ไดรฟ์กลับเข้าไปใน PS4 Pro ด้วยวิธีเดียวกับที่ออกมา ต่อไป คุณจะต้องเคลื่อนสกรูขนาดใหญ่ (อันแรกที่คุณถอดออก) กลับเข้าที่

ขั้นตอนที่ 9: เปลี่ยนฝาครอบพลาสติกที่ด้านบนของแคดดี้โลหะ การดำเนินการนี้อาจต้องเล่นซอบ้าง แต่ในที่สุด คุณจะสังเกตเห็นว่าแท็กกลับเข้าที่โดยใช้แรงเพียงเล็กน้อย

ขั้นตอนที่ 10: SSD ได้รับการติดตั้งแล้ว แต่อย่าเพิ่งตื่นเต้นเกินไป คุณยังต้องเริ่มต้นเฟิร์มแวร์ของ PS4 Pro

ขั้นตอนที่ 11: ใช้คอมพิวเตอร์ดาวน์โหลดไฟล์อัปเดตระบบปฏิบัติการ PS4 ล่าสุดโดย เยี่ยมชมโซนี่ และคลิก ดาวน์โหลดเดี๋ยวนี้ ลิงค์ เพื่อให้แน่ใจว่าคุณได้รับเวอร์ชันล่าสุด

ขั้นตอนที่ 12: เสียบแฟลชไดรฟ์ USB อื่นเข้ากับคอมพิวเตอร์ของคุณ เปิดและสร้างโฟลเดอร์ในไดรฟ์ชื่อ PS4. จากนั้นเปิด โฟลเดอร์ PS4และสร้างโฟลเดอร์อื่นในนั้นชื่อ อัปเดต.

ขั้นตอนที่ 13: เมื่อคุณดาวน์โหลดไฟล์อัปเดต PS4 OS เสร็จแล้ว (ซึ่งเรียกว่า PS4 อัพเดท PUP) ลากไปที่แฟลชไดรฟ์แล้ววางไว้ใน อัปเดต โฟลเดอร์ จำไว้ว่า อัปเดต โฟลเดอร์ต้องอยู่ในไฟล์ PS4 โฟลเดอร์ในแฟลชไดรฟ์ของคุณเพื่อให้กระบวนการนี้ทำงานได้

ขั้นตอนที่ 14: นำแฟลชไดรฟ์ออกจากคอมพิวเตอร์อย่างปลอดภัย แล้วเสียบเข้ากับพอร์ต USB ด้านหน้าของ PS4 พอร์ตเหล่านี้เป็นพอร์ตเดียวกับที่คุณสามารถเสียบคอนโทรลเลอร์ DualShock 4 ของคุณได้

ขั้นตอนที่ 15: กดปุ่มเปิดปิดของ PS4 ค้างไว้ 7 ถึง 10 วินาทีจนกว่าคุณจะได้ยินเสียงบี๊บสองครั้ง สิ่งนี้จะบังคับให้บูตเข้าสู่เซฟโหมด

ขั้นตอนที่ 16: เมื่อคุณอยู่ที่เมนู Safe Mode ของ PS4 ให้เลือก เริ่มต้น PS4 (ติดตั้งซอฟต์แวร์ระบบใหม่) ตัวเลือก.
PS4 ของคุณจะสแกนแฟลชไดรฟ์ที่คุณเสียบไว้เพื่อหาไฟล์อัปเดตที่คุณดาวน์โหลดโดยใช้คอมพิวเตอร์ อาจใช้เวลา 20 หรือ 30 วินาที แต่หน้าจอถัดไปที่ปรากฏขึ้นจะแสดงคำแนะนำง่ายๆ เกี่ยวกับวิธีติดตั้งระบบปฏิบัติการของ PS4 ลงใน SSD ที่คุณเพิ่งใส่ลงในคอนโซล กระบวนการส่วนนี้ไม่ซับซ้อนเลย คุณเพียงแค่ต้องกดปุ่ม เอ็กซ์ ปุ่มบนคอนโทรลเลอร์ PS4 ของคุณสองสามครั้ง
ขั้นตอนที่ 17: หากต้องการอัปโหลดไฟล์บันทึกเกม ให้เสียบแฟลชไดรฟ์ USB กับไฟล์บันทึกของคุณที่ด้านหน้า PS4
ขั้นตอนที่ 18: เปิดคอนโซล การตั้งค่า เมนู.
ขั้นตอนที่ 19: ไปที่ แอปพลิเคชันการจัดการข้อมูลที่บันทึกไว้, แล้ว ข้อมูลที่บันทึกไว้ในอุปกรณ์เก็บข้อมูล USB.
ขั้นตอนที่ 20: เลือก คัดลอกไปยังที่เก็บข้อมูลระบบและข้อมูลของคุณจะติดตั้งใหม่
วิธีใช้ฮาร์ดไดรฟ์ภายนอกกับ PS4 และ PS4 Pro
การเพิ่มความจุของ PS4 ผ่านฮาร์ดไดรฟ์ภายนอกเป็นอีกทางเลือกหนึ่ง การอัปเดตเฟิร์มแวร์ 4.5.0 ซึ่งออกมาเมื่อต้นปี 2560 ทำให้เป็นไปได้ PS4 รองรับฮาร์ดไดรฟ์ภายนอก — ทั้งเดสก์ท็อปและไดร์ฟแบบพกพา — ตั้งแต่ 250GB ถึง 8TB เมื่อคุณเสียบไดรฟ์ภายนอกเข้ากับ PS4 ผ่าน USB คุณต้องฟอร์แมต หากคุณมีไฟล์ในเครื่องอยู่แล้ว คุณจะต้องสำรองข้อมูลเหล่านั้น หรือคุณสามารถใช้ไดรฟ์ใหม่สำหรับ PS4 ของคุณ สิ่งที่จับได้คือหลังจากฟอร์แมตแล้ว คุณสามารถใช้ไดรฟ์ภายนอกกับ PlayStation ของคุณได้เท่านั้น
ส่วนที่น่าเสียดายของการใช้ไดรฟ์ภายนอกเพื่อเพิ่มพื้นที่เก็บข้อมูลของ PS4 ก็คือไดรฟ์นั้นใช้พอร์ต USB จนหมด สิ่งที่ดีคือคุณจะได้รับประโยชน์สองเท่าในการใช้ทั้งที่เก็บข้อมูลระบบและพื้นที่ฮาร์ดไดรฟ์ เพิ่งรู้ว่าคุณจะต้องเสียบปลั๊กไดรฟ์ไว้เสมอในขณะที่เปิดระบบ หากคุณลบออก คุณอาจเสี่ยงต่อการทำให้ข้อมูลเสียหาย
ขั้นตอนที่ 1: หลังจากที่คุณตั้งค่าความต้องการอุปกรณ์เริ่มต้นสำหรับอุปกรณ์ของคุณเสร็จแล้ว คุณมีโอกาสกำหนดตำแหน่งที่คุณต้องการติดตั้งแอปพลิเคชัน ในการทำเช่นนี้ให้เปิดขึ้น การตั้งค่า บนหน้าจอหลักของ PS4

ขั้นตอนที่ 2: นำทางไปยัง พื้นที่จัดเก็บ.
ขั้นตอนที่ 3: กด ตัวเลือก ปุ่มบนตัวควบคุมของคุณ
ขั้นตอนที่ 4: จากนั้นเลือก ย้ายไปที่พื้นที่เก็บข้อมูลเพิ่มเติม หรือ ย้ายไปที่ที่เก็บข้อมูลระบบ.

เรารู้ว่าดูเหมือนว่าการเปลี่ยนฮาร์ดไดรฟ์ PS4 ของคุณใช้เวลานานและทำงานมาก แต่สุดท้ายแล้ว ผลลัพธ์ที่ได้จะคุ้มค่ากับความพยายามทั้งหมด การถ่ายโอนนี้จะช่วยให้คุณโหลดเกมได้เร็วขึ้น ดังนั้นคุณจะไม่พบกับอาการแลคมากนัก
คำแนะนำของบรรณาธิการ
- วิธีซิงค์คอนโทรลเลอร์ PS4
- วิธีสร้างโฟลเดอร์บน PS5
- Dave the Diver: วิธีเพิ่มอันดับ Best Taste ของคุณ
- วิธีถอนการติดตั้งเกม Steam (และติดตั้งใหม่ในภายหลัง)
- เพิ่มพื้นที่จัดเก็บพิเศษ 1TB ให้กับ PS5 ของคุณและประหยัด $50