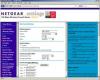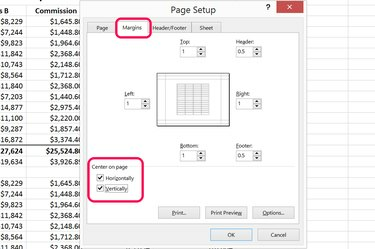
จัดเวิร์กชีตบนหน้าในเมนูตั้งค่าหน้ากระดาษ
เครดิตรูปภาพ: ได้รับความอนุเคราะห์จาก Microsoft
ก่อนพิมพ์เวิร์กชีตใน Excel 2013 คุณสามารถระบุวิธีที่คุณต้องการให้จัดแนวบนหน้า รวมทั้งจัดกึ่งกลางในแนวตั้งและแนวนอน โดยใช้ตัวเลือกการตั้งค่าหน้ากระดาษ หากคุณต้องการจัดตัวเลขหรือข้อความให้อยู่ตรงกลางแต่ละเซลล์ คุณสามารถทำได้โดยใช้ตัวเลือกใต้เมนูโฮม
การจัดเวิร์กชีตสำหรับการพิมพ์
ขั้นตอนที่ 1

คลิกการตั้งค่าหน้า "ตัวเปิดใช้กล่องโต้ตอบ"
เครดิตรูปภาพ: ได้รับความอนุเคราะห์จาก Microsoft
เปิดแผ่นงานที่คุณต้องการพิมพ์ หากต้องการพิมพ์แผ่นงานหลายแผ่นจากสมุดงานเดียวกัน ให้กดปุ่ม "Shift" ค้างไว้ แล้วคลิกแท็บแผ่นงานที่ด้านล่างของหน้าต่าง คลิกเมนู "Page Layout" จากนั้นคลิก Page Setup "Dialog Box Launcher"
วีดีโอประจำวันนี้
ขั้นตอนที่ 2
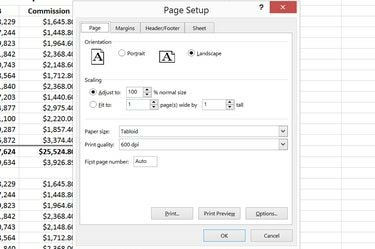
กล่องโต้ตอบการตั้งค่าหน้ากระดาษ
เครดิตรูปภาพ: ได้รับความอนุเคราะห์จาก Microsoft
เลือกการตั้งค่าเครื่องพิมพ์ของคุณในกล่องโต้ตอบการตั้งค่าหน้ากระดาษ รวมถึงการวางแนวหน้า ขนาดกระดาษ และคุณภาพการพิมพ์ หากต้องการใส่เวิร์กชีตขนาดใหญ่ลงในหน้าเดียว ให้ใช้ตัวเลือก "Fit To" ในส่วนการปรับขนาด
ขั้นตอนที่ 3
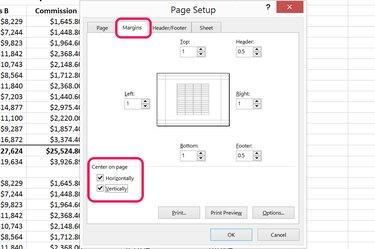
เลือกตัวเลือก Center on Page ใต้แท็บ Margins
เครดิตรูปภาพ: ได้รับความอนุเคราะห์จาก Microsoft
คลิกแท็บ "ระยะขอบ" ในกล่องโต้ตอบการตั้งค่าหน้ากระดาษ ระบุระยะขอบที่คุณต้องการ จากนั้นคลิกช่องทำเครื่องหมาย "แนวนอน" และ "แนวตั้ง" ในส่วนกึ่งกลางบนหน้า เมื่อทำเครื่องหมายที่กล่องกาเครื่องหมายทั้งสองนี้ เวิร์กชีตจะถูกจัดกึ่งกลางหน้าโดยตรง
การจัดตำแหน่งเนื้อหาภายในเซลล์
ขั้นตอนที่ 1

แผ่นงานที่มีเซลล์ที่เน้นสี
เครดิตรูปภาพ: ได้รับความอนุเคราะห์จาก Microsoft
เลือกเซลล์ที่คุณต้องการให้อยู่กึ่งกลางโดยลากเคอร์เซอร์ไปขวางเซลล์เหล่านั้น หากต้องการเลือกทั้งเวิร์กชีต ให้คลิกปุ่ม "เลือกทั้งหมด" ที่มุมซ้ายบน
ขั้นตอนที่ 2
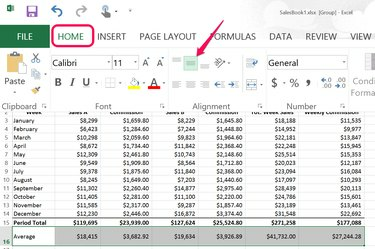
คลิกไอคอน "Middle Align"
เครดิตรูปภาพ: ได้รับความอนุเคราะห์จาก Microsoft
คลิกเมนู "Home" จากนั้นคลิกไอคอน "Middle Align" ในกลุ่ม Alignment สิ่งนี้จะจัดเนื้อหาของแต่ละเซลล์ให้อยู่ตรงกลางเพื่อให้มีช่องว่างทางซ้ายและขวาเท่ากัน
ขั้นตอนที่ 3

คลิกไอคอน "ศูนย์"
เครดิตรูปภาพ: ได้รับความอนุเคราะห์จาก Microsoft
คลิกไอคอน "Center" ที่อยู่ใต้ไอคอน Middle Align การจัดกึ่งกลางเนื้อหาของแต่ละเซลล์เพื่อให้ช่องว่างด้านบนและด้านล่างของเนื้อหาเท่ากัน