Nintendo Switch เก็บข้อมูลไว้อย่างแน่นหนา แต่ไม่แน่นหนาจนผู้เล่นไม่สามารถถ่ายโอนภาพหน้าจอและวิดีโอจากคอนโซลหนึ่งไปยังอีกคอนโซลหนึ่งได้ แม้ว่าคุณจะไม่สามารถสลับบันทึกเกมหรือย้ายคลังเกมโดยใช้การ์ด microSD ได้ แต่อย่างน้อยคุณก็สามารถถ่ายโอนข้อมูลผู้ใช้และรูปภาพบางส่วนจากสวิตช์หนึ่งไปยังอีกอันหนึ่งได้
เนื้อหา
- การถ่ายโอนข้อมูลผู้ใช้จากสวิตช์หนึ่งไปยังอีกสวิตช์หนึ่ง
- ถ่ายโอนภาพหน้าจอและวิดีโอโดยใช้การ์ด microSD
วิดีโอแนะนำ
ปานกลาง
20 นาที
Nintendo Switch (มากกว่าหนึ่ง)
Wi-Fi
การ์ดไมโครเอสดี
เครื่องอ่านการ์ด MicroSD
คอมพิวเตอร์
สำหรับผู้ที่ต้องการย้ายข้อมูลการ์ด microSD คงไม่เพียงพอ โชคดีที่เรามีเคล็ดลับและแนวคิดบางประการเกี่ยวกับวิธีย้ายข้อมูลของคุณ ไม่ว่าจะเป็นข้อมูลหรือรูปภาพที่บันทึกไว้ จากที่หนึ่งไปยังอีกที่หนึ่ง
อ่านเพิ่มเติม
- นินเทนโด สวิตช์ เทียบกับ สลับ Lite
- วิธีเลือกการ์ด microSD สำหรับ Nintendo Switch
- เคล็ดลับ เทคนิค และแฮ็ค Nintendo Switch ที่ดีที่สุด
การถ่ายโอนข้อมูลผู้ใช้จากสวิตช์หนึ่งไปยังอีกสวิตช์หนึ่ง
คุณสามารถถ่ายโอนคีย์ส่วนใหญ่ของคุณได้โดยตรง สลับข้อมูลจากคอนโซลหนึ่งไปยังอีกคอนโซลหนึ่งโดยไม่ต้องใช้การ์ด microSD หรือการเชื่อมต่ออื่นๆ ในการทำเช่นนั้น คุณต้องให้ทั้งสวิตช์เดิมและสวิตช์ที่รับการถ่ายโอนอยู่ในที่เดียวกัน และเชื่อมต่อกับอินเทอร์เน็ต ขออภัย นั่นหมายความว่าหากสวิตช์ของคุณเสีย การโอนย้ายอาจไม่ทำงาน
ขั้นตอนที่ 1: ก่อนอื่น ในการตั้งค่าสวิตช์ คุณต้องมีสวิตช์ทั้งสองตัวอยู่ในที่เดียวกัน เชื่อมต่อกับเครือข่าย Wi-Fi เดียวกัน และต้องอัปเดตเฟิร์มแวร์เป็นเวอร์ชัน 4.0
ขั้นตอนที่ 2: คุณต้องตรวจสอบให้แน่ใจว่ามีพื้นที่ว่างบนคอนโซล "เป้าหมาย" ซึ่งเป็นคอนโซลที่คุณกำลังถ่ายโอนข้อมูลผู้ใช้ไป โดยเฉพาะอย่างยิ่ง คอนโซลเป้าหมายต้องมีโปรไฟล์ผู้ใช้น้อยกว่าเจ็ดโปรไฟล์ ซึ่งเป็นจำนวนสูงสุดที่คุณทำได้ ตั้งค่าบนสวิตช์หนึ่งตัว — และพื้นที่เก็บข้อมูลว่างเพียงพอสำหรับข้อมูลที่คุณจะเพิ่มจาก “แหล่งที่มา” คอนโซล คุณอาจต้องการการ์ด microSD ติดตัวไปด้วยเผื่อไว้
ที่เกี่ยวข้อง
- เคล็ดลับง่ายๆ นี้ช่วยให้คุณประหยัด $70 สำหรับ Nintendo Switch OLED
- วิธีถ่ายโอนข้อมูลจาก PS4 ไปยัง PS5
- ขวานสิ่งประดิษฐ์ของ Fortnite: วิธีทำลายหินและตำแหน่งที่ดีที่สุด
ขั้นตอนที่ 3: ลงชื่อเข้าใช้เป็นผู้ใช้ที่คุณต้องการโอนบนคอนโซลต้นทาง
การใช้คอนโซลต้นทาง — ซึ่งเป็นคอนโซลที่คุณกำลังจะย้ายข้อมูลผู้ใช้ — ลงชื่อเข้าใช้ด้วยบัญชีผู้ใช้ที่คุณต้องการโอน
ขั้นตอนที่ 4: เข้าไปใน การตั้งค่า เมนู (ไอคอนเล็ก ๆ ที่ดูเหมือนฟันเฟืองบนหน้าจอหลักของสวิตช์) และเลื่อนลงไปที่ ผู้ใช้ แท็บ

ขั้นตอนที่ 5: ในเมนูนี้ เลื่อนลงไปที่ตัวเลือกที่อ่าน โอนผู้ใช้ของคุณ
ขั้นตอนที่ 6: เลือกตัวเลือกที่สอง "เป้าหมาย" เปลี่ยนเป็นลงชื่อเข้าใช้ เช่นเดียวกับขั้นตอนก่อนหน้า ให้ไปที่หน้าจอหลักของสวิตช์แล้วไปที่ การตั้งค่า เมนู.

ขั้นตอนที่ 7: มุ่งหน้าลงไปที่ ผู้ใช้ แท็บและค้นหา โอนผู้ใช้ของคุณ.

ขั้นตอนที่ 8: เลือกตัวเลือกนั้นแล้วเลือก คอนโซลเป้าหมาย ดังนั้นสวิตช์จึงรู้ว่านี่คือคอนโซลที่รับการถ่ายโอน
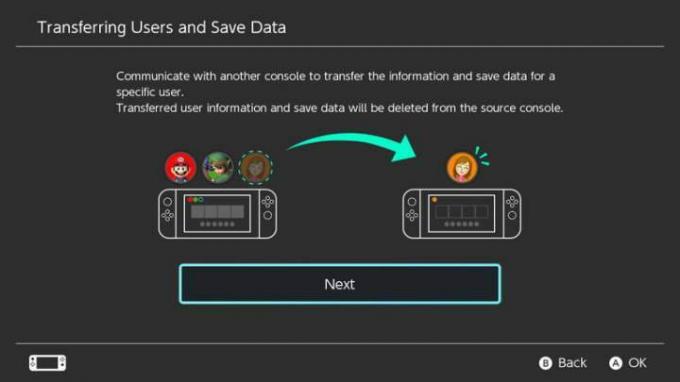
ขั้นตอนที่ 9: จากที่นี่ คุณต้องลงชื่อเข้าใช้บัญชี Nintendo ของคุณ ดังนั้นเตรียมอีเมลและรหัสผ่านของคุณให้พร้อม
ขั้นตอนที่ 10: กลับไปที่คอนโซลต้นทาง ควรตรวจพบคอนโซลเป้าหมาย: หากมี ให้เลือก โอนย้าย. จะปรากฏแถบแสดงสถานะการโอน
ขั้นตอนที่ 11: เมื่อเสร็จแล้วให้กด จบ บนคอนโซลต้นทาง เท่านี้ก็เสร็จแล้ว บัญชีผู้ใช้และข้อมูลบันทึกจะหายไปจากสวิตช์ต้นทาง และจะปรากฏบนสวิตช์เป้าหมาย
สิ่งสำคัญคือต้องจำไว้ว่าบางชื่อเรื่อง เช่น Animal Crossing: ขอบฟ้าใหม่ทำให้การถ่ายโอนข้อมูลยากขึ้นจริง ๆ กว่านี้ ในการโอนชื่อเช่นนี้ คุณจะต้องติดต่อฝ่ายบริการลูกค้าของ Nintendo พวกเขาจะแนะนำคุณและช่วยคุณนำข้อมูลบันทึกของคุณจากระบบหนึ่งไปยังอีกระบบหนึ่ง แต่ใช้สิ่งนี้เท่าที่จำเป็น
ถ่ายโอนภาพหน้าจอและวิดีโอโดยใช้การ์ด microSD
ในขณะที่คุณสามารถย้ายข้อมูลที่บันทึกพร้อมกับโปรไฟล์ผู้ใช้ของคุณระหว่าง Switches ได้ การทำเช่นนี้ทำให้เป้าหมายเปลี่ยน "หลัก" ของคุณ คอนโซล — ซึ่งหมายความว่าเป็นเครื่องเดียวที่เชื่อมโยงกับบัญชี Nintendo ของคุณ และเป็นเครื่องเดียวที่คุณสามารถดาวน์โหลดเกมได้ ตัวอย่าง. คุณยังสามารถใช้การ์ด microSD ที่ระบุในสวิตช์เดียวได้: หากคุณเสียบการ์ด microSD ของคุณเข้ากับสวิตช์อื่น สวิตช์นั้นจะฟอร์แมตการ์ด microSD โดยลบข้อมูลทั้งหมดที่อยู่ในนั้น
ไฟล์เดียวที่คุณสามารถส่งผ่านระหว่างการ์ด microSD ได้คือ ภาพหน้าจอและวิดีโอ. ในการทำเช่นนั้น คุณต้องใช้คอมพิวเตอร์และเครื่องอ่านการ์ด microSD เพื่อทำการถ่ายโอน
ขั้นตอนที่ 1: ขั้นแรก คุณต้องมีการ์ด microSD สำหรับสวิตช์ทั้งสองที่คุณต้องการถ่ายโอนภาพระหว่างกัน คุณสามารถใช้การ์ด microSD ใบเดียวในการถ่ายโอนข้อมูลได้ แต่เฉพาะเมื่อคุณเต็มใจที่จะลบข้อมูลทั้งหมดในการ์ดเมื่อคุณย้ายจากคอนโซลหนึ่งไปยังอีกคอนโซลหนึ่ง วิธีที่ง่ายกว่าคือการใช้การ์ด microSD หนึ่งการ์ดสำหรับแต่ละคอนโซล และย้ายข้อมูลระหว่างสองคอนโซล ดังนั้นให้เริ่มต้นด้วยการตรวจสอบให้แน่ใจว่าการ์ด microSD ของคุณได้รับการตั้งค่าสำหรับแต่ละคอนโซล
ขั้นตอนที่ 2: หากการ์ดของคุณได้รับการฟอร์แมตและพร้อมใช้งาน ให้คว้า Nintendo Switch ที่มีรูปภาพและวิดีโอที่คุณต้องการโอน — สวิตช์ "แหล่งที่มา"
ขั้นตอนที่ 3: มุ่งหน้าสู่ อัลบั้ม ไอคอนบนหน้าจอหลักของสวิตช์ต้นทาง คุณสามารถกำหนดตำแหน่งที่จะบันทึกภาพหน้าจอและวิดีโอของคุณใน การตั้งค่า เมนู แต่ค่าเริ่มต้นจะส่งรูปภาพและวิดีโอที่คุณบันทึกไว้ไปยังหน่วยความจำภายในของสวิตช์

ขั้นตอนที่ 4: หากนั่นคือที่ที่รูปภาพของคุณถูกบันทึก คุณต้องคัดลอกไปยังการ์ด microSD ของคุณ เพื่อให้คุณสามารถนำออกจากอุปกรณ์ได้
ขั้นตอนที่ 5: ใน อัลบั้มเลือกรูปภาพหรือวิดีโอที่คุณต้องการถ่ายโอน
ขั้นตอนที่ 6: เลือก สำเนา ตัวเลือก. การดำเนินการนี้จะส่งการเลือกของคุณไปยังการ์ด microSD โดยอัตโนมัติ คุณต้องทำแต่ละภาพและวิดีโอที่คุณต้องการคัดลอกทีละรายการ
ขั้นตอนที่ 7: เมื่อคุณคัดลอกทุกสิ่งที่คุณต้องการลงในการ์ดแล้ว ให้ปิดสวิตช์และนำออกจากอุปกรณ์
ขั้นตอนที่ 8: เมื่อการ์ด microSD ออกจากสวิตช์ ให้เสียบเข้ากับตัวอ่านการ์ด microSD และที่คอมพิวเตอร์ของคุณ ตอนนี้คุณจะสามารถเข้าถึงไฟล์ในการ์ด microSD ได้ โดยเริ่มจากโฟลเดอร์ที่มีเครื่องหมาย นินเทนโด.
ขั้นตอนที่ 9: เปิดโฟลเดอร์นั้นและค้นหาโฟลเดอร์ที่เรียกว่า อัลบั้ม. ข้างในคือรูปภาพและวิดีโอทั้งหมดที่คุณถ่ายโอนไปยังการ์ด microSD จัดเรียงเป็นโฟลเดอร์ตามวันที่
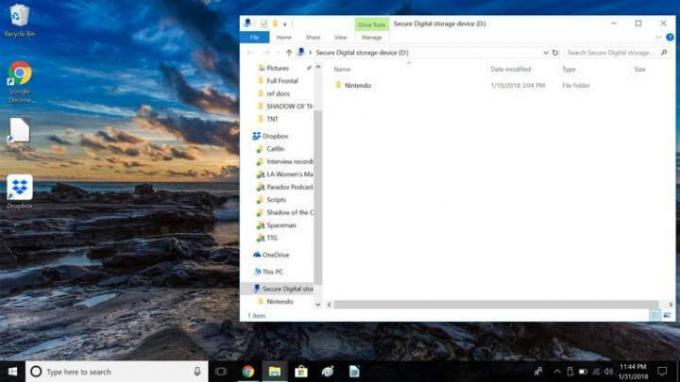
ขั้นตอนที่ 10: วิธีที่ง่ายที่สุดคือเลือกทั้งหมด อัลบั้ม โฟลเดอร์และคัดลอกไปยังคอมพิวเตอร์ของคุณ เลือกตำแหน่งที่สะดวกในการบันทึกไฟล์ เพื่อให้ค้นหาได้ง่ายในภายหลัง
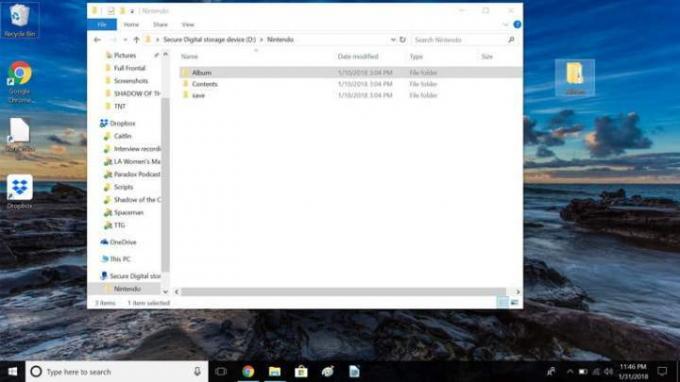
ขั้นตอนที่ 11: เมื่อไฟล์ถูกคัดลอก ให้ถอดตัวอ่านการ์ด microSD ออกแล้วนำการ์ดออกจากตัวอ่าน
ขั้นตอนที่ 12: ใส่การ์ด microSD จากสวิตช์ตัวที่สอง — สวิตช์ “เป้าหมาย” — เข้ากับตัวอ่านการ์ด microSD และเสียบเข้ากับเครื่องโดยตรง คุณจะสังเกตเห็นโฟลเดอร์ Nintendo ที่เหมือนกันในทันที อัลบั้ม โฟลเดอร์ที่อยู่ภายในนั้น
ขั้นตอนที่ 13: เปิด อัลบั้ม โฟลเดอร์

ขั้นตอนที่ 14: จากนั้นคลิกที่โฟลเดอร์วันที่และเปิดต่อไปจนกว่าคุณจะผ่านโฟลเดอร์ทั้งหมด หากคุณได้บันทึกภาพหน้าจอหรือวิดีโอ คุณจะสามารถเห็นสิ่งเหล่านี้ได้ในโฟลเดอร์ใดโฟลเดอร์หนึ่งที่กล่าวถึง
ขั้นตอนที่ 15: ค้นหารูปภาพที่คุณจัดเก็บไว้ในคอมพิวเตอร์ของคุณจากการ์ด microSD ของ Switch ต้นทาง และคัดลอกลงในโฟลเดอร์บนการ์ด microSD เป้าหมาย
ขั้นตอนที่ 16: หลังจากที่คุณคัดลอกรายการทั้งหมดเสร็จแล้ว ให้ถอดตัวอ่านการ์ด microSD และถอดการ์ดออกด้วย
ขั้นตอนที่ 17: ณ จุดนี้ คุณมีอิสระที่จะใส่การ์ด microSD เป้าหมายกลับเข้าไปในสวิตช์ "เป้าหมาย" ที่สอง เนื่องจากการ์ด microSD ได้รับการฟอร์แมตอย่างชัดเจนสำหรับสวิตช์นั้น จึงควรใช้งานได้ทันที
ขั้นตอนที่ 18: ตอนนี้ คุณควรจะดูภาพหน้าจอและวิดีโอทั้งหมดที่คุณส่งโดยเลือกไอคอนอัลบั้มของ Switch เป้าหมายในหน้าแรก คุณจะยินดีที่ได้เห็นว่ารูปภาพและวิดีโอใหม่ทั้งหมดของคุณจะแสดงที่นั่น
คำแนะนำของบรรณาธิการ
- เกม Nintendo Switch ที่กำลังจะมาถึงที่ดีที่สุด: 2023, 2024 และหลังจากนั้น
- วิธีซิงค์คอนโทรลเลอร์ PS4
- วิธีสตรีมสดบน Nintendo Switch
- วิธีรีแมปปุ่มคอนโทรลเลอร์บน Nintendo Switch
- วิธีการแชร์เกมบน Nintendo Switch ของคุณ




