ด้วย iPhone คุณสามารถแชร์รูปภาพกับเพื่อน ครอบครัว และเพื่อนร่วมงานด้วยการแตะเพียงไม่กี่ครั้ง โดยไม่จำเป็นต้องใช้ซอฟต์แวร์ของบุคคลที่สาม อย่างไรก็ตาม การแชร์รูปภาพจำนวนหนึ่งนั้นแตกต่างจากการแชร์รูปภาพจำนวนมากในคราวเดียวและตัวคุณ อาจกังวลเกี่ยวกับการทำเช่นนั้น เช่น หากคุณกำลังถ่ายโอนรูปภาพจาก iPhone เครื่องเก่าไปยังเครื่องใหม่ (เช่น หนึ่ง ไอโฟน 14 หรือ ไอโฟน 14 โปร). โชคดีที่สามารถทำได้ และยังค่อนข้างง่ายที่จะทำ
เนื้อหา
- ถ่ายโอนรูปภาพระหว่าง iPhone ผ่าน AirDrop
- ถ่ายโอนรูปภาพจาก iPhone เครื่องเก่าไปยัง iPhone เครื่องใหม่ผ่าน iCloud
- ถ่ายโอนรูปภาพผ่าน Finder ของ macOS
- ถ่ายโอนรูปภาพผ่าน iTunes
วิดีโอแนะนำ
ง่าย
5 นาที
ไอโฟนสองเครื่อง
ในคำแนะนำนี้ เราจะแสดงวิธีถ่ายโอนรูปภาพจาก iPhone ของคุณไปยัง iPhone เครื่องอื่น หรือจาก iPhone เครื่องเก่าไปยังเครื่องใหม่ กระบวนการนี้เหมือนกันทุกประการจาก iOS 14 ล่าสุด iOS 16ดังนั้นจึงควรครอบคลุม iPhone ทุกเครื่องที่ใช้งานอยู่ในปัจจุบัน นอกจากนี้ยังใช้งานได้สำหรับการแชร์รูปภาพกับคนใกล้เคียง ไอแพดถ้าคุณต้องการหน้าจอขนาดใหญ่เพื่อดูสแนปของคุณ

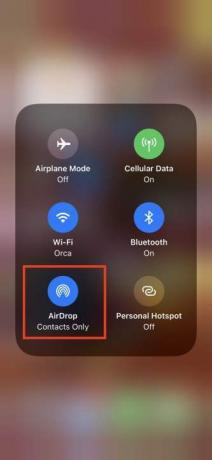

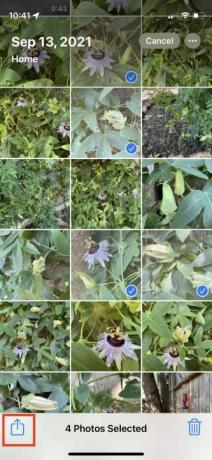


ถ่ายโอนรูปภาพระหว่าง iPhone ผ่าน AirDrop
แอปเปิ้ล แอร์ดร็อป เป็นวิธีที่หรูหราและสะดวกสบายในการส่งหรือรับรูปภาพจากผู้คนที่อยู่ใกล้เคียง และใช้งานง่ายสุดๆ เข้าถึง ศูนย์กลางการควบคุม โดยปัดขึ้นจากด้านล่างของหน้าจอ (สำหรับ iPhone ที่มี TouchID เช่น ไอโฟน เอสอี) หรือลงจากมุมขวาของโทรศัพท์ (สำหรับ ไอโฟน X หรือหลังจากนั้น)
ขั้นตอนที่ 1: เปิดใช้งาน Wi-Fi และ บลูทู ธ บนโทรศัพท์ทั้งสองเครื่องและปิดการใช้งาน ฮอตสปอตส่วนบุคคล. เลือกหรือแตะค้างไว้ที่ การ์ดเครือข่าย (ซ้ายบน) ใน ศูนย์กลางการควบคุม จนกว่าจะขยาย จากนั้นแตะ การควบคุม AirDrop เพื่อเปิดใช้งาน หากยังไม่ได้เปิดใช้งาน
ขั้นตอนที่ 2: เลือก ติดต่อเท่านั้น หรือ ทุกคน.
ที่เกี่ยวข้อง
- iPhone เพิ่งขายในราคาบ้าในการประมูล
- ฉันจะโกรธถ้า iPhone 15 Pro ไม่ได้รับคุณสมบัตินี้
- วิธีกำจัด Apple ID ของคนอื่นบน iPhone ของคุณ
ขั้นตอนที่ 3: เปิดแอพ Photos เลือกรูปภาพที่ต้องการแล้วแตะ แบ่งปัน ไอคอน.
ขั้นตอนที่ 4: คุณจะเห็น แอร์ดร็อป ไอคอนเป็นหนึ่งในตัวเลือกการแบ่งปันต่างๆ เลือกมัน
ขั้นตอนที่ 5: บานหน้าต่างผลลัพธ์จะแสดง iPhones อุปกรณ์อื่นๆ หรือผู้คนใกล้เคียงที่เปิดใช้งาน AirDrop ค้นหาโทรศัพท์หรือรหัสผู้ติดต่อของบุคคลนั้นแล้วเลือก หน้าจอป๊อปอัปการดาวน์โหลดจะปรากฏขึ้น
ขั้นตอนที่ 6: บุคคลนั้นอาจถูกขอให้ยอมรับหรือปฏิเสธการดาวน์โหลด แตะ ยอมรับและรูปภาพจะถูกเพิ่มไปยังแอพรูปภาพของพวกเขา


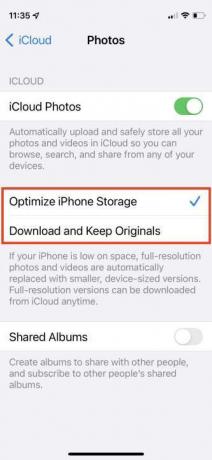
ถ่ายโอนรูปภาพจาก iPhone เครื่องเก่าไปยัง iPhone เครื่องใหม่ผ่าน iCloud
สมมติว่าคุณมี iPhone เครื่องใหม่ และคุณต้องการโอนคอลเล็กชันรูปภาพปัจจุบันไปยังโทรศัพท์เครื่องใหม่ วิธีหนึ่งคือการ สำรองข้อมูล iPhone ของคุณจากนั้นคืนค่าข้อมูลสำรองระหว่างการตั้งค่าโทรศัพท์เครื่องใหม่ มีหลายวิธีในการดำเนินการนี้ แต่วิธีที่ง่ายที่สุดคือใช้ iCloud ของ Apple
โดยใช้ ไอคลาว การถ่ายโอนภาพถ่ายของคุณแบบไร้สายเป็นวิธีการที่เข้าใจผิดได้มากที่สุด คุณจะได้รับพื้นที่เก็บข้อมูลฟรีเพียง 5GB ดังนั้นคุณอาจต้องซื้อพื้นที่เก็บข้อมูลเพิ่มเติมหากคุณมีรูปภาพจำนวนมาก โปรดทราบว่าหากคุณมีรูปภาพมากกว่า 5GB ในโทรศัพท์ คุณอาจต้องการลดขนาดภาพทั้งหมดลง เว้นแต่คุณจะต้องการด้วยเหตุผลทางอาชีพ
ขั้นตอนที่ 1: ปล่อย การตั้งค่า แล้วเลือกชื่อของคุณที่ด้านบน
ขั้นตอนที่ 2: แตะ ไอคลาว > ภาพถ่าย และตรวจสอบให้แน่ใจ ซิงค์ iPhone นี้ เปิดอยู่
ขั้นตอนที่ 3: เข้าสู่ระบบด้วย Apple ID เดียวกันบน iPhone เครื่องใหม่ของคุณแล้วทำตามขั้นตอนซ้ำ: การตั้งค่า > [ชื่อของคุณ] > ไอคลาว > ภาพถ่ายและเปิด ซิงค์ iPhone นี้.
ขั้นตอนที่ 4: เลือก เพิ่มประสิทธิภาพการจัดเก็บ iPhone หรือ ดาวน์โหลดและเก็บต้นฉบับไว้. ตัวเลือกแรกช่วยประหยัดพื้นที่จัดเก็บ

ถ่ายโอนรูปภาพผ่าน Finder ของ macOS
คุณสามารถถ่ายโอนรูปภาพและข้อมูลอื่นๆ ทั้งหมดของคุณด้วยการกู้คืนข้อมูลสำรองง่ายๆ หากคุณมี Mac ด้วย macOS Catalina หรือใหม่กว่าจนถึงล่าสุด แมคโอเอส เวนทูราคุณสามารถแชร์รูปภาพจากโทรศัพท์เครื่องเก่าของคุณไปยัง Mac จากนั้นอัปโหลดไปยังโทรศัพท์ของคุณผ่านแอพ Finder บนคอมพิวเตอร์ Mac
ขั้นตอนที่ 1: เสียบ iPhone เครื่องเก่าของคุณเข้ากับ Mac หรือ MacBook ผ่านสายเคเบิล
ขั้นตอนที่ 2: เปิด Finder โดยดับเบิลคลิกที่ ฮาร์ดไดรฟ์ ไอคอน และเลือกอุปกรณ์ของคุณจากเมนูด้านซ้ายภายใต้ สถานที่. ระบบอาจขอให้คุณเชื่อถืออุปกรณ์ใหม่ของคุณทั้งบน Mac และ iPhone เครื่องใหม่ของคุณ คุณสามารถไว้วางใจทั้งสอง
ขั้นตอนที่ 3: ภายใต้ การสำรองข้อมูล, เลือก สำรองข้อมูลทั้งหมดบน iPhone ของคุณไปยัง Mac เครื่องนี้ แล้วเลือก การสำรองข้อมูลในขณะนี้.
ขั้นตอนที่ 4: เมื่อเสร็จแล้ว ให้ถอดปลั๊ก iPhone เครื่องเก่าและเชื่อมต่อ iPhone เครื่องใหม่ จากนั้นเลือก กู้คืนข้อมูลสำรอง.
ถ่ายโอนรูปภาพผ่าน iTunes
แอปเปิล ยกเลิก iTunes ในปี 2019 ด้วย macOS Catalina หากคุณใช้ macOS 10.14 (Mojave) หรือเก่ากว่า หรือใช้ Windows PC คุณสามารถใช้ iTunes เพื่อถ่ายโอนรูปภาพได้ ก่อนที่คุณจะทำตามขั้นตอนด้านล่าง ตรวจสอบให้แน่ใจว่าคุณได้ติดตั้ง iTunes เวอร์ชันล่าสุดแล้ว
ขั้นตอนที่ 1: เสียบ iPhone เครื่องเก่าของคุณเข้ากับคอมพิวเตอร์แล้วเปิด iTunes
ขั้นตอนที่ 2: เลือก iPhone ของคุณใน iTunes แล้วคลิก สรุป ในแผงด้านซ้าย
ขั้นตอนที่ 3: คลิกที่ คอมพิวเตอร์เครื่องนี้ ภายใต้ การสำรองข้อมูล ในบานหน้าต่างด้านขวา จากนั้นคลิก การสำรองข้อมูลในขณะนี้.
ขั้นตอนที่ 4: เปิด iPhone เครื่องใหม่ แล้ว iOS Setup Assistant จะให้ตัวเลือกแก่คุณ กู้คืนจากข้อมูลสำรอง iTunes.
ขั้นตอนที่ 5: เชื่อมต่อโทรศัพท์เครื่องใหม่กับคอมพิวเตอร์และเปิด iTunes
ขั้นตอนที่ 6: เลือก iPhone ใหม่ของคุณใน iTunes แล้วคลิก สรุป ในบานหน้าต่างด้านซ้าย จากนั้นคลิก กู้คืน iPhone ในบานหน้าต่างด้านขวา คลิก เห็นด้วย. เมื่อกระบวนการสิ้นสุดลง รูปภาพทั้งหมดของคุณจะอยู่ใน iPhone เครื่องใหม่ของคุณ
คำแนะนำของบรรณาธิการ
- ข้อเสนอโทรศัพท์สำหรับเปิดเทอมที่ดีที่สุด: รับ iPhone เครื่องใหม่ในราคาต่ำกว่า $150
- แอพหาคู่ที่ดีที่สุดในปี 2023: แอพโปรด 23 แอพของเรา
- Apple Music ราคาเท่าไหร่ และรับฟรีได้อย่างไร?
- วิธีดาวน์โหลด iOS 17 beta บน iPhone ของคุณตอนนี้
- โทรศัพท์แบบพับได้นี้เบากว่า iPhone 14 Pro Max
ยกระดับไลฟ์สไตล์ของคุณDigital Trends ช่วยให้ผู้อ่านติดตามโลกเทคโนโลยีที่เปลี่ยนแปลงอย่างรวดเร็วด้วยข่าวสารล่าสุด บทวิจารณ์ผลิตภัณฑ์สนุกๆ บทบรรณาธิการเชิงลึก และการแอบดูที่ไม่ซ้ำใคร



