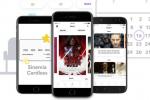เมื่อเล่นวิดีโอเกมบนพีซี หรือตอนนี้บน Xbox ของคุณผู้เล่นมักจะต้องแก้ปัญหาสองประการ: วิธีการพูดคุยกันและวิธีจัดระเบียบผู้คนให้นานพอที่จะทำให้เกมดำเนินต่อไปได้
เนื้อหา
- ดังนั้นความไม่ลงรอยกันคืออะไร?
- อะไรที่ทำให้ Discord แตกต่างจากแพลตฟอร์มอื่นๆ
- ค้นหาเซิร์ฟเวอร์ (หรือสร้างเซิร์ฟเวอร์)
- ทำความรู้จักกับเพื่อน
- เชื่อมต่อบัญชีและสร้างโปรไฟล์
- ส่งข้อความถึงมัน
- ได้ยิน
- ควบคุมคนที่คุณเห็นและได้ยิน
- ถ่ายทอดสด
- ไนโตรบาดหมางกัน
- กำลังเคลื่อนที่
- คุณได้รับ Discord ที่ไหน
Discord เป็นแอพใหม่ล่าสุดที่ออกแบบมาเพื่อแก้ปัญหาดังกล่าว แพลตฟอร์มฟรีซึ่งผสมผสาน UI แชทที่เข้าถึงได้ง่ายซึ่งพบในแอปต่างๆ เช่น Slack พร้อมวิดีโอแชทและแชทด้วยเสียง a la Skype ได้กลายเป็นหนึ่งในแพลตฟอร์มยอดนิยมอย่างรวดเร็ว รายงานผู้ใช้ 250 ล้านคน และ 14 ล้านคนเข้าสู่ระบบทุกวัน Discord เหมาะมากที่จะใช้พูดคุยกับเพื่อนๆ ในขณะเล่นเกม แต่ก็มีประโยชน์สำหรับการสร้างสถานที่ที่ผู้คนมารวมตัวกัน พบปะกันเพื่อหาผู้เล่นคนอื่นๆ และเข้าสังคม
วิดีโอแนะนำ
นี่คือทุกสิ่งที่คุณจำเป็นต้องรู้เกี่ยวกับ Discord รวมถึงสถานที่ที่จะซื้อ ราคาเท่าไหร่ และทำไมคุณถึงอาจต้องการตรวจสอบ — โดยเฉพาะอย่างยิ่งก่อนที่จะเริ่มเกมมัลติเพลเยอร์เกมถัดไปของคุณ
ที่เกี่ยวข้อง
- Dave the Diver: รายการที่มีค่าที่สุดและวิธีขาย
- อาวุธที่ดีที่สุดใน Dave the Diver
- BattleBit Remastered: Squad Points คืออะไรและจะใช้อย่างไร
อ่านเพิ่มเติม
- วิธีสร้างบอท Discord
- วิธีรายงานบุคคลใน Discord
- วิธีปักหมุดข้อความใน Discord
ดังนั้นความไม่ลงรอยกันคืออะไร?

Discord เป็นแอปแชทที่คล้ายกับโปรแกรมต่างๆ เช่น Skype, TeamSpeak และแพลตฟอร์มการสื่อสารระดับมืออาชีพอย่าง Slack มุ่งเป้าไปที่ผู้เล่นวิดีโอเกมโดยเฉพาะ ช่วยให้พวกเขาหากันเจอ ประสานการเล่น และพูดคุยกันขณะเล่น รองรับการสนทนาทางวิดีโอ การแชทด้วยเสียง และข้อความ ทำให้ผู้ใช้สามารถติดต่อกันได้ตามต้องการ
Discord มีประโยชน์อย่างยิ่งหากคุณพยายามเล่นเกมพีซี แอปนี้ทำให้การแชทเป็นเรื่องง่ายและมีฟังก์ชันการค้นหาที่สามารถช่วยคุณค้นหาคนอื่นๆ และเพิ่มพวกเขาในรายชื่อเพื่อนเพื่อการสื่อสารที่รวดเร็ว ผู้คนจำนวนมากใช้มันไม่เพียงเพื่อพูดคุยกันขณะเล่นเกม แต่เป็นเครื่องมือในองค์กรและสังคมด้วย
ด้วยฟังก์ชันการทำงานที่หลากหลายนี้ ผู้ใช้จึงยอมรับ Discord เป็นแพลตฟอร์มชุมชนกึ่งสาธารณะในรูปแบบฟอรัม กลุ่มผู้เล่นที่มีความสนใจร่วมกัน เช่น แฟนเกมหรือสตูดิโอเฉพาะ สามารถสร้างหรือเข้าร่วมได้ “เซิร์ฟเวอร์” ทั้งแบบสาธารณะและแบบส่วนตัว ที่ซึ่งผู้คนจำนวนมากสามารถพบปะสังสรรค์ สนทนาผ่านข้อความ วิดีโอ หรือ เสียง
แม้ว่าเซิร์ฟเวอร์ส่วนใหญ่จะเกี่ยวข้องกับเกม คุณยังสามารถค้นหาเซิร์ฟเวอร์ Discord สาธารณะที่เน้นความหลากหลายได้ ของหัวข้อต่าง ๆ เช่น อนิเมะ สกุลเงินดิจิตอล การพัฒนาตนเอง และการหาเพื่อนและออกไปเที่ยว นอกจากนี้ ไม่จำเป็นต้องสร้างเซิร์ฟเวอร์เพื่อการเล่นเกม ดังนั้นหากคุณต้องการพื้นที่ใน Discord เพื่อพูดคุยหัวข้อใดหัวข้อหนึ่ง คุณก็สร้างได้เสมอ รวมสถานที่ที่มีประโยชน์ในการค้นหาและค้นหาเซิร์ฟเวอร์สาธารณะ Discord.me, Disboard.org, และ Discordservers.com.
โอ้และในที่สุด Discord ก็ฟรี
อะไรที่ทำให้ Discord แตกต่างจากแพลตฟอร์มอื่นๆ

แม้ว่าจะมีโปรแกรมสื่อสารออนไลน์ฟรีมากมาย แต่ Discord ก็โดดเด่นด้วยตัวเลือกการแชทที่หลากหลาย รวมคุณลักษณะที่ดีที่สุดทั้งหมดของโปรแกรมที่ใช้บ่อย เช่น Skype และ Slack เข้ากับอินเทอร์เฟซที่ใช้งานง่าย โปรแกรมแชทด้วยเสียงจะไม่มีประโยชน์มากนักหากมันทำให้เกมของคุณช้าลงในขณะที่คุณใช้งานอยู่ ดังนั้นทีมที่สร้าง Discord จึงทุ่มเทเพื่อทำให้โปรแกรมมีประสิทธิภาพมากที่สุดเท่าที่จะเป็นไปได้
ความเก่งกาจดังกล่าวทำให้ผู้ใช้กลุ่มใหญ่ยอมรับ Discord เป็นสถานที่พบปะและสนทนากับคนที่มีความสนใจคล้ายกัน ไม่ใช่แค่เพื่อน เป็นแอปสื่อสารส่วนหนึ่ง พอร์ทัลโซเชียลมีเดียส่วนหนึ่ง ในขณะที่ฝั่งห้องสนทนาของแอปซึ่งผู้ใช้สามารถเข้าร่วม "เซิร์ฟเวอร์" สาธารณะหรือส่วนตัวได้นั้นน่าจะเป็น เป็นที่นิยมมากที่สุด นอกจากนี้ยังมีฟอรัมโซเชียลที่ยอดเยี่ยมสำหรับการจัดระเบียบผู้คนให้เล่นเกมด้วย ดี. โดยพื้นฐานแล้ว คุณไม่จำเป็นต้องใช้วิดีโอเกมในการทำให้ Discord มีประโยชน์ — มันสะดวกอย่างยิ่งสำหรับการเข้าร่วมกับกลุ่มเพื่อนบนเซิร์ฟเวอร์ส่วนตัวหรือพบปะผู้คนที่มีแนวคิดเดียวกันในที่สาธารณะ
เมื่อคุณสร้างเซิร์ฟเวอร์ Discord คุณสามารถกำหนดค่าเซิร์ฟเวอร์ได้หลายวิธีโดยตั้งค่าบทบาทต่างๆ สมาชิก เช่น การสร้างบทบาทสำหรับผู้ดูแลระบบและผู้ดูแลอื่น ๆ หรือการสร้างบทบาทพิเศษสำหรับคุณที่ใช้งานมากที่สุด สมาชิก. การตั้งค่าบทบาทของสมาชิกที่แตกต่างกันมีประโยชน์มากมายสำหรับเซิร์ฟเวอร์ของคุณ รวมถึงการสร้าง จัดการเซิร์ฟเวอร์ของคุณได้ง่ายขึ้น ให้รางวัลแก่สมาชิกที่มีการใช้งาน และให้การเข้าถึงที่แตกต่างกัน สิทธิ์
Discord สามารถเข้าถึงได้หลายวิธี ซึ่งทำให้ใช้งานได้ง่ายแม้ว่าคุณจะไม่ได้นั่งอยู่หน้า พีซีสำหรับเล่นเกม. แอปนี้มีโปรแกรมสำหรับพีซีที่ดาวน์โหลดได้ซึ่งคุณสามารถเรียกใช้บนคอมพิวเตอร์ของคุณ ซึ่งเป็นเวอร์ชันที่สะดวกและน้ำหนักเบาที่สุด ทำงานในพื้นหลังในขณะที่คุณเล่นเกม เช่นเดียวกับเวอร์ชันบนเว็บ เวอร์ชันมือถือ และเวอร์ชันเบต้าบน คอนโซล ซึ่งหมายความว่าคุณสามารถโต้ตอบกับผู้คนในเซิร์ฟเวอร์แชท Discord ได้จากทุกที่ ซึ่งเป็นการขยายความสามารถทางสังคมของแอป
ค้นหาเซิร์ฟเวอร์ (หรือสร้างเซิร์ฟเวอร์)

Discord ทำงานอย่างไร? ในคำ: เซิร์ฟเวอร์ เช่นเดียวกับแอพแชทอื่นๆ เช่น Slack นั้น Discord ให้คุณตั้งค่าห้องแชทซึ่งหมายถึงเซิร์ฟเวอร์ ซึ่งคุณสามารถเชิญคนอื่นเข้ามาได้ เมื่อคุณเชิญใครสักคนมาที่เซิร์ฟเวอร์ พวกเขาจะได้รับลิงก์ที่ทำให้พวกเขาเข้าร่วมได้ ซึ่งพวกเขาสามารถส่งข้อความหรือแชทด้วยเสียงกับคนอื่นๆ ที่ใช้เซิร์ฟเวอร์นั้น แต่ละเซิร์ฟเวอร์สามารถแบ่งออกเป็น "ช่อง" ซึ่งเป็นพื้นที่ขนาดเล็กสำหรับการสนทนาในหัวข้อเฉพาะ ซึ่งตรงข้ามกับฟอรัมถ่ายทอดสดขนาดใหญ่ ช่องมาในเวอร์ชันข้อความและเสียงเพื่อให้ใช้งานได้ง่ายขึ้น คุณยังสามารถทำให้แต่ละช่องบนเซิร์ฟเวอร์ของคุณเป็นแบบส่วนตัว เพื่อให้เฉพาะผู้ที่ได้รับเชิญให้เข้าไปในห้องเหล่านั้นเท่านั้นที่สามารถใช้ช่องเหล่านั้นได้ ยิ่งไปกว่านั้น เซิร์ฟเวอร์ทั้งหมดสามารถเป็นได้ทั้งแบบสาธารณะ ซึ่งทุกคนสามารถเข้าร่วมได้ หรือแบบส่วนตัว ซึ่งทำให้เป็นแบบเชิญเท่านั้น
คุณสามารถเป็นส่วนหนึ่งของเซิร์ฟเวอร์หลายเครื่องพร้อมกัน ทำให้ Discord เป็นศูนย์กลางสำหรับการโต้ตอบทางสังคม คุณอาจมีเซิร์ฟเวอร์ส่วนตัวหนึ่งเซิร์ฟเวอร์สำหรับคุณและเพื่อนของคุณโดยเฉพาะ เพื่อให้คุณสามารถประสานงานก่อนเล่นเกมในขณะเดียวกันก็เป็นส่วนหนึ่งของเซิร์ฟเวอร์สาธารณะหลายเซิร์ฟเวอร์ (เราเข้าร่วมเซิร์ฟเวอร์ท้องถิ่น โปเกม่อน โก เซิร์ฟเวอร์ที่ไม่ลงรอยกันเพื่อพยายามหาคนที่จะจู่โจมด้วย เป็นต้น) ไม่จำกัดจำนวนเซิร์ฟเวอร์ที่คุณสามารถเป็นส่วนหนึ่งได้ คุณสามารถสลับจากเซิร์ฟเวอร์ไปยังเซิร์ฟเวอร์ได้ตามต้องการ รายชื่อเซิร์ฟเวอร์ของคุณจะแสดงที่ด้านซ้ายของแอปเสมอ และการเลือกปลายทางของคุณก็เพียงแค่คลิกเลือกรายการใดรายการหนึ่ง
การเข้าร่วมเซิร์ฟเวอร์นั้นง่ายเหมือนการคลิกลิงก์ — แม้ว่าโดยทั่วไปแล้ว คุณต้องได้รับคำเชิญก่อน เซิร์ฟเวอร์จำนวนมากเป็นแบบสาธารณะและพร้อมใช้งานผ่านฟังก์ชันการค้นหาของ Discord ตัวอย่างเช่น โปเกม่อน โก ผู้เล่นในลอสแอนเจลิสมีเซิร์ฟเวอร์สาธารณะ “PoGo LA” เพื่อประสานงานการเล่นเกมในเมืองของตน และทุกคนสามารถเข้าร่วมได้ ความไม่ลงรอยกันยังมีพิเศษ เซิร์ฟเวอร์ที่ผ่านการตรวจสอบแล้ว — เซิร์ฟเวอร์อย่างเป็นทางการที่สร้างโดยสตูดิโอเกมและหน่วยงานที่มีชื่อเสียงอื่น ๆ ซึ่งทำหน้าที่เป็นฟอรัมชุมชนอย่างเป็นทางการสำหรับแฟน ๆ ในการแชทกันเองและกับผู้พัฒนาเกม

การสร้างเซิร์ฟเวอร์ของคุณเองก็เป็นเรื่องง่ายเช่นกัน รายการแนวตั้งทางด้านซ้ายของแอปจะแสดงเซิร์ฟเวอร์ที่คุณใช้งานอยู่ คุณจึงสามารถสลับระหว่างเซิร์ฟเวอร์เหล่านี้ได้อย่างง่ายดาย ก บวก ไอคอนเป็นจุดที่คุณสามารถสร้างเซิร์ฟเวอร์ของคุณเองได้ ตั้งชื่อและรูปภาพเพื่อระบุหากคุณต้องการ จากนั้นเลือกตำแหน่งเซิร์ฟเวอร์ที่ใกล้กับคุณ และ แค่นั้นแหละ — ตอนนี้มีเซิร์ฟเวอร์แล้ว และ Discord จะสร้างลิงก์ที่ให้คุณเชิญคนอื่นมาใช้งาน มัน.
เมื่อเข้าไปข้างในแล้ว เซิร์ฟเวอร์ของคุณจะมีรายการสำหรับช่องสัญญาณเสียงและข้อความที่ด้านซ้ายของหน้าจอ คุณสามารถเพิ่มและตั้งชื่อช่องใหม่ได้อย่างรวดเร็วโดยใช้ปุ่ม บวก ไอคอนใกล้ด้านบนสุดของแต่ละรายการ แต่ละแชนเนลมีการตั้งค่าการควบคุมต่างๆ เช่นกัน รวมถึงความสามารถในการทำให้เป็นส่วนตัวและผู้ได้รับเชิญเท่านั้น และเลือกว่าใครสามารถสร้างลิงก์คำเชิญได้
ทำความรู้จักกับเพื่อน

เช่นเดียวกับแอปแชทอื่นๆ ส่วนใหญ่ Discord ยังสนับสนุนความสามารถให้คุณสร้างรายชื่อ "เพื่อน" ที่ใช้แอปนี้ซึ่งคุณสามารถติดต่อได้โดยตรงนอกเซิร์ฟเวอร์ใดๆ
วิธีที่ง่ายที่สุดในการเพิ่มเพื่อนในรายการของคุณคือการค้นหาชื่อของพวกเขาบนเซิร์ฟเวอร์ที่คุณเข้าร่วมแล้ว คุณสามารถคลิกขวาที่ ชื่อผู้ใช้ เพื่อค้นหา เพิ่มเพื่อน ที่ด้านล่างของหน้าจอ ซึ่งจะส่งคำขอเป็นเพื่อนไปยังผู้ใช้รายนั้น คุณยังสามารถคลิก ชื่อผู้ใช้ และดึงคนนั้นขึ้นมา ประวัติผู้ใช้ซึ่งมีปุ่มอื่นอยู่เพื่อให้คุณเพิ่มบุคคลนั้นเป็นเพื่อน
นอกจากนี้ยังสามารถค้นหาผู้ใช้และเพิ่มพวกเขาเป็นเพื่อนได้อีกด้วย หากคุณทราบชื่อผู้ใช้และตั้งค่าความเป็นส่วนตัวเพื่อให้สามารถค้นหาได้ คุณสามารถค้นหาได้โดยใช้ช่องค้นหาที่ด้านซ้ายบนของหน้าจอ จากนั้นคุณสามารถเพิ่มบุคคลสาธารณะเหล่านั้นเป็นเพื่อนได้โดยการคลิกที่รูปภาพของผู้ใช้คนใดก็ได้ในรายการ
คุณยังสามารถส่งคำขอเป็นเพื่อนได้โดยตรงจากรายชื่อเพื่อนของคุณโดยไม่ต้องทำการค้นหา จากรายชื่อเพื่อนของคุณในโปรแกรมไคลเอนต์ Discord คุณสามารถคลิกที่สีน้ำเงิน เพิ่มเพื่อน ใกล้กับด้านซ้ายบนของหน้าจอ ซึ่งจะแสดงฟิลด์ที่ให้คุณเพิ่มชื่อผู้ใช้แบบเต็มและ DiscordTag สี่หลักของบุคคลนั้น ชื่อผู้ใช้ที่คุณกำลังมองหาควรมีลักษณะดังนี้: HelpyHelpnotbot#8877 คุณจะต้องได้รับข้อมูลดังกล่าวจากเพื่อนของคุณเพื่อเพิ่มลงใน Discord
เมื่อคุณมีเพื่อนแล้ว การคลิกชื่อของพวกเขาในรายชื่อเพื่อนของคุณจะทำให้คุณสามารถเปิดฟีดข้อความโดยตรงกับพวกเขาหรือขอวิดีโอคอลและการโทรด้วยเสียงได้อย่างรวดเร็ว คุณยังสามารถตั้งค่าวิดีโอกลุ่มหรือแชทด้วยเสียงกับเพื่อนหลายคนได้ แม้ไม่มีเซิร์ฟเวอร์
เชื่อมต่อบัญชีและสร้างโปรไฟล์

Discord ให้คุณเชื่อมต่อบัญชีโซเชียลมีเดียอื่นๆ กับแอพ (รวมถึงแต่ไม่จำกัดเฉพาะ Steam, Twitch, Twitter, Spotify และ Xbox) เพื่อให้ง่ายต่อการติดตามคนที่คุณรู้จักและแยกแยะผู้ใช้ของคุณ ประวัติโดยย่อ. เนื่องจากแอพนี้รวมการสื่อสารส่วนตัวเข้ากับห้องแชทสาธารณะ การเชื่อมต่อบัญชีจึงเป็นมากกว่าการใช้การค้นหาคนที่คุณเป็นเพื่อนอยู่แล้วเพื่อเชื่อมต่อกับ Discord นอกจากนี้ยังช่วยให้ผู้คนรู้ว่าคุณเป็นใครในโลกแห่งความเป็นจริงได้ง่ายขึ้น หากคุณเลือก
การเชื่อมต่อบัญชีทำได้ง่ายและทำงานเหมือนกับแอปแชทหรือโซเชียลมีเดียอื่นๆ โดยส่วนใหญ่เพียงแค่อนุญาตให้คุณเชื่อมต่อโดยแจ้งรหัสผ่านสำหรับบัญชีอื่นให้คุณทราบ ฟังก์ชันเพิ่มเติมของความสามารถในการค้นหาคนที่คุณพบบน Discord บนพอร์ทัลสื่ออื่น ๆ มีฟังก์ชันเพิ่มเติมในการทำให้ Discord เป็นเครือข่ายโซเชียลมากขึ้น หากคุณใช้มันเพื่อเข้าถึงเซิร์ฟเวอร์สาธารณะเพื่อค้นหาผู้เล่นที่มีแนวคิดเดียวกันในเกมต่างๆ มันอาจเป็นวิธีที่สะดวกในการพบปะผู้คน
หากคุณใส่ใจในความเป็นส่วนตัวมากขึ้น คุณสามารถเลือกได้ว่าต้องการให้บัญชีโซเชียลมีเดียที่เชื่อมต่อของคุณปรากฏในโปรไฟล์ Discord ของคุณหรือไม่โดยสลับตัวเลือกภายในการตั้งค่าของคุณ นอกจากนี้ หากคุณตัดสินใจเชื่อมต่อบัญชี Xbox ของคุณกับ Discord คุณสามารถกำหนดให้บัญชีนั้นแสดงเกมที่คุณกำลังเล่นในข้อความสถานะในรายชื่อผู้ใช้ของแต่ละเซิร์ฟเวอร์และภายในโปรไฟล์ของคุณ
ส่งข้อความถึงมัน

เมื่อคุณเริ่มสำรวจเซิร์ฟเวอร์และช่องต่างๆ คุณสามารถเขียนข้อความถึงใครก็ได้อย่างรวดเร็วและง่ายดายโดยใช้ช่องข้อความที่ด้านล่างของหน้าจอ Discord มีอะไรเกิดขึ้นมากมายที่นี่มากกว่าการเคาะข้อความด่วน คุณสามารถลาก GIF และรูปภาพลงในแชทได้โดยการลากลงในช่องข้อความหรือใช้ ที่อัพโหลด ปุ่มทางด้านซ้ายของหน้าต่างข้อความ หากคุณต้องการแก้ไขหรือลบข้อความที่ส่งไปแล้ว ให้วางเมาส์เหนือข้อความแล้วคลิกไอคอนดินสอเพื่อแก้ไข หรือคลิก สามจุด ปุ่มและเลือก ลบ.
นอกจากนี้ Text on Discord ยังรองรับ Markdown ซึ่งช่วยให้คุณแก้ไขข้อความในแชท Discord ได้อย่างรวดเร็วและง่ายดายโดยไม่ต้องเรียนรู้การเขียนโค้ดจริง Markdown มีประโยชน์อย่างยิ่งสำหรับการทำสิ่งต่างๆ เช่น การเพิ่มตัวหนา ตัวเอียง ขีดทับ แจ้งเตือนสปอยเลอร์ และการจัดรูปแบบอื่นๆ ให้กับข้อความของคุณ มันค่อนข้างง่ายที่จะเรียนรู้ และ Discord ก็มี โพสต์บล็อก อธิบายวิธีการทำงานทั้งหมดเพื่อให้คุณยกระดับเกมข้อความของคุณ หากคุณรู้สึกไม่อยากเรียนรู้เรื่อง Markdown ก็อย่ากลัวไปเลย คุณยังสามารถปรับแต่งข้อความของคุณโดยใช้ Markdown เพียงเน้นข้อความที่คุณต้องการเพิ่ม Markdown แล้วแถบสไตล์การจัดรูปแบบจะปรากฏขึ้นเหนือช่องป้อนข้อความ เลือกการจัดรูปแบบที่คุณต้องการใช้แล้ว Discord จะแทรกภาษา Markdown ที่เหมาะสมโดยอัตโนมัติ จากนั้นตี เข้า ส่ง.
นอกจากข้อความแล้ว คุณสามารถใช้อิโมติคอนบน Discord เพื่อตอบสนองต่อข้อความได้ สิ่งที่คุณต้องทำคือคลิกที่หน้ายิ้มที่มีเครื่องหมาย บวก ปุ่มเพื่อตอบสนองต่อสิ่งที่คุณหรือบุคคลอื่นพิมพ์ลงในเซิร์ฟเวอร์ การใช้อิโมติคอนเป็นวิธีที่สนุกในการตอบสนองต่อสิ่งที่เพื่อนของคุณพูดหรือโพสต์ ไม่ว่าจะเป็นข้อความ รูปภาพ หรือวิดีโอ
ได้ยิน

การแชทด้วยเสียงบน Discord นั้นค่อนข้างง่าย การป้อนช่องสัญญาณเสียงบนเซิร์ฟเวอร์จะเปิดไมโครโฟนของคุณโดยอัตโนมัติ หากคุณต่อไมโครโฟนที่ใช้งานได้กับคอมพิวเตอร์ของคุณ คุณยังสามารถเข้าถึงการแชทด้วยเสียงโดยสร้างการโทรด้วยเสียงหรือการโทรแบบกลุ่มถึงเพื่อนโดยคลิกที่ โทรศัพท์ ไอคอนในรายชื่อเพื่อนของคุณ
เมื่อคุณอยู่ในการแชทด้วยเสียง Discord จะเสนอการควบคุมด่วนที่มีประโยชน์ที่ด้านล่างของหน้าต่างแชทด้วยเสียงหรือหน้าต่างช่อง การคลิก ไมโครโฟน ไอคอนปิดเสียงไมค์ของคุณทันทีในขณะที่คลิก หูฟัง ไอคอนเปิดใช้งาน “หูหนวก” นั่นจะฆ่าเสียงที่เข้ามาทั้งหมดจาก Discord รวมถึงปิดเสียงไมโครโฟนของคุณด้วย คุณยังสามารถปรับการตั้งค่าเสียงสำหรับการแชทด้วยเสียงและวิดีโอใน การตั้งค่า เมนูซึ่งเข้าถึงได้โดยคลิกที่ เกียร์ ไอคอน. การออกจากสายสนทนาหรือช่องสัญญาณเสียงบนเซิร์ฟเวอร์ คุณต้องกดปุ่ม วางสาย ไอคอนซึ่งเป็นโทรศัพท์ที่มีลูกศรชี้ลง
ควบคุมคนที่คุณเห็นและได้ยิน

เพียงเพราะคุณแชร์เซิร์ฟเวอร์กับใครบางคนไม่ได้หมายความว่าคุณต้องฟังพวกเขา Discord มีฟีเจอร์สไตล์โซเชียลมีเดียทั้งหมดที่ให้คุณกำหนดวิธีการโต้ตอบกับผู้คน การคลิกขวาที่ชื่อบุคคลในรายการเซิร์ฟเวอร์จะแสดงเมนูแบบเลื่อนลงพร้อมตัวเลือกต่างๆ เช่น การส่งข้อความส่วนตัว, การเพิ่มบุคคลนั้นในรายชื่อเพื่อนของคุณ, การโทรด้วยเสียง, และการปิดเสียง หรือ บล็อกพวกเขา คุณสามารถปรับระดับเสียงของผู้ใช้รายอื่นได้หากพวกเขาดังเกินไป การปิดเสียงผู้ใช้หมายความว่าคุณจะไม่ได้ยินเสียงของพวกเขาในการแชทด้วยเสียง แต่พวกเขายังคงได้ยินเสียงคุณ การบล็อกบางคนทำให้คุณไม่เห็นข้อความของพวกเขา อย่างไรก็ตาม คุณจะยังได้ยินเสียงเหล่านี้หากคุณทั้งคู่อยู่ในการแชทด้วยเสียงเดียวกัน
เมื่อคุณเป็นผู้ดูแลระบบบนเซิร์ฟเวอร์ — อาจเป็นเพราะคุณสร้างมันขึ้นมาหรือเพราะผู้ดูแลระบบของเซิร์ฟเวอร์ที่คุณใช้งานอยู่ให้อำนาจนั้นแก่คุณ — คุณจะสามารถควบคุมผู้คนที่ไม่พึงปรารถนาได้มากขึ้น การคลิกขวาที่ชื่อรวมถึงความสามารถในการทำให้ผู้ใช้หูหนวก ดังนั้นพวกเขาจึงไม่ได้ยินอะไรจากผู้ใช้รายอื่นหรือแบนพวกเขาจากเซิร์ฟเวอร์ทันที
ถ่ายทอดสด

Discord ยังมีคุณสมบัติที่เรียกว่า Go Live ซึ่งเจ้าของเซิร์ฟเวอร์สามารถเปิดใช้งานเพื่อให้ผู้ใช้สามารถสตรีมการเล่นเกมสดไปยังผู้ใช้รายอื่นบนเซิร์ฟเวอร์ หากต้องการ “ถ่ายทอดสด” ผู้ใช้เพียงแค่คลิก ถ่ายทอดสด ปุ่ม (จอแสดงผลที่มีลูกศรอยู่ด้านใน) ซึ่งอยู่ที่ด้านล่างซ้ายของหน้าจอเมื่อเชื่อมต่อกับการแชทด้วยเสียง เมื่อคุณคลิกปุ่มถ่ายทอดสด คุณจะสามารถเลือกเกมและเริ่มสตรีมได้ คุณยังสามารถใช้ Go Live เพื่อแชร์หน้าจอของคุณหรือแอปใดแอปหนึ่งโดยเฉพาะ ซึ่งดีมากหากคุณต้องการดูวิดีโอ YouTube กับคนอื่นๆ
เมื่อคุณหรือใครก็ตามกำลังสตรีมผ่าน Go Live คุณจะเห็นตัวบ่งชี้ถัดจากชื่อของพวกเขาในการแชทด้วยเสียงซึ่งแสดงว่าพวกเขากำลังถ่ายทอดสด ซึ่งคุณสามารถคลิกได้ เข้าร่วมสตรีม เพื่อเริ่มดู Discord อนุญาตให้ผู้คนสตรีมใน 720p ที่ 30 เฟรมต่อวินาที 1080p ที่ 60 fps และ 4K ที่ 60 fps — ตัวเลือกคุณภาพของคุณขึ้นอยู่กับประเภทของบัญชี Discord ที่คุณมี (บัญชีฟรีทั่วไป, Nitro Classic หรือ Nitro ตามลำดับ)
ไนโตรบาดหมางกัน

แม้ว่าคุณจะสามารถใช้ Discord ได้ฟรี แต่แอปนี้ยังเสนอการสมัครสมาชิกแบบชำระเงินที่เรียกว่า Discord Nitro ผู้ที่จ่ายเงินสำหรับ Discord Nitro ซึ่งมีค่าใช้จ่าย 10 ดอลลาร์ต่อเดือนหรือ 100 ดอลลาร์ต่อปี จะได้รับสิทธิ์เข้าถึงฟีเจอร์เพิ่มเติมจำนวนหนึ่ง รวมถึงความสามารถในการใช้อิโมติคอนแบบเคลื่อนไหว (เช่นเดียวกับการใช้ อิโมติคอนของเซิร์ฟเวอร์หนึ่งไปยังอีกเซิร์ฟเวอร์หนึ่ง) อัปโหลดไฟล์ที่ใหญ่ขึ้น สตรีมแบบ 4K โดยใช้ Go Live และเพิ่มเซิร์ฟเวอร์ (ซึ่งช่วยให้เซิร์ฟเวอร์โปรดของคุณปลดล็อกฟังก์ชันและคุณสมบัติเพิ่มเติมสำหรับเซิร์ฟเวอร์นั้น ผู้ใช้)
ผู้ใช้ Nitro ทุกคนจะได้รับการบูสต์สองครั้งตามค่าเริ่มต้น (แม้ว่าคุณจะซื้อเพิ่มได้เสมอ) ซึ่งพวกเขาสามารถใช้บนเซิร์ฟเวอร์ใดก็ได้ที่พวกเขาอยู่ บูสต์มีประโยชน์ต่อเซิร์ฟเวอร์เพราะอย่างที่กล่าวไว้ก่อนหน้านี้ บูสต์ช่วยปลดล็อกฟังก์ชันการทำงานสำหรับทุกคนในเซิร์ฟเวอร์ ดังนั้นเจ้าของเซิร์ฟเวอร์จึงมอบประสบการณ์ที่ดียิ่งขึ้นไปอีก คุณลักษณะที่สามารถปลดล็อกได้ ได้แก่ ช่องเสียบอิโมติคอนเพิ่มเติมสำหรับเซิร์ฟเวอร์ คุณภาพเสียงที่ดีขึ้นสำหรับการแชทด้วยเสียง ความสามารถในการ ปรับแต่งเซิร์ฟเวอร์ของคุณด้วยไอคอนเซิร์ฟเวอร์แบบเคลื่อนไหวและกราฟิกอื่นๆ vanity URL ที่กำหนดเองเพื่อแบ่งปันกับผู้คน และอื่นๆ อีกมากมาย มากกว่า. หากคุณสนใจที่จะเรียนรู้เพิ่มเติมเกี่ยวกับการเพิ่มประสิทธิภาพเซิร์ฟเวอร์ Discord ได้เขียน บทความสนับสนุน อธิบายรายละเอียดทั้งหมด เช่น จำนวนบูสต์ที่คุณต้องใช้เพื่อปลดล็อกระดับที่แตกต่างกันทั้งสามระดับ และฟังก์ชันการทำงานใดที่คุณสามารถปลดล็อกได้ในแต่ละระดับ
กำลังเคลื่อนที่

การใช้โปรแกรมเดียวกันบนอุปกรณ์ต่างๆ และใช้เลย์เอาต์ที่แตกต่างกันอาจเป็นเรื่องที่น่าหงุดหงิด โชคดีที่ Discord ดึงทุกอย่างมารวมกันโดยใช้เค้าโครงและฟังก์ชันที่คล้ายคลึงกัน ไม่ว่าคุณจะใช้บนเดสก์ท็อปหรือแล็ปท็อปก็ตาม แม้แต่แอพมือถือบนโทรศัพท์และแท็บเล็ตของคุณก็ยังใช้งานได้ง่าย ข่าวดีก็คือคุณไม่จำเป็นต้องตั้งค่าเริ่มต้นเป็นคอมพิวเตอร์เมื่อคุณต้องการอัพเดทแชทกลุ่มหรือเซิร์ฟเวอร์เกมที่คุณโปรดปราน แอปบนอุปกรณ์เคลื่อนที่สามารถแม้กระทั่งแฮงเอาท์วิดีโอ เริ่มการสนทนา เริ่มการโทรด้วยเสียง และค้นหาเซิร์ฟเวอร์นับพันทั่วทั้งแพลตฟอร์ม Discord บนมือถือและเดสก์ท็อป Discord มีงานที่สำคัญเหมือนกันและใช้งานง่ายพอๆ กันบนอุปกรณ์ใดๆ ของคุณ เมื่อคุณไม่ได้อยู่ในอุปกรณ์ส่วนตัว คุณสามารถลงชื่อเข้าใช้บัญชีของคุณผ่านเบราว์เซอร์และเข้าถึงการสนทนาทั้งหมดของคุณจากระยะไกลได้ทันที
คุณได้รับ Discord ที่ไหน
ไม่ว่าคุณจะต้องการใช้ Discord บนเดสก์ท็อปหรือแล็ปท็อปหรือเข้าถึงผ่านเว็บ คุณก็ใช้งานได้discordapp.com. หากคุณต้องการใช้ Discord ระหว่างเดินทาง คุณสามารถดาวน์โหลดแอปได้ มีทั้งสองเวอร์ชัน แอนดรอยด์ และโทรศัพท์และแท็บเล็ต iOS ไปที่ Google ร้านขายของเล่น หรือ ไอทูนส์ แอพสโตร์ เพื่อรับแอพที่เหมาะกับอุปกรณ์ของคุณ
คำแนะนำของบรรณาธิการ
- Exosuits ที่ดีที่สุดสำหรับแต่ละคลาสใน Exoprimal
- รหัสโกง Cyberpunk 2077: เงิน อาวุธ และอื่นๆ
- อาวุธที่ดีที่สุดใน BattleBit Remastered
- Charms ทั้งหมดใน Dave the Diver และสิ่งที่พวกเขาทำ
- เกมอินดี้ที่ดีที่สุดในปี 2023