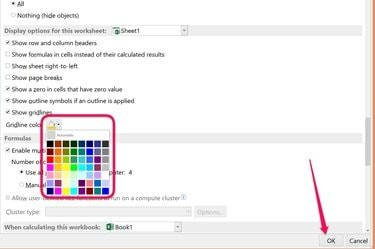
เปลี่ยนสีเส้นขอบเซลล์ Excel เป็นสีใดก็ได้ที่คุณต้องการ
เครดิตรูปภาพ: ได้รับความอนุเคราะห์จาก Microsoft
หากคุณกำลังมองหาวิธีที่จะทำให้สเปรดชีตของคุณโดดเด่น Microsoft Excel 2013 มีตัวเลือกที่คุณอาจคาดไม่ถึง นั่นคือ การตั้งค่า Gridline Color การตั้งค่านี้ ซึ่งคุณจะพบได้หลังจากคลิกไม่กี่ครั้งในตัวเลือกไฟล์ของเวิร์กชีต ช่วยให้คุณเปลี่ยนเส้นตารางรอบๆ เซลล์จากสีเทาเริ่มต้นเป็นสีต่างๆ จาก 56 สีได้ ถ้าคุณใช้เส้นขอบรอบเซลล์ Excel จะให้ตัวเลือกสีแก่คุณมากยิ่งขึ้น
การเปลี่ยนสีเส้นตาราง
ขั้นตอนที่ 1

คลิก "ตัวเลือก"
เครดิตรูปภาพ: ได้รับความอนุเคราะห์จาก Microsoft
เปิดเวิร์กบุ๊ก Excel และเลือกเวิร์กชีตที่คุณต้องการเปลี่ยนแปลง คลิกเมนู "ไฟล์" และเลือก "ตัวเลือก"
วีดีโอประจำวันนี้
ขั้นตอนที่ 2
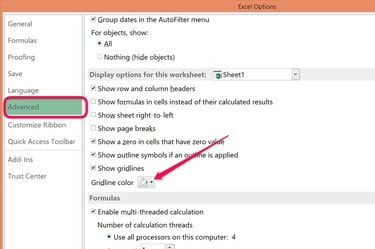
คลิกเมนู "สีเส้นตาราง"
เครดิตรูปภาพ: ได้รับความอนุเคราะห์จาก Microsoft
คลิก "ขั้นสูง" และเลื่อนลงไปที่ตัวเลือกการแสดงผลสำหรับส่วนเวิร์กชีตนี้ ตรวจสอบให้แน่ใจว่าได้เลือกช่อง Show Gridlines ซึ่งเป็นการตั้งค่าเริ่มต้น คลิกเมนู "สีเส้นตาราง"
ขั้นตอนที่ 3
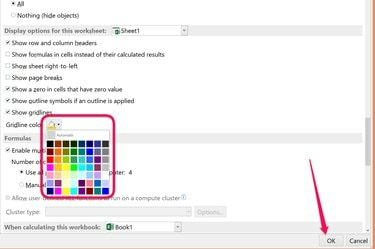
เลือกสีและคลิก "ตกลง"
เครดิตรูปภาพ: ได้รับความอนุเคราะห์จาก Microsoft
เลือกสีใดก็ได้จากจานสี Gridline จากนั้นคลิก "ตกลง" เส้นตารางรอบๆ เซลล์ในเวิร์กชีตของคุณเป็นสีที่คุณเลือกแล้ว
การเปลี่ยนสีเส้นขอบ
ขั้นตอนที่ 1

ตัวเลือก Border อยู่ใต้เมนู Home
เครดิตรูปภาพ: ได้รับความอนุเคราะห์จาก Microsoft
เน้นเซลล์ในเวิร์กชีต Excel ของคุณที่คุณต้องการให้มีเส้นขอบ หรือเซลล์ที่มีเส้นขอบด้วยสีที่คุณต้องการเปลี่ยน คลิกเมนู "หน้าแรก" จากนั้นคลิกไอคอน "เส้นขอบ" ในกลุ่มแบบอักษร อีกวิธีในการแสดงเมนูเส้นขอบคือคลิกขวาที่เซลล์ที่ไฮไลต์แล้วเลือก "จัดรูปแบบเซลล์"
ขั้นตอนที่ 2
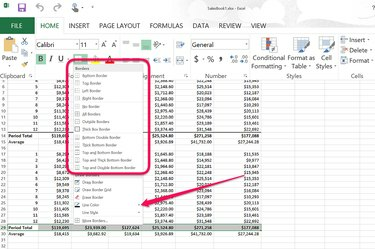
คลิกตัวเลือก "สีเส้น" ในเมนูแบบเลื่อนลงของเส้นขอบ
เครดิตรูปภาพ: ได้รับความอนุเคราะห์จาก Microsoft
เลือกรูปแบบเส้นขอบใดก็ได้จากเมนูแบบเลื่อนลงของเส้นขอบ จากนั้นคลิกตัวเลือก "สีเส้น" หากคุณต้องการให้สีเส้นขอบมองเห็นได้ง่าย ให้เลือกสไตล์เส้นขอบแบบหนา
ขั้นตอนที่ 3
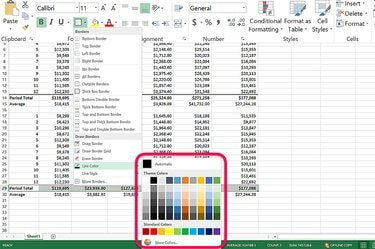
เลือกสีสำหรับเส้นขอบเซลล์
เครดิตรูปภาพ: ได้รับความอนุเคราะห์จาก Microsoft
เลือกสีใดก็ได้จากจานสีเพื่อใช้สำหรับเส้นขอบ หากต้องการเลือกสีที่กว้างขึ้น ให้คลิกลิงก์ "สีเพิ่มเติม" หลังจากเลือกสีแล้ว ให้คลิกที่ใดก็ได้บนเวิร์กชีตเพื่อดูว่าเส้นขอบของคุณมีลักษณะอย่างไรรอบเซลล์ที่คุณไฮไลต์
เคล็ดลับ
Excel ซ่อนเส้นตารางในเวิร์กชีตที่พิมพ์โดยค่าเริ่มต้น หากคุณต้องการให้พิมพ์เส้นตารางของเวิร์กชีต ให้คลิกแท็บ "เค้าโครงหน้ากระดาษ" จากนั้นคลิกช่องทำเครื่องหมาย "พิมพ์" ใต้เส้นตารางในกลุ่มตัวเลือกแผ่นงาน
หากต้องการใส่เส้นขอบสีรอบทุกเซลล์ในเวิร์กชีต ให้กด "Ctrl-A" เพื่อเลือกทั้งหมด จากนั้นเลือกตัวเลือก "All Borders"



