ทีม Microsoft เป็นหนึ่งในแอปพลิเคชั่นการสื่อสารที่ได้รับความนิยมสูงสุดสำหรับธุรกิจ ต้องขอบคุณการผสานรวมที่เป็นประโยชน์กับ Office 365 และแอปที่เข้ากันได้อื่นๆ พร้อมกับความสามารถในการสร้างการสื่อสารประเภทต่างๆ มากมาย โครงสร้าง หนึ่งในตัวเลือกหลักคือทีมด้วยกันเอง การแบ่งกลุ่มคนที่มุ่งความสนใจไปที่เรื่องหรืองานเดียวกันภายในกลุ่มที่มากขึ้น — ดังนั้น การรู้วิธีสร้างทีมใหม่ใน Microsoft Teams จึงมีความสำคัญอย่างมากต่อการเพิ่มประสิทธิภาพการทำงานสูงสุดขององค์กรของคุณ
เนื้อหา
- วิธีสร้างทีมใหม่ใน Microsoft Teams
- เคล็ดลับเพิ่มเติมเกี่ยวกับการสร้างทีมใน Microsoft Teams
ต่อไปนี้เป็นวิธีสร้างอย่างรวดเร็วและตัวเลือกของคุณสำหรับการตั้งค่า
วิดีโอแนะนำ
ปานกลาง
1 ชั่วโมง
ทีม Microsoft บัญชีที่มีสิทธิ์ที่เหมาะสม
วิธีสร้างทีมใหม่ใน Microsoft Teams
แอปบนเว็บ เดสก์ท็อป และมือถือสำหรับ Microsoft Teams นั้นค่อนข้างคล้ายกัน ดังนั้นขั้นตอนเหล่านี้ควรใช้งานได้กับแต่ละขั้นตอน โดยมีความแตกต่างของอินเทอร์เฟซเพียงเล็กน้อยเท่านั้น
ขั้นตอนที่ 1: รับสิทธิ์ที่ถูกต้อง การสร้างทีมมักเป็นความสามารถระดับผู้จัดการ ข้อจำกัดด้านความปลอดภัยสำหรับ Teams
จะแตกต่างกันไปตามองค์กรของคุณ หากจำเป็น ให้ปรึกษาผู้ดูแลระบบ IT ของคุณเกี่ยวกับการขอสิทธิ์ที่จำเป็นในการสร้างทีมใหม่ขั้นตอนที่ 2: เข้าสู่ระบบ Microsoft Teams ที่มุมขวาบน ให้ตรวจสอบว่าคุณอยู่ในกลุ่มที่ถูกต้องสำหรับการสร้างทีมใหม่
ที่เกี่ยวข้อง
- วิธีลบหน้าใน Word
- Adobe Express ตอบโต้ Microsoft ด้วยคุณสมบัติ AI ใหม่
- ตอนนี้คุณสามารถลองใช้อวาตาร์และพื้นที่เสมือนใน Microsoft Teams
ขั้นตอนที่ 3: ในเมนูด้านซ้าย เลือก ทีม ไอคอนเพื่อดูทีมปัจจุบัน ในมือถือ เมนูนี้จะอยู่ที่ด้านล่างของหน้าจอ
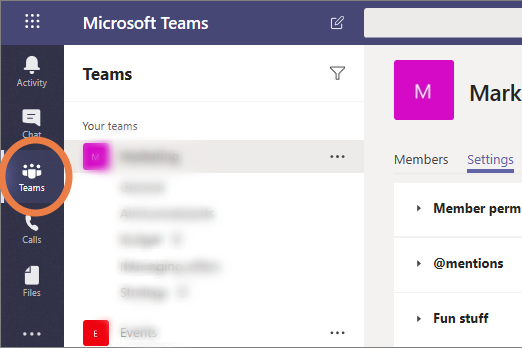
ขั้นตอนที่ 4: เลือกปุ่มสีน้ำเงินที่ด้านล่างสุดของรายการ Teams ที่ระบุว่า เข้าร่วมหรือสร้างทีม.
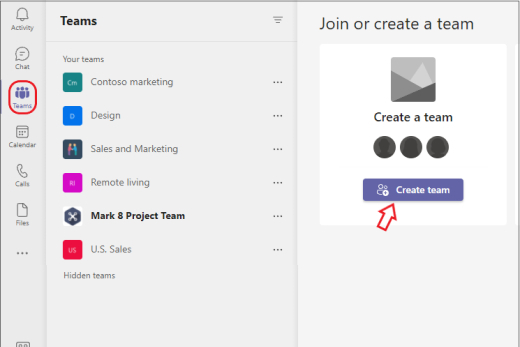
ขั้นตอนที่ 5: นี่จะเป็นการเปิดเมนูใหม่พร้อมกับ "การ์ด" ของทีมที่มีให้เลือก เริ่มต้นด้วยการเลือกตัวเลือกที่จะ สร้างทีม.
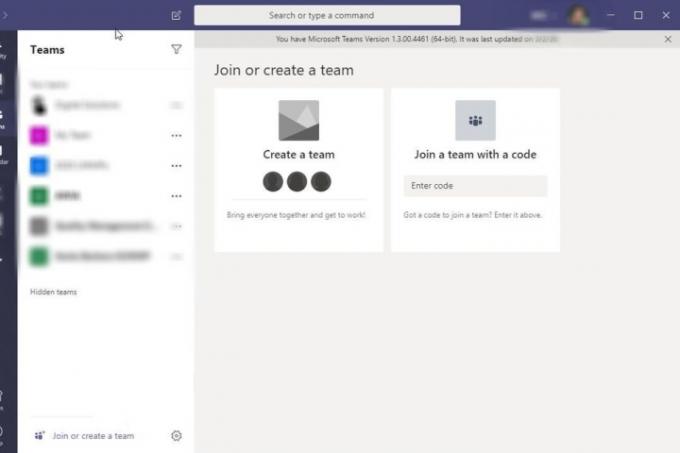
ขั้นตอนที่ 6: ตอนนี้คุณมีตัวเลือกมากมายเกี่ยวกับวิธีสร้างทีมของคุณ ตัวอย่างเช่น คุณสามารถเลือก เลือกจากเทมเพลตเช่น "จัดการโครงการ" หรือ "พนักงานออนบอร์ด" การดำเนินการนี้จะสร้างแชนเนลที่มีป้ายกำกับให้เลือกในทีมและแอปที่เชื่อมต่อโดยอัตโนมัติ ซึ่งเทมเพลตนี้อาจพบว่ามีประโยชน์ มันสามารถประหยัดเวลาได้ แต่คุณอาจจบลงด้วยส่วนที่ไม่จำเป็นของทีมซึ่งไม่มีใครจะใช้ คุณจะสามารถปรับแต่งช่องและแอพที่ผสานรวมได้ในภายหลัง แต่การดำเนินการนี้จะต้องใช้งานเพิ่มเติม
คุณสามารถเลือกได้เช่นกัน จากกลุ่มหรือทีม. ตัวเลือกนี้ทำงานได้ดีที่สุดหากคุณต้องการสร้างทีมแยกต่างหากกับกลุ่มคนที่คุณทำงานด้วยอยู่แล้ว คัดลอกพวกเขาไปยังทีมเวอร์ชันใหม่ จากนั้นจึงปรับแต่งได้ตามต้องการ คุณจะได้รับรายการตรวจสอบคุณลักษณะเฉพาะของทีม เช่น ช่องและแอปที่คุณต้องการคัดลอกหรือทิ้งไว้
หรือคุณสามารถเลือก ตั้งแต่เริ่มต้น เพื่อสร้างทีมตั้งแต่เริ่มต้น หากนี่เป็นครั้งแรกที่คุณสร้างทีม นี่อาจเป็นตัวเลือกที่ดีที่สุดสำหรับตอนนี้ คุณสามารถกลับมาและสร้างทีมประเภทอื่นได้ตลอดเวลาเมื่อคุณมีพื้นฐานแล้ว
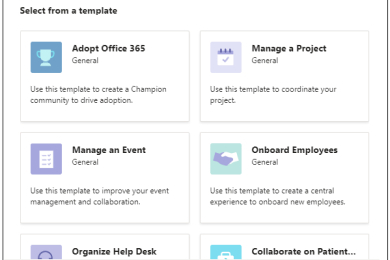
ขั้นตอนที่ 7: เลือกว่าจะอยู่ทีมไหน สาธารณะ หรือ ส่วนตัว. ทีมสาธารณะอนุญาตให้ทุกคนในองค์กรเข้าร่วมได้อย่างอิสระโดยไม่ต้องขออนุญาต ในขณะที่ทีมส่วนตัวจะถูกจำกัด
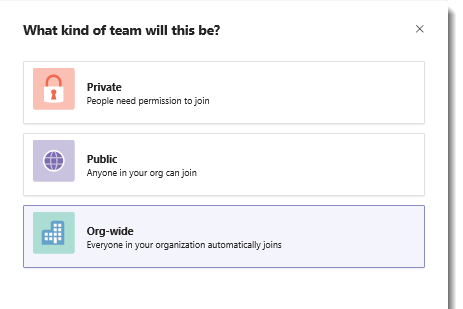
ขั้นตอนที่ 8: ตอนนี้ คุณจะมีตัวเลือกมากมายในการปรับแต่งทีมของคุณ ขั้นแรก คุณสามารถเลือกชื่อทีมและคำอธิบายได้ เลือกสิ่งที่ชัดเจนซึ่งบ่งบอกถึงจุดประสงค์ของทีมและใคร
จากนั้นคุณจะสามารถ ปรับแต่งช่อง ในทีมของคุณ แชนเนลคือการอภิปรายรายบุคคลที่เกี่ยวข้องกับหัวข้อเฉพาะ มีแชนเนลทั่วไปเริ่มต้น แต่สามารถเพิ่มแชนเนลอื่นๆ ได้เช่นกัน เช่น การประกาศ การวางแผน การตลาด ฯลฯ เปลี่ยนชื่อแชนเนลตามที่คุณต้องการเพื่อให้ทีมของคุณมีพื้นที่สำหรับการสนทนา
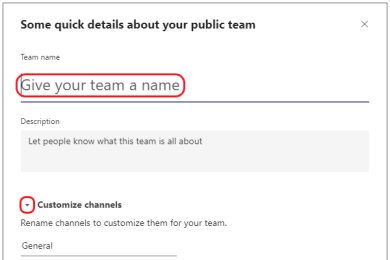
ขั้นตอนที่ 9: เลือก สร้าง เพื่อให้ทีมของคุณสมบูรณ์
ขั้นตอนที่ 10: คุณเป็นเจ้าของทีม และนั่นทำให้คุณมีตัวเลือกการจัดการที่หลากหลาย คุณสามารถเชิญผู้คนเข้าร่วมทีมด้วยตัวคุณเองและสร้างแชนเนลตามที่เห็นสมควรเพื่อจัดระเบียบทีม หากคุณวางเมาส์เหนือชื่อทีมของคุณและเลือก ตัวเลือกเพิ่มเติมคุณจะเห็นเมนูที่มีเครื่องมือการตั้งค่าต่างๆ มากมาย รวมถึงความสามารถในการเปลี่ยนแปลงการตัดสินใจใดๆ ที่คุณทำไว้ข้างต้น
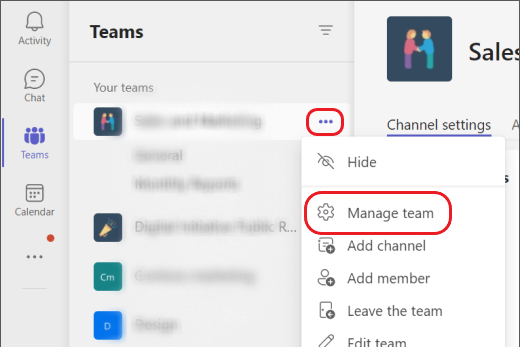
เคล็ดลับเพิ่มเติมเกี่ยวกับการสร้างทีมใน Microsoft Teams
คุณยังสามารถเปลี่ยนการตั้งค่าความเป็นส่วนตัวเพิ่มเติมสำหรับทีมได้ เช่น ตัดสินใจไม่ให้ค้นหาหรือดูจากภายนอกทีม หรือกำหนดให้ใช้รหัสเพื่อเข้าร่วมทีม
ตัวเลือกในการสร้างทีมอาจแตกต่างกันไปขึ้นอยู่กับวิธีที่องค์กรของคุณใช้ Microsoft Teams ตัวอย่างเช่น หากองค์กรของคุณใช้ Microsoft 365 รุ่นการศึกษา คุณอาจเห็น ตัวเลือกต่างๆ เพื่อเลือกประเภททีมที่เน้นโรงเรียน เช่น ชั้นเรียน พนักงาน หรือการเรียนรู้ระดับมืออาชีพ ชุมชน.
หากคุณต้องการให้ทีมของคุณค้นหาได้ภายในองค์กรขนาดใหญ่ คุณควรใช้เมนูตัวเลือกเพื่อเพิ่มแท็กบางอย่างลงไปเพื่ออธิบายถึงทีมได้อย่างถูกต้องและเกี่ยวข้องกับอะไร
เจ้าของทีมยังสามารถสร้างช่องทางส่วนตัวภายในทีมที่สมาชิกบางคนเท่านั้นที่สามารถเข้าถึงหรือมองเห็นได้ คุณสามารถใช้คุณสมบัตินี้เพื่อสร้างชั้นความเป็นส่วนตัวเพิ่มเติมตามความจำเป็น
ตัวเลือกทีมของคุณจะทำให้คุณสามารถลบทีมเมื่อไม่ต้องการอีกต่อไป
คำแนะนำของบรรณาธิการ
- ปัญหา Microsoft Teams ที่พบบ่อยที่สุดและวิธีแก้ไข
- วิธีส่งออกเอกสาร Word ไปยัง Kindle
- Microsoft Teams กำลังได้รับเครื่องมือ AI ใหม่ — และใช้งานได้ฟรี
- Microsoft Build 2023: การประกาศที่ยิ่งใหญ่ที่สุดใน AI, Windows และอื่นๆ
- Microsoft เพิ่งมอบวิธีใหม่ให้คุณปลอดภัยจากไวรัส
ยกระดับไลฟ์สไตล์ของคุณDigital Trends ช่วยให้ผู้อ่านติดตามโลกเทคโนโลยีที่เปลี่ยนแปลงอย่างรวดเร็วด้วยข่าวสารล่าสุด รีวิวผลิตภัณฑ์สนุกๆ บทบรรณาธิการเชิงลึก และการแอบดูที่ไม่ซ้ำใคร


