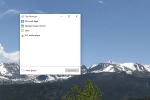เนื่องจากผู้คนจำนวนมากทำงานจากที่บ้าน จึงมี เหตุผลที่ดีในการมีเครื่องพิมพ์มากกว่าหนึ่งเครื่อง. คุณภาพการพิมพ์ที่ยอดเยี่ยมคือ ในราคาที่ถูกกว่าที่เคยขจัดอุปสรรคในการหยิบเครื่องพิมพ์สำหรับโฮมออฟฟิศหรือเครื่องพิมพ์สำหรับพิมพ์ภาพถ่ายโดยเฉพาะ คำถามที่หลีกเลี่ยงไม่ได้คือเครื่องพิมพ์ใดจะเป็นค่าเริ่มต้นและจะตั้งค่าอย่างไร
เนื้อหา
- วิธีตั้งค่าเครื่องพิมพ์เริ่มต้นบน Windows
- จะเกิดอะไรขึ้นเมื่อ Windows จัดการค่าเริ่มต้นของฉัน
- วิธีตั้งค่าเครื่องพิมพ์เริ่มต้นบน Mac
- จะเกิดอะไรขึ้นถ้าฉันใช้ MacBook ไปทำงาน
- เครื่องพิมพ์เริ่มต้นคืออะไร
- ฉันควรเลือกเครื่องพิมพ์ใดเป็นค่าเริ่มต้น
- เหตุใดเครื่องพิมพ์ขาวดำจึงเป็นค่าเริ่มต้นที่ดี
วิดีโอแนะนำ
ง่าย
10 นาที
คอมพิวเตอร์ Windows หรือ Mac
เครื่องพิมพ์จริงหรือเสมือน
ผลข้างเคียงของความหรูหราของเครื่องพิมพ์หลายเครื่องคือความหงุดหงิดเมื่อคุณรู้ว่าคุณส่งภาพถ่ายไปยังเครื่องพิมพ์เลเซอร์ขาวดำของคุณ สิ่งที่ตรงกันข้ามอาจแย่กว่านั้นอีก การพิมพ์ฉลากสำหรับจัดส่งด้วยเครื่องพิมพ์ภาพถ่ายสี สิ้นเปลืองหมึกและกระดาษราคาแพง
การตั้งค่าเครื่องพิมพ์เริ่มต้นสามารถช่วยหลีกเลี่ยงปัญหาเหล่านี้ได้ และทำได้ค่อนข้างง่ายในพีซีที่ใช้ Windows หรือ Mac

วิธีตั้งค่าเครื่องพิมพ์เริ่มต้นบน Windows
มีหลายวิธีในการตั้งค่าเครื่องพิมพ์เริ่มต้นใน Windows วิธีที่ง่ายที่สุดคือผ่านการตั้งค่า Windows ซึ่งจะหลีกเลี่ยงความซับซ้อนของแผงควบคุม Windows
ขั้นตอนที่ 1: กด Windows-I คีย์ผสมเพื่อเปิดการตั้งค่า เลือก บลูทูธและอุปกรณ์ แท็บ จากนั้น เครื่องพิมพ์และสแกนเนอร์.

ขั้นตอนที่ 2: ถ้าสลับเป็น ให้ Windows จัดการเครื่องพิมพ์เริ่มต้นของฉัน เปิดใช้งานอยู่ ให้ปิด จากนั้นเลือกเครื่องพิมพ์จากรายการ Windows จะระบุว่าเครื่องพิมพ์ใดถูกเลือกอยู่ โดยมี "ค่าเริ่มต้น" ปรากฏด้านล่างเครื่องพิมพ์เป็นข้อความสีเทา

ที่เกี่ยวข้อง
- การตรวจสอบเบต้าสาธารณะของ macOS Sonoma: เป็นมากกว่าสกรีนเซฟเวอร์
- จัดอันดับ Windows ทั้ง 12 เวอร์ชัน จากแย่ที่สุดไปดีที่สุด
- วิธีเปิดหรือปิดใช้งาน ChatGPT จากทาสก์บาร์ของ Windows
ขั้นตอนที่ 3: เลือกเครื่องพิมพ์จากรายการและเลือก ตั้งเป็นค่าเริ่มต้น ปุ่มที่ด้านบนขวา คุณยังสามารถเลือก Microsoft Print เป็น PDF หรือเครื่องพิมพ์เสมือนอื่นๆ เป็นค่าเริ่มต้นได้หากต้องการ
ตอนนี้เอกสารหรือภาพถ่ายที่คุณพิมพ์จะถูกส่งไปยังเครื่องพิมพ์เริ่มต้นนั้น เว้นแต่คุณจะเลือกตัวเลือกอื่นในหน้าต่างการพิมพ์

จะเกิดอะไรขึ้นเมื่อ Windows จัดการค่าเริ่มต้นของฉัน
ตัวเลือกในการ ให้ Windows จัดการเครื่องพิมพ์เริ่มต้นของฉัน มีประโยชน์หากคุณเดินทางพร้อมแล็ปท็อประหว่างบ้านและที่ทำงาน เมื่อเปิดใช้งาน Windows จะตั้งค่าเริ่มต้นโดยอัตโนมัติเป็นเครื่องพิมพ์ที่ใช้บ่อยที่สุดสำหรับแต่ละสถานที่ที่คุณเยี่ยมชม
หากการเลือกเครื่องพิมพ์ของคุณไม่ใช่สิ่งที่คุณคาดหวังซ้ำๆ ในสถานที่ใดสถานที่หนึ่ง อาจเป็นเพราะคุณใช้เครื่องพิมพ์สำรองมากพอที่จะทำให้เป็นค่าเริ่มต้นใหม่ หากคุณปิดเครื่อง ให้ Windows จัดการเครื่องพิมพ์เริ่มต้นของฉันคุณจะต้องเลือกเครื่องพิมพ์ด้วยตนเองเมื่อคุณนำแล็ปท็อปไปยังตำแหน่งอื่น
วิธีตั้งค่าเครื่องพิมพ์เริ่มต้นบน Mac
ใน macOS Ventura สิ่งต่างๆ เปลี่ยนไปเล็กน้อย แทนที่จะเปิดการตั้งค่าระบบ ตอนนี้เป็นการตั้งค่าระบบ
ขั้นตอนที่ 1: เปิดเมนู Apple ที่ด้านบนซ้ายแล้วเลือก การตั้งค่าระบบ แอพ จากนั้นเลื่อนลงและเลือก เครื่องพิมพ์และสแกนเนอร์ จากแถบด้านข้าง

ขั้นตอนที่ 2: คุณจะเห็นตัวเลือกในการตั้งค่าเครื่องพิมพ์เริ่มต้นที่ด้านบน Apple จะเลือกเครื่องพิมพ์ที่ใช้ล่าสุดโดยอัตโนมัติ และคุณอาจพบว่าตัวเลือกนั้นถูกเลือกไว้แล้ว

ขั้นตอนที่ 3: เลือกเครื่องพิมพ์เริ่มต้นที่คุณต้องการจากเมนูป๊อปอัปทางด้านขวา ซึ่งจะใช้กับงานพิมพ์ในอนาคตจนกว่าคุณจะเปลี่ยน แน่นอน คุณสามารถแทนที่ค่าเริ่มต้นในหน้าต่างตัวเลือกการพิมพ์ได้

จะเกิดอะไรขึ้นถ้าฉันใช้ MacBook ไปทำงาน
หากคุณตั้งค่าเครื่องพิมพ์เริ่มต้นของ macOS เป็น เครื่องพิมพ์ล่าสุดที่ใช้เครื่องจะจดจำเครื่องพิมพ์เครื่องสุดท้ายสำหรับสถานที่ใหม่แต่ละแห่ง ช่วยให้คุณไม่ต้องยุ่งยากในการสลับเครื่องพิมพ์ด้วยตนเองเมื่อคุณย้ายระหว่างบ้านและที่ทำงาน
หากคุณตั้งค่าเครื่องพิมพ์เริ่มต้นด้วยตนเอง คุณต้องเลือกเครื่องพิมพ์อื่นในตำแหน่งที่ตั้งใหม่แต่ละแห่ง
เครื่องพิมพ์เริ่มต้นคืออะไร
หลังจากที่คุณเลือกค่าเริ่มต้นแล้ว เครื่องพิมพ์นั้นจะถูกเลือกโดยอัตโนมัติสำหรับงานพิมพ์ทั้งหมดในอนาคต แต่ละครั้งที่คุณกดปุ่มพิมพ์ ค่าเริ่มต้นที่คุณเลือกจะได้รับภาพถ่ายหรือเอกสารนั้น
แน่นอน คุณสามารถเลือกเครื่องพิมพ์อื่นได้จากหน้าต่างตัวเลือก คุณยังสามารถเปลี่ยนค่าเริ่มต้นได้หากคุณคาดว่าจะใช้เครื่องพิมพ์สำรองเป็นระยะเวลานาน

ฉันควรเลือกเครื่องพิมพ์ใดเป็นค่าเริ่มต้น
คำถามที่น่าสนใจเกิดขึ้นเมื่อคุณเลือกเครื่องพิมพ์เริ่มต้น -- ควรเป็นเครื่องพิมพ์ใด คำตอบนั้นขึ้นอยู่กับความต้องการของคุณและการแชร์คอมพิวเตอร์กับผู้อื่นหรือไม่
คุณอาจใช้เครื่องพิมพ์ที่ชั้นบนเสมอ แต่คนอื่นๆ อาจพบว่าเครื่องพิมพ์ชั้นล่างสามารถเข้าถึงได้มากกว่า ควรดำเนินการรายละเอียดเหล่านั้นก่อนที่จะตั้งค่าเริ่มต้น
โดยสรุป ให้พิจารณาว่าเครื่องพิมพ์ใดที่คุณเลือกบ่อยที่สุดและเครื่องพิมพ์ใดที่น่ารำคาญน้อยที่สุดในกรณีที่ใช้งานโดยไม่ได้ตั้งใจ นั่นควรเป็นเครื่องพิมพ์เริ่มต้นของคุณ
เหตุใดเครื่องพิมพ์ขาวดำจึงเป็นค่าเริ่มต้นที่ดี
ในส่วนของวัสดุสิ้นเปลืองก ผงหมึกของเครื่องพิมพ์เลเซอร์มักจะมีราคาต่ำกว่าตลับหมึกอิงค์เจ็ท. กระดาษอิงค์เจ็ทอาจมีราคาแพงกว่าเช่นกัน นั่นเป็นเคล็ดลับในการตั้งค่าเครื่องพิมพ์เลเซอร์เป็นค่าเริ่มต้น
ฉลากสำหรับจัดส่ง จดหมาย และซองจดหมายไม่จำเป็นต้องใช้สี ดังนั้นหากคุณทำงานจากที่บ้านและเป็นเจ้าของเครื่องพิมพ์ขาวดำ การตั้งค่าเครื่องพิมพ์เป็นค่าเริ่มต้นจะช่วยคุณประหยัดเวลาระหว่างวันที่วุ่นวาย
แน่นอนว่าเมื่อต้องใช้งานประจำวันของคุณ พิมพ์ภาพถ่ายหรือเอกสารสีเครื่องพิมพ์อิงค์เจ็ตหรือเลเซอร์สีสวยอาจเป็นตัวเลือกที่เหมาะสม
เป็นการตัดสินใจส่วนตัวที่มีแต่คุณเท่านั้นที่ตอบได้
การตั้งค่าเครื่องพิมพ์เริ่มต้นนั้นง่ายและรวดเร็วมาก ซึ่งใครก็ตามที่มีเครื่องพิมพ์หลายเครื่องควรใช้ประโยชน์จากคุณสมบัตินี้ หากคุณมีเพียงหนึ่งเดียว คุณอาจต้องการตรวจสอบของเรา คำแนะนำเกี่ยวกับเครื่องพิมพ์ที่ดีที่สุด เพื่อเลือกสิ่งที่คุณต้องการต่อไป เหตุผลเดียวที่ต้องตัดสินใจเลือก Windows หรือ macOS คือเมื่อคุณเดินทางพร้อมแล็ปท็อปและจำเป็นต้องพิมพ์ในขณะที่อยู่ห่างจากตำแหน่งหลักของคุณ
Microsoft และ Apple ได้คิดค้นโซลูชันอัตโนมัติที่คล้ายคลึงกันเพื่อช่วยตอบสนองความต้องการเหล่านี้ ในขณะเดียวกันก็มอบโซลูชันง่ายๆ สำหรับคอมพิวเตอร์ที่ยังคงอยู่ในที่เดียว ด้วยขั้นตอนง่ายๆ ไม่กี่ขั้นตอน คุณสามารถทำให้ชีวิตของคุณง่ายขึ้นโดยเลือกเครื่องพิมพ์เริ่มต้นที่เหมาะกับการใช้งานเฉพาะของคุณมากที่สุด
คำแนะนำของบรรณาธิการ
- วิธีติดตั้ง Windows 11 หรือ Windows 10 บน Steam Deck
- วิธีรวมไฟล์ PDF บน Windows, macOS หรือเว็บ
- macOS Sonoma สามารถแก้ไขวิดเจ็ตได้อย่างไร — หรือทำให้แย่ลงไปอีก
- Apple เพิ่งให้เหตุผลใหญ่แก่นักเล่นเกม Mac ที่จะรู้สึกตื่นเต้น
- วิธีปิด VBS ใน Windows 11 เพื่อปรับปรุงการเล่นเกม
ยกระดับไลฟ์สไตล์ของคุณDigital Trends ช่วยให้ผู้อ่านติดตามโลกเทคโนโลยีที่เปลี่ยนแปลงอย่างรวดเร็วด้วยข่าวสารล่าสุด รีวิวผลิตภัณฑ์สนุกๆ บทบรรณาธิการเชิงลึก และการแอบดูที่ไม่ซ้ำใคร