หากคุณเพิ่งหยิบขึ้นมาใหม่ สมาร์ทโฟนซัมซุง — ไม่ว่าจะเป็นพลังวิเศษ กาแลคซี่ เอส 23 อัลตร้า หรือเป็นมิตรกับงบประมาณมากขึ้น กาแลคซี่ A54 — คุณอาจสนใจเรียนรู้เกี่ยวกับ Bixby ผู้ช่วยเสมือนแบบเนทีฟของ Samsung ที่รองรับการสัมผัส การแตะ และคำสั่งเสียง
เนื้อหา
- Bixby คืออะไร?
- Bixby ทำอะไรได้บ้าง?
- อุปกรณ์ใดบ้างที่มี Bixby?
- เริ่มต้นใช้งาน Bixby และ Bixby Voice
- วิธีใช้ Bixby Voice
- วิธีใช้ Bixby Vision
- วิธีเปลี่ยนการตั้งค่า Bixby
- วิธีให้ Bixby คัดกรองการโทรของคุณ
- วิธีปิดและปิดใช้งาน Bixby
แม้ว่า Bixby จะใช้งานได้ค่อนข้างตรงไปตรงมาเมื่อคุณเริ่มต้นใช้งาน คำอธิบายเล็กน้อยก่อนเริ่มการเดินทาง Bixby ของคุณอาจมีประโยชน์ ทำไม Bixby แตกต่างจากผู้ช่วยเสมือนอื่นๆ เล็กน้อย และผู้ใช้ใหม่จำนวนมากไม่แน่ใจว่าจะใช้งานได้อย่างไร นี่คือทุกสิ่งที่คุณจำเป็นต้องรู้เกี่ยวกับการใช้ Bixby เพื่อช่วยให้คุณได้รับประโยชน์สูงสุดจากโทรศัพท์ Samsung ของคุณ
Bixby คืออะไร?
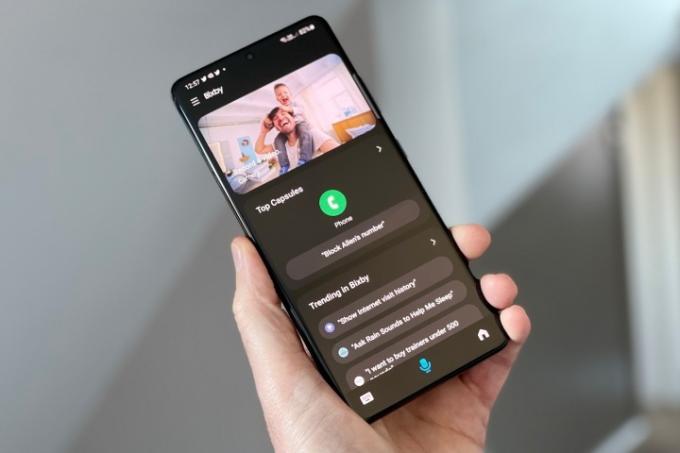
ตามที่กล่าวไว้ข้างต้น Bixby คือผู้ช่วยเสมือนสำหรับสมาร์ทโฟน Samsung ที่สามารถทำตามคำสั่งเสียง สกรีนโทรศัพท์ ให้คุณควบคุมกล้องแบบแฮนด์ฟรี และอื่นๆ อีกมากมาย เป็นเครื่องมือที่มีประโยชน์อย่างยิ่งที่เปิดตัวในซีรีส์ Galaxy S7 ในปี 2560 และกลายเป็นส่วนหนึ่งของแบรนด์ Galaxy ตั้งแต่นั้นเป็นต้นมา Bixby พร้อมใช้งานบนอุปกรณ์ Samsung จำนวนมาก รวมถึงอุปกรณ์ต่างๆ เช่น ข้อเสนอแบบพับได้และแท็บเล็ต Galaxy
ที่เกี่ยวข้อง
- เคส Samsung Galaxy S23 ที่ดีที่สุด: 16 เคสที่เราโปรดปรานในตอนนี้
- โทรศัพท์ของฉันจะได้รับ Android 14 เมื่อใด นี่คือทุกสิ่งที่เรารู้
- Samsung มีวิธีที่ถูกกว่า (และเป็นมิตรต่อสิ่งแวดล้อม) ในการซื้อ Galaxy S22
มักจะถูกเปรียบเทียบกับสิ่งที่ชอบของ Siri และ ผู้ช่วยของ GoogleBixby มีความคล้ายคลึงกันมากกับผู้ช่วยเสมือนอื่นๆ อย่างไรก็ตาม มันมีฟีเจอร์ที่มีประโยชน์บางอย่างที่ทำให้มันไม่ซ้ำใครและเป็นเครื่องมือที่มีประโยชน์สำหรับใครก็ตามที่ต้องการใช้อุปกรณ์ Galaxy ให้ได้ประโยชน์สูงสุด
Bixby ทำอะไรได้บ้าง?
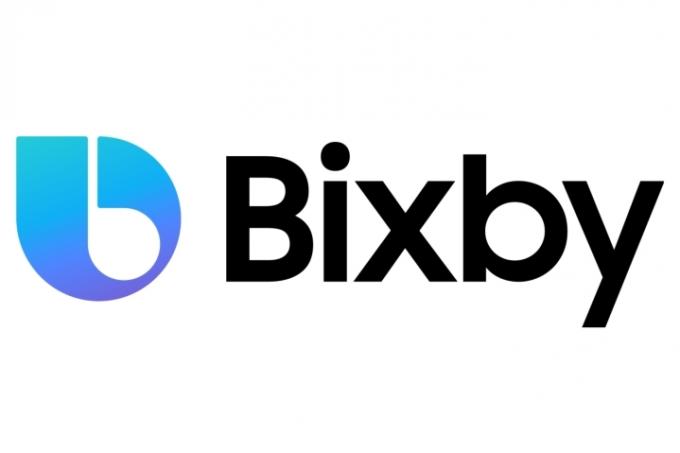
มีสิ่งที่เป็นประโยชน์มากมายที่ Bixby สามารถทำได้เพื่อทำให้ประสบการณ์การใช้งาน Galaxy ของคุณราบรื่นยิ่งขึ้น ผู้ช่วยเสมือนสามารถช่วยคุณจัดการงานง่ายๆ โดยใช้คำสั่งเสียงหรือหน้าจอการโทรก็ตามแต่ ยังสามารถตั้งโปรแกรมให้ทำงานบางอย่างที่เรียกว่า “Bixby Routines” ทุกครั้งที่มีทริกเกอร์เฉพาะ เกิดขึ้น ตัวอย่างเช่น คุณสามารถให้ Bixby ตั้งค่าการเตือนเฉพาะสำหรับคุณได้ โดยขึ้นอยู่กับกิจวัตรตอนเช้าของคุณ ซึ่งทำได้ เปลี่ยนไปในแต่ละวัน หรือคุณสามารถตั้งค่าให้เปิดแอปตามเวลาที่กำหนดขึ้นอยู่กับการใช้งานโทรศัพท์ของคุณ กิจวัตรประจำวัน.
เครื่องมือหนึ่งที่ทำให้ Bixby แตกต่างจากผู้ช่วยเสมือนอื่นๆ คือ Bixby Vision Bixby Vision ใช้กล้องของคุณเพื่อดูรายการหรือจุดสังเกตที่เฉพาะเจาะจง และช่วยให้คุณตัดสินใจเรื่องต่างๆ รอบตัวได้ดีขึ้น แม้ว่านั่นอาจฟังดูคลุมเครือ แต่นั่นเป็นเพียงเพราะการใช้งาน Bixby Vision นั้นมีความหลากหลายมาก
ตัวอย่างเช่น คุณสามารถใช้มันเพื่อสแกนชุดแต่งหน้า และสามารถให้คุณลองใช้แบบเสมือนจริงก่อนตัดสินใจว่าคุณต้องการซื้อหรือไม่ อีกอย่างที่ Bixby Vision ทำได้คือสแกนสิ่งรอบตัวคุณหากคุณออกไปที่ไหนสักแห่ง แล้วสร้างรายการกิจกรรมและร้านอาหารใกล้เคียงที่แนะนำ แม้ว่าผู้ช่วยเสมือนอื่นๆ จะให้บริการที่คล้ายคลึงกัน แต่ความง่ายในการใช้งานและการผสานรวมระหว่างคุณสมบัติต่างๆ ที่ทำให้ Bixby Vision มีระดับความช่วยเหลือที่ไม่เหมือนใคร
โดยพื้นฐานแล้ว Bixby สามารถใช้เป็นผู้ช่วยเสมือนอย่างง่ายสำหรับการใช้งานอุปกรณ์แบบแฮนด์ฟรี หรือ มันสามารถเป็นส่วนสำคัญของประสบการณ์การใช้งานสมาร์ทโฟนของคุณขึ้นอยู่กับการใช้งานโทรศัพท์ของคุณ นิสัย. หากต้องการดูว่า Bixby รองรับตัวเลือก AI อื่นๆ ได้อย่างไร โปรดดูข้อมูลทั้งหมดของเรา Google Assistant เทียบกับ บิกซ์บี การเปรียบเทียบ.
อุปกรณ์ใดบ้างที่มี Bixby?
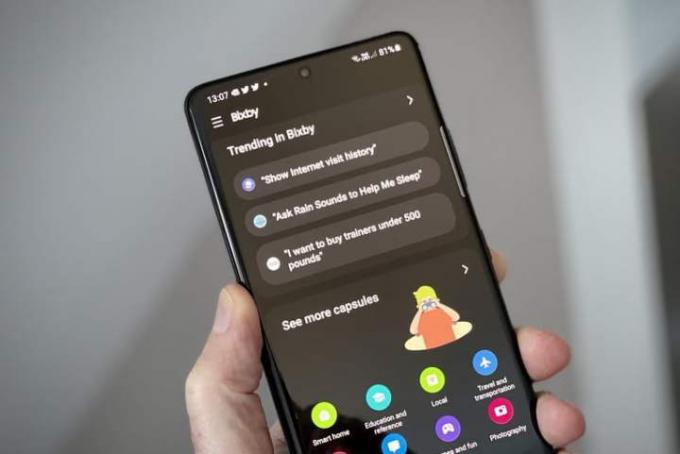
หลังจากเปิดตัวในปี 2560 Bixby ได้กลายเป็นอุปกรณ์หลักของ Galaxy เนื่องจากรวมอยู่ด้วย ในจำนวนมากตั้งแต่รุ่นที่มีราคาย่อมเยาไปจนถึงรุ่นใหม่ล่าสุดในแต่ละปี เรือธง.
Bixby รวมอยู่ใน Galaxy S ทุกรุ่น ซึ่งรวมถึงซีรีส์ S10, S20, S21, S22 และ S23 นอกจากนี้ยังมีในรุ่น Galaxy A ระดับกลางเช่น A51, A52, A53, A54, A71, A72 และ A73
Bixby ยังรวมอยู่ในทุกเวอร์ชันของทั้งสองเวอร์ชัน Galaxy Z Fold และ Galaxy Z Flip. ในแง่ของข้อเสนอแท็บเล็ต แท็บเล็ตเรือธงของ Samsung - สาย Tab S - มี Bixby ในรุ่นล่าสุดทั้งหมด รวมถึง Tab S6, S7 และ S8
ตามหลักการทั่วไป หากคุณมีอุปกรณ์ Galaxy ในช่วงไม่กี่ปีที่ผ่านมา คุณน่าจะมี Bixby อยู่ในอุปกรณ์นั้น แต่คุณอาจไม่รู้
เริ่มต้นใช้งาน Bixby และ Bixby Voice

การใช้งาน Samsung Bixby และ Bixby Voice นั้นง่ายกว่าที่เคย
หากต้องการทำใน Galaxy รุ่นล่าสุด (เช่น กาแล็กซี่ S23 และ S22) กดปุ่มด้านข้างค้างไว้ โทรศัพท์ Galaxy รุ่นเก่าเช่น กาแลคซี่ เอส 10มีปุ่ม Bixby เฉพาะอยู่ใต้ปุ่มปรับระดับเสียง
หากคุณใช้ Bixby เป็นครั้งแรก การเปิด Bixby จะนำคุณไปที่หน้าจอตั้งค่า ปฏิบัติตามคำแนะนำบนหน้าจอ และเมื่อคุณทำเสร็จแล้ว Bixby จะถูกตั้งค่า
วิธีใช้ Bixby Voice

เมื่อคุณตั้งค่า Bixby แล้ว คุณสามารถใช้ผู้ช่วยเสียงได้ตามอัธยาศัย คุณสามารถเปิดใช้งานได้โดยพูดว่า “Hey Bixby” หรือกดปุ่มด้านข้างค้างไว้เพื่อดึงโหมดฟังขึ้นมา หากคุณไม่ต้องการให้ดูเหมือนว่าคุณกำลังคุยกับโทรศัพท์ในที่สาธารณะ คุณสามารถพูดคุยกับ Bixby ได้ ถือโทรศัพท์แนบหู เช่น คุยโทรศัพท์ หรือผ่านเอียร์บัดไร้สายที่รองรับโทรศัพท์ โทร.
Bixby สามารถทำงานต่างๆ เช่น ส่งข้อความผ่านแอพ Samsung Messages และตอบคำถามพื้นฐานเกี่ยวกับสภาพอากาศ การประชุมที่กำลังจะมาถึง คะแนนกีฬา และเวลาฉายภาพยนตร์ แต่นั่นเป็นเพียงยอดภูเขาน้ำแข็ง — ระบบสั่งงานด้วยเสียงยังใช้งานได้กับแอพต่างๆ เช่น โทรออกโทรศัพท์ เมนูการตั้งค่า แอพกล้อง รายชื่อผู้ติดต่อ แกลเลอรี และอื่นๆ
นอกจากพื้นฐานแล้ว Bixby ยังสามารถจัดการงานที่ซับซ้อน เช่น การเปิดแอพในมุมมองแยกหน้าจอ หมุนรูปภาพที่ไม่ตรงแนว เตือนคุณที่จอดรถ เล่นวิดีโอบนทีวีใกล้เคียง และแต่งเพลง อีเมล หากถูกถาม มันสามารถรวบรวมรูปภาพทั้งหมดที่คุณถ่ายเมื่อสัปดาห์ที่แล้วเป็นอัลบั้มใหม่ที่ชื่อว่า “Vacation” และแบ่งปันกับเพื่อนของคุณ หรือถ่ายเซลฟี่แล้วส่งข้อความถึงใครสักคน และสามารถดำเนินการสองขั้นตอน เช่น “เปิด Uber และให้คะแนนคนขับรถของฉันห้าดาว” หรือ “เปิด Instagram แล้วโพสต์รูปภาพล่าสุดของฉัน”
นอกจากนี้ยังมีฟังก์ชั่นแฮนด์ฟรีที่น่ารักผ่าน Bixby ตัวอย่างเช่น คุณสามารถขอให้ Bixby "อ่านข้อความล่าสุด" จากนั้นระบบจะอ่านข้อความหรืออีเมลของคุณ สมมติว่าคุณใช้แอปดั้งเดิมของ Samsung กล่าวโดยสรุปคือ Bixby ให้คุณใช้เสียงของคุณเพื่อทำงานต่างๆ บนโทรศัพท์ให้เสร็จได้อย่างง่ายดาย ตั้งแต่ระดับพื้นฐานที่สุดไปจนถึงระดับที่ซับซ้อนยิ่งขึ้น
วิธีใช้ Bixby Vision



Bixby Vision ใช้ประโยชน์จากแมชชีนเลิร์นนิงและความร่วมมือด้านฐานข้อมูลเพื่อทำให้กล้องมีประโยชน์มากขึ้น หากต้องการใช้งาน ให้เปิดแอป Bixby Vision ชอบมาก Google เลนส์การค้นหารูปภาพของ Bixby Vision จะพยายามค้นหาสิ่งที่อยู่หน้ากล้องและสามารถแสดงข้อมูลที่เกี่ยวข้องกับสิ่งที่ค้นพบได้
ตามค่าเริ่มต้น Bixby Vision จะเปิดขึ้นในโหมด Discover ซึ่งช่วยให้คุณค้นหาสิ่งที่อยู่ในเฟรมของกล้องได้จากอินเทอร์เน็ต โดยพื้นฐานแล้ว จะทำการค้นหาโดย Google อย่างรวดเร็วและแสดงภาพที่ตรงกับสิ่งที่คุณมีตรงหน้าคุณ ด้วยวิธีนี้ คุณสามารถค้นหาสินค้าที่คล้ายกัน ค้นหาวิดีโอเกี่ยวกับสินค้าของคุณ หรือค้นหาผลการช้อปปิ้งสำหรับสินค้านั้น โหมดค้นหายังสามารถใช้เพื่อสแกนสถานที่สำคัญใกล้เคียง ซึ่งสามารถใช้เพื่อค้นหาสถานที่ท่องเที่ยวและร้านอาหารใกล้เคียง ในทำนองเดียวกัน คุณสามารถสแกนรายการอาหารเพื่อค้นหาร้านอาหารที่เสิร์ฟอาหารประเภทเดียวกันหรือสูตรอาหารสำหรับทำอาหารประเภทอื่นๆ ที่คล้ายกัน
โหมดแปลช่วยให้คุณสามารถสแกนข้อความในภาษาต่างประเทศและแปลเป็นภาษาที่คุณเลือก รองรับภาษาที่หลากหลายและทำงานคล้ายกับตัวอย่างอื่นๆ เช่น Google Lens จัดเรียงข้อความที่คุณต้องการแปลลงในช่องบนหน้าจอ และคำแปลตามเวลาจริงจะปรากฏขึ้น เช่นเดียวกับเครื่องมือแปลโดยตรงทั้งหมด อาจมีปัญหาเกี่ยวกับไวยากรณ์ที่เหมาะสมและสิ่งที่คล้ายกัน แต่เป็นเครื่องมือที่เชื่อถือได้ในการใช้งาน โดยเฉพาะอย่างยิ่งหากคุณอยู่ในสภาพแวดล้อมต่างประเทศ
โหมดข้อความทำงานเพื่อคัดลอกข้อความที่อยู่ตรงหน้าคุณไปยังโทรศัพท์ของคุณ ด้วยวิธีนี้ คุณสามารถคัดลอกข้อความจากใบปลิวหรือวัตถุอื่นๆ ไปยังโทรศัพท์ของคุณได้ทันที เมื่อเลือกแล้ว สามารถแปล คัดลอก หรือค้นหาข้อความใน Google เพื่อหาข้อความที่ตรงกันได้
วิธีเปลี่ยนการตั้งค่า Bixby

มีหลายแง่มุมสำหรับ Bixby ดังนั้นการเปลี่ยนการตั้งค่าอาจเป็นสิ่งสำคัญสำหรับคุณในการรับประโยชน์สูงสุดจากผู้ช่วยเสมือน
เพื่อดึงขึ้น การตั้งค่าบิกซ์บี เมนู เข้าถึง Bixby ด้วยปุ่มด้านข้างหรือพูดว่า “สวัสดี Bixby” ในโทรศัพท์ของคุณ ด้วยการฟัง Bixby ให้เลือก ไอคอนรูปเฟือง ที่ด้านล่างขวาของหน้าจอ ที่นี่ คุณจะสามารถเข้าถึงการตั้งค่ามากมาย เช่น ทริกเกอร์การเปิดใช้งานด้วยเสียงของ Bixby ภาษาที่พูด และเสียงที่ใช้ หากคุณยังใหม่กับ Bixby ควรสละเวลาสักครู่เพื่อดูการตั้งค่าทั้งหมดและปรับแต่งตามที่คุณต้องการ
อีกที่หนึ่งที่คุณสามารถเข้าถึงการตั้งค่า Bixby ได้คือ ค้นพบ เมนู. ในการเข้าถึงให้ดึง Bixby ขึ้นมาแล้วเลือกตัวเลือกที่ระบุว่า ค้นพบ ทางด้านขวาของป๊อปอัพ Bixby ที่นี่ คุณจะสามารถดูวิธีต่างๆ ในการใช้ Bixby เช่น การถามเรื่องตลกประจำวัน คะแนนกีฬา หรือให้ผู้ช่วยเสมือนใช้กล้องของคุณเพื่อถ่ายเซลฟี่ เมื่อเลื่อนลงไปด้านล่างสุดของเมนู คุณจะพบกับ เคล็ดลับในการใช้ Bixby ตัวเลือกซึ่งจะเชื่อมโยงคุณไปยังส่วนของเว็บไซต์ Samsung ที่ให้บทช่วยสอนเกี่ยวกับการใช้ผู้ช่วยเสมือน
หากคุณต้องการแก้ไขคำสั่งด่วนของ Bixby ให้เลือกจุดแนวตั้งสามจุดที่มุมบนขวาแล้วเลือก คำสั่งด่วน จากเมนูแบบเลื่อนลง ที่นี่ คุณสามารถดูคำสั่งด่วนที่เปิดตามค่าเริ่มต้นและตั้งโปรแกรมของคุณเองโดยเลือกปุ่มเครื่องหมายบวกที่มุมขวาบน ด้วยคำสั่งด่วน คุณสามารถสั่งให้ Bixby เรียกใช้โปรแกรมหลังจากที่ได้ยินวลีสั้นๆ ที่คุณพูด เพื่อให้คุณใช้โทรศัพท์ได้อย่างสะดวกสบายโดยไม่จำเป็นต้องสัมผัสด้วยซ้ำ ตัวอย่างเช่น หากคุณพูดว่า “ฉันกำลังจะนอน” Bixby จะตั้งปลุกให้คุณโดยอัตโนมัติ
วิธีให้ Bixby คัดกรองการโทรของคุณ
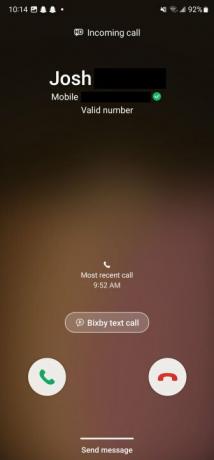
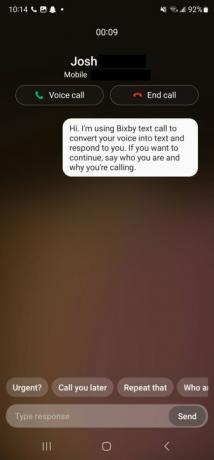
ในเวลาที่รู้สึกว่าใกล้จะคงที่ โทรสแปมBixby สามารถช่วยคุณจัดเรียงและคัดกรองการโทรของคุณได้ เป็นฟีเจอร์ที่มีประโยชน์อย่างยิ่งที่เพิ่งเพิ่มมาพร้อมกับการอัปเดต One UI 5 ของ Samsung หัวใจหลักคือการทำงานโดยให้คุณดูเวอร์ชันข้อความของสายเรียกเข้าที่เรียกเข้าและรับสายโดย Bixby หลังจากพูดคุยกับผู้ช่วยเสมือนแล้ว คุณสามารถเลือกรับโทรศัพท์และพูดคุยกับบุคคลที่อยู่อีกฝั่งหนึ่งหรือวางสายโดยไม่พูดกับพวกเขาก็ได้
หากต้องการตั้งค่า ให้เปิดแอปโทรศัพท์แล้วเลือกไอคอนของจุดแนวตั้งสามจุดที่มุมขวาบน หลังจากที่คุณทำ ให้เลือก การตั้งค่า ตัวเลือกจากเมนูแบบเลื่อนลง ใน การตั้งค่าการโทร เมนู เลือก การโทรด้วยข้อความ Bixby.
เดอะ การโทรด้วยข้อความ Bixby เมนูคือตำแหน่งสำหรับตัวเลือกการคัดกรองการโทรของคุณ หากต้องการเปิดการคัดกรองการโทร ให้สลับปุ่มสลับที่ด้านบนของหน้าจอ (อาจเปิดอยู่แล้วตามค่าเริ่มต้น) หนึ่งครั้ง เปิดอยู่ คุณสามารถเปลี่ยนภาษาและเสียงของผู้ช่วยเสมือนที่ผู้โทรจะโต้ตอบด้วยได้ เดอะ ภาษาและเสียง แท็บ โดยการเลือก การตอบสนองอย่างรวดเร็ว คุณสามารถเพิ่มการตอบกลับที่กำหนดเองซึ่งสามารถเข้าถึงได้ด้วยการแตะเพียงครั้งเดียวเมื่อเริ่มคัดกรองการโทร
เมื่อตั้งค่าทั้งหมดแล้ว ให้รอจนกว่าคุณจะได้รับสายและเลือก การโทรด้วยข้อความ Bixby ตรงกลางหน้าจอ เมื่อคุณทำเช่นนั้น คุณจะได้รับแจ้งว่าผู้โทรจะโต้ตอบกับ Bixby ปัดขึ้นเพื่อยอมรับ แล้วคุณจะเข้าสู่หน้าจอที่ดูเหมือนการสนทนาด้วยข้อความทั่วไป Bixby จะแนะนำตัวเองกับผู้โทร และคุณจะสามารถเห็นสิ่งที่พวกเขาพูดในกล่องข้อความ จากนั้นคุณสามารถใช้การตอบกลับด่วนที่คุณตั้งโปรแกรมไว้ใน การโทรด้วยข้อความ Bixby เมนูหรือพิมพ์คำตอบใหม่ เมื่อคุณทำเช่นนั้น Bixby จะอ่านข้อความให้ผู้โทรทราบ
หากคุณตัดสินใจว่าต้องการพูดคุยกับพวกเขา ให้เลือก สายสนทนา ตัวเลือกที่ด้านบนของหน้าจอ หรือหากคุณต้องการหยุดการโทร ให้เลือก วางสาย.
วิธีปิดและปิดใช้งาน Bixby
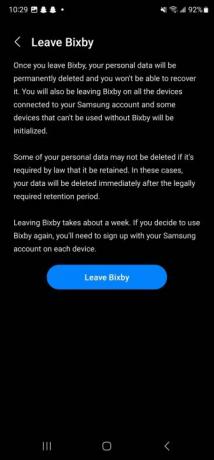
หากคุณไม่ต้องการให้โทรศัพท์ของคุณเข้าถึง Bixby ไม่ว่าจะด้วยเหตุผลใดเหตุผลหนึ่ง การปิดเครื่องนั้นง่ายมาก เปิดการตั้งค่าอุปกรณ์ของคุณโดยปัดลงจากด้านบนของหน้าจอสองครั้งแล้วเลือกไอคอนรูปเฟืองที่มุมขวาบนของหน้าจอ ในการตั้งค่า ให้เลือกไอคอนแว่นขยายทางด้านขวาของหน้าจอ แล้วค้นหา Bixby ในผลการค้นหา ให้เลือก การตั้งค่าบิกซ์บี ตัวเลือก.
ที่นี่ คุณจะพบตัวเลือกต่างๆ มากมายสำหรับ Bixby หากคุณต้องการลบ Bixby ออกจากอุปกรณ์ของคุณ ให้เลื่อนลงไปที่ด้านล่างสุดของหน้าแล้วเลือก ออกจาก Bixby. เมื่อคุณดำเนินการ คุณจะได้รับข้อมูลว่าการออกจาก Bixby หมายความว่าอย่างไร รวมถึงวิธีนำอุปกรณ์กลับมาใช้อีกครั้งหากคุณต้องการ เลือก ออกจาก Bixby อีกครั้ง และผู้ช่วยเสมือนจะถอนการติดตั้ง
คำแนะนำของบรรณาธิการ
- โทรศัพท์ Android ที่ดีที่สุดในปี 2023: 16 โทรศัพท์ที่ดีที่สุดที่คุณสามารถซื้อได้
- เคส Samsung Galaxy S23 Ultra ที่ดีที่สุด: 20 อันดับแรกที่คุณสามารถซื้อได้
- โทรศัพท์ Samsung ที่ดีที่สุดในปี 2023: โทรศัพท์มือถือ Galaxy 8 รุ่นที่เราชื่นชอบ
- ตัวป้องกันหน้าจอ Samsung Galaxy S23 Ultra ที่ดีที่สุด: 12 อันดับแรก
- เป็นเจ้าของโทรศัพท์ซัมซุง? ติดตั้งการอัปเดตนี้ทันที




