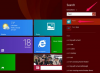ใช้ยูทิลิตี้ "วินิจฉัยและซ่อมแซม" ภายใน Windows เพื่อให้แน่ใจว่าการเชื่อมต่ออินเทอร์เน็ตของคุณทำงานอย่างถูกต้อง
คุณสามารถตรวจสอบการเชื่อมต่ออินเทอร์เน็ตของคอมพิวเตอร์ของคุณเพื่อระบุปัญหาที่อาจขัดขวางไม่ให้คุณเชื่อมต่อกับเครือข่าย เครื่องมือวินิจฉัยเครือข่ายของ Microsoft สามารถระบุปัญหาเหล่านี้และแก้ไขปัญหาให้คุณโดยอัตโนมัติ มีสาเหตุหลายประการที่คุณอาจไม่สามารถเชื่อมต่อได้สำเร็จ ดังนั้นการวินิจฉัยปัญหาจะทำให้คุณต้องใช้เครื่องมือนี้และตรวจสอบการเดินสายของเราเตอร์ จากนั้นจึงรีเซ็ต คุณสามารถตรวจสอบการเชื่อมต่ออินเทอร์เน็ตโดยไม่ต้องจ่ายค่าบริการแพงจากช่างเทคนิค
ขั้นตอนที่ 1
เรียกใช้ยูทิลิตี้วินิจฉัยและซ่อมแซม คลิกขวาที่ไอคอนเครือข่ายที่มุมล่างขวาของหน้าจอคอมพิวเตอร์ จากนั้นเลือก "วินิจฉัยและซ่อมแซม" จากเมนูป๊อปอัป เครื่องมือจะเริ่มสแกนคอมพิวเตอร์ของคุณโดยอัตโนมัติเพื่อหาปัญหาการเชื่อมต่อ จากนั้นจะแก้ไขให้คุณโดยอัตโนมัติ
วีดีโอประจำวันนี้
ขั้นตอนที่ 2
ตรวจสอบว่าสายเคเบิลของเราเตอร์ทั้งหมดเชื่อมต่ออย่างถูกต้อง ตรวจสอบว่าเราเตอร์เชื่อมต่อกับโทรศัพท์หรือสายเคเบิล แล้วต่อกับแจ็คโทรศัพท์หรือเต้ารับสายที่ใช้งานได้ ตรวจดูว่าไฟทั้งหมดบนโมเด็มของคุณสว่างอย่างถูกต้อง และคุณไม่มีตัวกรอง DSL ระหว่างอุปกรณ์และแจ็คโทรศัพท์
ขั้นตอนที่ 3
รีเซ็ตโมเด็มหรือเราเตอร์โดยถอดสายไฟออก จากนั้นเสียบปลั๊กอีกครั้งหลังจากผ่านไป 10 วินาที โมเด็มและเราเตอร์บางตัวอาจต้องใช้เวลามากขึ้นในการถอดปลั๊กก่อนที่อุปกรณ์จะรีเซ็ตตัวเอง ดังนั้นโปรดอ่านคู่มือการใช้งานสำหรับคำแนะนำเฉพาะสำหรับรุ่นของคุณ
ขั้นตอนที่ 4
ตรวจสอบการทำงานของเราเตอร์ คลิกลิงก์สำหรับเครื่องมือประเมินการเชื่อมต่ออินเทอร์เน็ตซึ่งมีให้ในส่วน "แหล่งข้อมูล" ด้านล่าง ตรวจสอบความเข้ากันได้ของเราเตอร์กับ Windows รุ่นของคุณโดยคลิกที่ลิงก์สำหรับ "รายการผลิตภัณฑ์โลโก้ Windows" ที่ให้ไว้ในส่วน "ทรัพยากร"
ขั้นตอนที่ 5
ติดต่อผู้ให้บริการอินเทอร์เน็ตของคุณเพื่อให้แน่ใจว่าไม่มีปัญหากับเซิร์ฟเวอร์ ตรวจสอบว่าคุณมีสิทธิ์เข้าถึงเครือข่ายของพวกเขาด้วย
เคล็ดลับ
ตรวจสอบให้แน่ใจว่าคุณได้เสียบสายโทรศัพท์เข้ากับแจ็ค "สาย" ไม่ใช่แจ็ค "โทรศัพท์" หากใช้โมเด็มผ่านสายโทรศัพท์