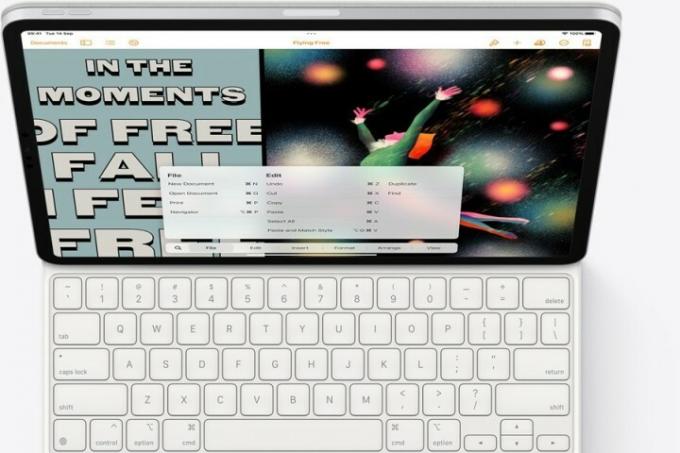Apple ได้นำเสนอ Magic Keyboards ที่ยอดเยี่ยมสำหรับรุ่น iPad และ iPad Pro มาระยะหนึ่งแล้ว โดยรองรับ เคอร์เซอร์ที่เหมาะกับ iPad และคุณสมบัติอื่นๆ ที่รอคอยมานาน ซึ่งช่วยให้ใช้ iPad เป็นแล็ปท็อปได้ง่ายกว่าที่เคย ทางเลือก. ตอนนี้, ด้วย iPadOS 15, Apple ได้เพิ่มฟีเจอร์สำคัญอีกอย่างของคีย์บอร์ด: ทางลัดตามคีย์ส่วนกลาง
เนื้อหา
- ขั้นตอนที่ 1: ตรวจสอบให้แน่ใจว่าคุณมีแป้นพิมพ์ที่ใช้งานร่วมกันได้
- ขั้นตอนที่ 2: เปิดเมนูทางลัด
- ขั้นตอนที่ 3: ผ่านส่วนทางลัด
- ขั้นตอนที่ 4: ค้นหาทางลัดที่เฉพาะเจาะจงมากขึ้น
- ขั้นตอนที่ 5: เชี่ยวชาญทางลัดที่มีประโยชน์ที่สุดของคุณ
ทางลัดส่วนกลางเหล่านี้สามารถทำให้ iPad ของคุณทำงานได้อย่างมีประสิทธิภาพและรวดเร็วยิ่งขึ้น แต่คุณต้องเรียนรู้ก่อน มาดูกันดีกว่าว่าต้องทำอย่างไร
วิดีโอแนะนำ
ขั้นตอนที่ 1: ตรวจสอบให้แน่ใจว่าคุณมีแป้นพิมพ์ที่ใช้งานร่วมกันได้
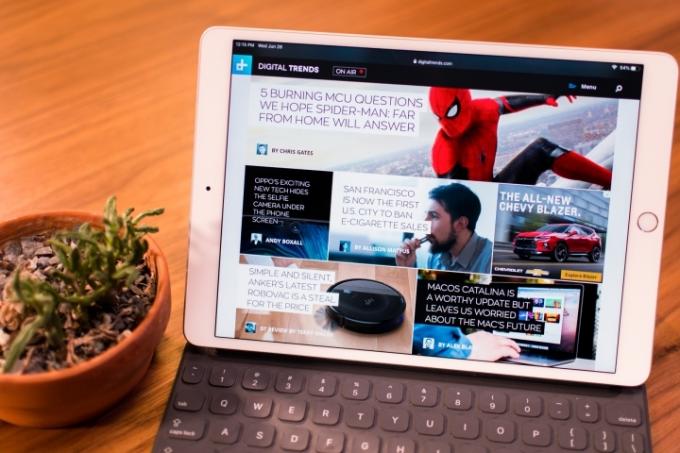
แป้นพิมพ์ลัดเหล่านี้จึงจะใช้งานได้ คุณจะต้องมีแป้นพิมพ์ที่ออกแบบมาสำหรับ iPad โดยเฉพาะ ทางลัดส่วนกลางถูกสร้างขึ้นอย่างเหมาะสมด้วยปุ่มลูกโลก ซึ่งเป็นปุ่มพิเศษที่มีไอคอนลูกโลกอยู่ แป้นพิมพ์ที่ไม่มีแป้นลูกโลกจะไม่สามารถใช้แป้นพิมพ์ลัดเหล่านี้ได้อย่างน่าเชื่อถือ (การแมปใหม่อาจทำงานได้ แต่ขึ้นอยู่กับซอฟต์แวร์แป้นพิมพ์แต่ละตัว ดังนั้นผลลัพธ์อาจคาดเดาไม่ได้)
ที่เกี่ยวข้อง
- เราทดสอบแท็บเล็ตอย่างไร
- ฉันหวังว่าการรั่วไหลของราคา iPhone 15 Pro นี้จะไม่เป็นความจริง
- iPad ของฉันจะได้รับ iPadOS 17 หรือไม่ นี่คือทุกรุ่นที่เข้ากันได้
แป้นพิมพ์ iPad ของ Apple เองเป็นจุดเริ่มต้นที่ยอดเยี่ยมเนื่องจากเป็นปุ่มลูกโลกทั้งหมด แบรนด์ของบุคคลที่สามยังผลิตคีย์บอร์ด iPad ที่ได้รับการรับรองซึ่งมีปุ่มลูกโลกด้วย แต่ควรตรวจสอบอีกครั้งเสมอหากคุณไม่ได้ซื้อรุ่นของ Apple
ขั้นตอนที่ 2: เปิดเมนูทางลัด

ปุ่มลัดส่วนกลางของ iPad ได้รับการออกแบบมาให้ใช้งานง่าย คุณจึงสามารถใช้เวลามากมายเพื่อทำความรู้จักกับปุ่มลัดเหล่านั้นโดยไม่ต้องท่องจำอะไรเลย ในการเริ่มต้น ให้เชื่อมต่อคีย์บอร์ดของคุณ เข้าสู่ระบบหน้าจอโฮมของ iPad แล้วกดปุ่มค้างไว้ โลก สำคัญ. การดำเนินการนี้จะแสดงเมนูทางลัดส่วนกลางของคุณ ซึ่งรวบรวมทางลัดส่วนกลางทั้งหมด
ขั้นตอนที่ 3: ผ่านส่วนทางลัด

เมื่อเมนูทางลัดเปิดอยู่ ให้เริ่มต้นด้วยการตรวจสอบทางลัดส่วนกลางที่จะใช้งานได้ไม่ว่าคุณจะทำอะไรก็ตาม หากคุณดูที่ด้านล่าง คุณจะสังเกตเห็นหมวดหมู่หลักสี่ประเภทที่คุณสามารถสลับไปมาระหว่างกันได้ เมนูนี้ยังตอบสนองต่อการควบคุมหน้าจอสัมผัส ดังนั้นคุณจึงสามารถสำรวจได้ตามที่เห็นสมควร มาดูสิ่งที่คาดหวังจากแต่ละหมวดหมู่กัน:
ระบบ: ทางลัดระบบมีไว้สำหรับการจัดการและการนำทาง iPad ขั้นพื้นฐาน หากคุณต้องการไปยังสถานที่เฉพาะหรือควบคุมวิธีการทำงานของ iPad นี่คือส่วนที่ต้องเรียนรู้ มันเกี่ยวข้องกับการสลับระหว่างแอพ ค้นหา iPad ของคุณ เปิดใช้งาน Siri และใช้ศูนย์ควบคุมหรือการแจ้งเตือนผ่านแป้นพิมพ์ โดยปกติแล้วจะเป็นจุดเริ่มต้นที่ดีที่สุดเมื่อเรียนรู้ทางลัดใหม่และรวมถึงคำสั่งที่ใช้บ่อยที่สุด
มัลติทาสกิ้ง: การทำงานหลายอย่างพร้อมกันได้รับการออกแบบมาเพื่อจัดการแอพต่างๆ มากมายพร้อมกันและสลับไปมาระหว่างแอพเหล่านั้น หากคุณใช้ iPad ในการทำงานหรือการวิจัย และพบว่าตัวเองต้องสลับไปมาระหว่างเบราว์เซอร์และอีเมลบ่อยๆ คุณอาจพบว่าคำสั่งลัดเหล่านี้มีประโยชน์
มุมมองแยก: Split View คือโหมด iPad ที่ให้คุณวางสองแอพพร้อมกันบนหน้าจอและดูทั้งสองแอพพร้อมกัน มีประสิทธิภาพโดยเฉพาะอย่างยิ่งกับ iPad Pros เนื่องจากหน้าจอที่ใหญ่ขึ้น คำสั่งเหล่านี้จะช่วยให้คุณสามารถสลับไปมาระหว่างแอพ Split View ได้ทันที ซึ่งเป็นฟีเจอร์ที่โหมดนี้ต้องการอย่างยิ่ง ซึ่งตอนนี้ทำให้มันใช้งานได้มากขึ้น
สไลด์โอเวอร์: Slide Over ให้คุณวางแอพในหน้าต่างป๊อปอัพที่เลื่อนไปเหนือแอพหลักหรือแอพที่คุณกำลังใช้ เป็นคุณลักษณะที่มีประโยชน์สำหรับการตรวจสอบการแชทหรือกระบวนการต่อเนื่องอื่นๆ ในขณะที่ดูแอปหลักของคุณ ส่วนนี้มีทางลัดเพื่อควบคุมและวางตำแหน่งแอพ Slide Over ตามที่คุณต้องการ
ขั้นตอนที่ 4: ค้นหาทางลัดที่เฉพาะเจาะจงมากขึ้น
ดูที่มุมซ้ายล่างของเมนู แล้วคุณจะเห็น กำลังขยายกระจก ไอคอน. สิ่งนี้ทำให้คุณสามารถค้นหาบางสิ่งที่เฉพาะเจาะจงได้ คุณสามารถใช้เครื่องมือนี้เมื่อคุณเรียนรู้ทางลัดและไม่ต้องการผ่านส่วนต่างๆ ของเมนูทั้งหมดอีกครั้งเพื่อค้นหาสิ่งที่คุณต้องการ วิธีนี้จะทำงานได้ดีที่สุดหากคุณพิมพ์สิ่งที่คุณต้องการควบคุม เช่น “ศูนย์ควบคุม” “Siri” หรือ “Split View”
จนถึงตอนนี้ เรากำลังพูดถึงคำสั่งทางลัดส่วนกลางใหม่เท่านั้น อย่างไรก็ตาม iPadOS ยังรองรับปุ่มลัดที่เฉพาะเจาะจงมากขึ้นโดยขึ้นอยู่กับแอพ หากคุณสนใจที่จะเรียนรู้ทางลัดเหล่านี้สำหรับแอพที่ใช้บ่อย คุณยังสามารถเปิดเมนูเพื่อดูได้โดยกดปุ่ม สั่งการ สำคัญ. อย่าใช้ทางลัดส่วนกลางและทางลัดเฉพาะแอปปนกัน และโปรดทราบว่าอาจใช้ปุ่ม Command หรือปุ่มโลกสำหรับทางลัดส่วนกลาง
ขั้นตอนที่ 5: เชี่ยวชาญทางลัดที่มีประโยชน์ที่สุดของคุณ

เมื่อคุณคุ้นเคยกับเมนูทางลัดส่วนกลางแล้ว ให้เริ่มฝึกฝนโดยใช้ทางลัดที่คุณจะใช้บ่อยๆ อีกไม่นาน ความจำของกล้ามเนื้อจะเข้ามาแทนที่ และคุณจะสามารถใช้ทางลัดเหล่านี้ได้ทันทีเมื่อใดก็ได้ที่คุณต้องการ ทางลัดที่มีประโยชน์ที่สุดบางส่วนในการเริ่มต้นด้วย ได้แก่:
ลูกโลก + H: ไปที่หน้าจอหลัก
ลูกโลก+ค: เปิดศูนย์ควบคุม
ลูกโลก+น: เปิดศูนย์การแจ้งเตือน
Shift+ลูกโลก+อ: แสดงคลังแอพ
คำสั่ง + ซ้าย/ขวา: สลับไปยังแอพก่อนหน้าหรือแอพถัดไป
คำสั่ง + พื้นที่: เปิดการค้นหา
ลูกโลก+อ: แสดง Dock
ลูกโลก + Q: สร้างบันทึกด่วน
ลูกโลก+ส: เปิด Siri
เราขอแนะนำให้คุณดูผ่านเมนูส่วนกลางและค้นหาทางลัดที่เป็นประโยชน์และเฉพาะเจาะจงตามลักษณะการใช้งาน iPad ของคุณ คุณจะย้ายไปมาระหว่างแอปและปรับการตั้งค่าได้ในเวลาไม่นาน
คำแนะนำของบรรณาธิการ
- ข้อเสนอ iPad Prime Day ที่ดีที่สุด: ข้อตกลงในช่วงต้นมาถึงรุ่นยอดนิยม
- มี iPhone, iPad หรือ Apple Watch ไหม คุณต้องอัปเดตทันที
- iPadOS 17 มีความประหลาดใจซ่อนอยู่สำหรับแฟน ๆ ของ iPad ดั้งเดิม
- iPhone ของฉันจะได้รับ iOS 17 หรือไม่ นี่คือทุกรุ่นที่รองรับ
- WWDC 2023: ทุกอย่างที่ประกาศในงานใหญ่ของ Apple
ยกระดับไลฟ์สไตล์ของคุณDigital Trends ช่วยให้ผู้อ่านติดตามโลกเทคโนโลยีที่เปลี่ยนแปลงอย่างรวดเร็วด้วยข่าวสารล่าสุด รีวิวผลิตภัณฑ์สนุกๆ บทบรรณาธิการเชิงลึก และการแอบดูที่ไม่ซ้ำใคร