
เปิดแท็บ "เสียงเรียกเข้า" เพื่อดูเสียงเรียกเข้าทั้งหมดของคุณ
เครดิตรูปภาพ: ได้รับความอนุเคราะห์จาก Apple
แม้ว่า iPhone สามารถเล่นเพลงในรูปแบบเสียงต่างๆ ได้ แต่จะรู้จักไฟล์ประเภทเดียวเท่านั้นที่เป็นเสียงเรียกเข้า: M4R แม้จะมีนามสกุลไฟล์ที่ไม่ซ้ำกัน แต่ไฟล์ M4R ก็เป็นไฟล์เสียง AAC เช่นเดียวกับเพลงที่ซื้อจาก iTunes Store iTunes 12 ไม่ได้รวมวิธีการขั้นตอนเดียวในการสร้างเสียงเรียกเข้าของคุณเอง แต่ด้วยการแปลงไฟล์เสียงอื่น ๆ เป็นเสียง AAC และการเปลี่ยนนามสกุลไฟล์ คุณสามารถซิงค์คลิปเสียงที่ติดหูเพื่อใช้เป็นเสียงเรียกเข้าได้ แม้ว่าจะมาจากไฟล์ WAV หรือ MP3 ไฟล์.
ขั้นตอนที่ 1

เพิ่มไฟล์ลงใน iTunes
เครดิตรูปภาพ: ได้รับความอนุเคราะห์จาก Microsoft และ Apple
ลากไฟล์ WAV หรือไฟล์เสียงอื่นๆ ไปที่ iTunes เพื่อเพิ่มลงในคลังเพลงของคุณ ณ จุดนี้ ไฟล์จะปรากฏบนแท็บ Music แทนที่จะเป็นแท็บ Tones ทำให้คุณไม่สามารถใช้เป็นเสียงเรียกเข้าได้
วีดีโอประจำวันนี้
ขั้นตอนที่ 2

ตั้งเวลาเริ่มต้นและหยุด
เครดิตรูปภาพ: ได้รับความอนุเคราะห์จาก Apple
เลือกไฟล์ใน iTunes แล้วกด "Ctrl-I" หรือคลิกขวาแล้วเลือก "รับข้อมูล" แล้วเปิดแท็บ "ตัวเลือก"
ปรับเวลา "เริ่ม" และ "หยุด" เพื่อเลือกส่วนของเพลงที่จะใช้เป็นเสียงเรียกเข้าของคุณ หากไฟล์เสียงเป็นคลิปสั้นๆ อยู่แล้ว ให้ข้ามขั้นตอนนี้ขั้นตอนที่ 3
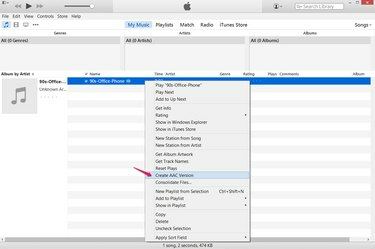
สร้างสำเนา AAC
เครดิตรูปภาพ: ได้รับความอนุเคราะห์จาก Apple
คลิกขวาที่ไฟล์ใน iTunes แล้วเลือก "สร้างเวอร์ชัน AAC" เพื่อสร้าง AAC -- การเข้ารหัสเสียงขั้นสูง -- คัดลอกไฟล์ iTunes จะไม่รู้จักสำเนานั้นเป็นเสียงเรียกเข้า เนื่องจากมีนามสกุลไฟล์ไม่ถูกต้อง ตามค่าเริ่มต้น ไฟล์เสียง AAC จะมีนามสกุล M4A แทนที่จะเป็นนามสกุลริงโทน M4R
ขั้นตอนที่ 4
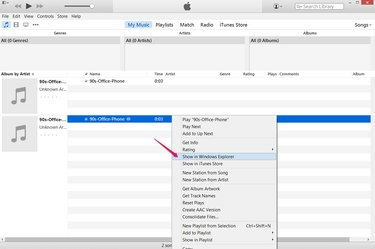
เปิดตำแหน่งของสำเนา
เครดิตรูปภาพ: ได้รับความอนุเคราะห์จาก Apple
คลิกขวาที่ไฟล์ใหม่ใน iTunes แล้วเลือก "แสดงใน Windows Explorer" เพื่อเปิดโฟลเดอร์ที่มีสำเนา AAC
ขั้นตอนที่ 5
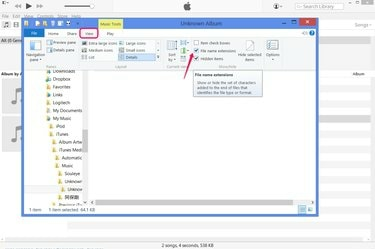
แสดงนามสกุลไฟล์.
เครดิตรูปภาพ: ได้รับความอนุเคราะห์จาก Microsoft และ Apple
เปิดแท็บ "ดู" และเลือก "นามสกุลไฟล์" เพื่อเปิดใช้งานการดูและแก้ไขนามสกุลไฟล์ใน Windows 8 หรือบน Windows 7 กด "จัดระเบียบ" เลือก "ตัวเลือกโฟลเดอร์และการค้นหา" เปิดแท็บ "มุมมอง" และยกเลิกการเลือก "ซ่อนส่วนขยายสำหรับประเภทไฟล์ที่รู้จัก"
หลังจากที่คุณสร้างเสียงเรียกเข้าเสร็จแล้ว ให้ย้อนกลับตัวเลือกนี้หากคุณต้องการซ่อนนามสกุลไฟล์อีกครั้ง
ขั้นตอนที่ 6
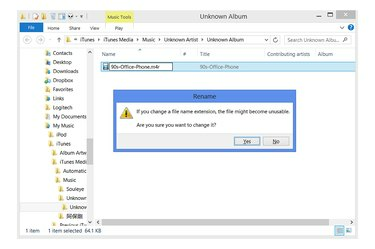
เปลี่ยนนามสกุล.
เครดิตรูปภาพ: ได้รับความอนุเคราะห์จาก Microsoft
คลิกชื่อไฟล์หนึ่งครั้งเพื่อเปลี่ยนชื่อ เปลี่ยนนามสกุลจาก "M4A" เป็น "M4R" (ไม่คำนึงถึงตัวพิมพ์เล็กและตัวพิมพ์ใหญ่) แล้วกด "Enter" เพื่อเปลี่ยนไฟล์เป็นเสียงเรียกเข้า เมื่อ Windows เตือนคุณเกี่ยวกับความเสี่ยงในการเปลี่ยนนามสกุลของไฟล์ ให้คลิก "ใช่"
ขั้นตอนที่ 7
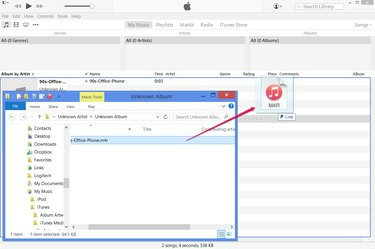
เพิ่มเสียงเรียกเข้าไปยัง iTunes
เครดิตรูปภาพ: ได้รับความอนุเคราะห์จาก Microsoft และ Apple
ลากไฟล์ M4R ที่เปลี่ยนชื่อใหม่กลับเข้าไปใน iTunes เพื่อเพิ่มลงในไลบรารีเป็นริงโทนของ iPhone ตอนนี้คุณสามารถลบไฟล์เสียงสองชุดที่ปรากฏบนแท็บเพลงของไลบรารีได้แล้ว
เคล็ดลับ
หากแทนที่จะเป็น "สร้างเวอร์ชัน AAC" คุณเห็น "สร้างเวอร์ชัน MP3" หรือประเภทไฟล์อื่น ให้กด "Ctrl-Comma" คลิก "นำเข้าการตั้งค่า" และเลือก "ตัวเข้ารหัส AAC" จากเมนูแบบเลื่อนลง
คำเตือน
แม้จะสร้างเสียงเรียกเข้าจากไฟล์เพลง AAC ก็อย่าข้ามขั้นตอน "สร้างเวอร์ชัน AAC" หากคุณเปลี่ยนชื่อไฟล์ที่มีอยู่เป็น "M4R" โดยไม่สร้างเวอร์ชันใหม่ก่อน คุณจะได้เสียงเรียกเข้าแต่ไม่มีสำเนาของเพลงในคลังเพลงของคุณ




