รุ่น Windows แบบดูอัลบูตเป็นประเพณีที่ย้อนกลับไปค่อนข้างไกล ช่วยให้คุณได้สัมผัสกับ Windows เวอร์ชันใหม่และ Windows เวอร์ชันเก่าพร้อมกันบนฮาร์ดไดรฟ์เครื่องเดียวกันของพีซีหรือแล็ปท็อป
เนื้อหา
- วิธีบูตคู่ Windows 10 และ Windows 11
- ขั้นตอนที่ 1: ดาวน์โหลด Windows 11
- ขั้นตอนที่ 2: เตรียมแบ่งพาร์ติชันฮาร์ดไดรฟ์ Windows 10 หลักของคุณ
- ขั้นตอนที่ 3: ย่อขนาด Windows ของคุณ
- ขั้นตอนที่ 4: สร้างไดรฟ์ข้อมูลใหม่
- ขั้นตอนที่ 5: ปิดการเริ่มต้นอย่างรวดเร็วและการเข้ารหัส Bitlocker
- ขั้นตอนที่ 6: บู๊ตพีซีของคุณจากไดรฟ์ที่สามารถบู๊ตได้ของ Windows 11
- ขั้นตอนที่ 7: ติดตั้ง Windows 11
- ขั้นตอนที่ 8: บูตคู่!
การบูทคู่เป็นวิธีที่สนุกที่จะลอง วินโดวส์ 11 โดยไม่ต้องลบ Windows 10 คุณต้องมีใบอนุญาตและบัญชีแยกต่างหากสำหรับระบบปฏิบัติการ Windows ทั้งสองระบบจึงจะบู๊ตได้สองระบบอย่างถูกกฎหมายโดยไม่ละเมิดข้อกำหนดในการให้บริการของ Microsoft
วิดีโอแนะนำ
ต่อไปนี้เป็นวิธีการบูตคู่ของ Windows 10 และ วินโดวส์ 11 ในเวลาเดียวกัน.
วิธีบูตคู่ Windows 10 และ Windows 11
หากต้องการดูอัลบูธทั้ง Windows 10 และ Windows 11 คุณต้องมีสองสามอย่าง อีกครั้ง คุณจะต้องถือใบอนุญาต Windows 10 ที่ถูกต้องและถูกต้อง
ที่เกี่ยวข้อง
- วิธีรวมไฟล์ PDF บน Windows, macOS หรือเว็บ
- วิธีเปิดหรือปิดใช้งาน ChatGPT จากทาสก์บาร์ของ Windows
- ปัญหาทั่วไปของ Windows 11 และวิธีแก้ไข
นอกจากนี้ เนื่องจาก Windows 11 กำหนดให้คุณใช้บัญชี Microsoft เป็นส่วนหนึ่งของการตั้งค่าใน Home Editionคุณจะต้องมีบัญชี Microsoft แยกต่างหากสำหรับระบบปฏิบัติการทั้งสอง คุณสามารถลองใช้บัญชีเดียวกันได้ แต่แยกบัญชีจะเป็นตัวเลือกที่ดีที่สุด ซึ่งจะช่วยหลีกเลี่ยงความสับสนกับการดาวน์โหลดแอปที่อาจเกิดขึ้นและใบอนุญาตแอปอื่นๆ ที่เชื่อมโยงกับบัญชีของคุณ คุณสามารถทำได้เสมอ สร้างบัญชี Microsoft ที่สองได้ฟรีเพียงเพื่อลอง
ในฐานะส่วนหนึ่งของการบู๊ตคู่ คุณจะต้องใช้เครื่องมือการจัดการดิสก์ได้อย่างสะดวกสบาย รวมทั้งมีไดรฟ์ USB ที่มีขนาดอย่างน้อย 16 GB และการเชื่อมต่ออินเทอร์เน็ตเพื่อดาวน์โหลด Windows 11 คุณจะต้อง ตอบสนองความต้องการ สำหรับ
ขั้นตอนที่ 1: ดาวน์โหลด Windows 11

ในการเริ่มต้น คุณจะต้องดาวน์โหลด Windows 11 คุณสามารถทำได้โดย ไปที่เว็บไซต์ของ Microsoft. เลือก สร้าง
ขั้นตอนที่ 2: เตรียมแบ่งพาร์ติชันฮาร์ดไดรฟ์ Windows 10 หลักของคุณ
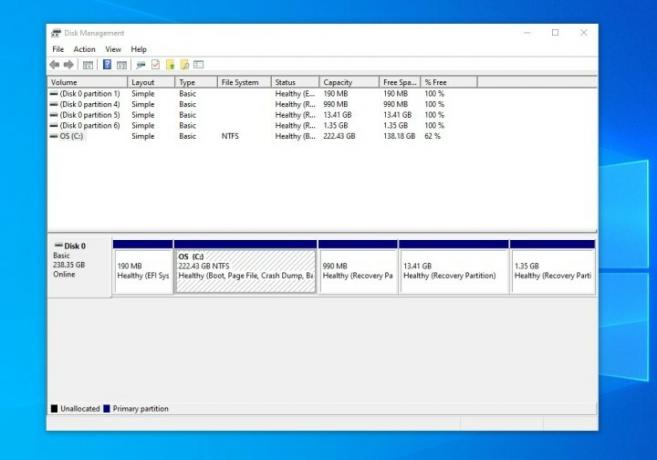
ในขั้นตอนที่สองนี้ คุณจะต้องเข้าไป การจัดการดิสก์ ใน Windows 10 ค้นหาและเปิดโดยใช้เมนูเริ่ม ตัวเลือกที่คุณต้องการจะเป็น สร้างและฟอร์แมตพาร์ติชั่นฮาร์ดดิสก์. เมื่อคุณพบแล้วให้เปิดขึ้นและมองหา ระบบปฏิบัติการ: ไดรฟ์ C. คุณควรทราบว่านี่คือไดรฟ์ OS ของคุณ เนื่องจากมันถูกแบ่งพาร์ติชันเป็น NTFS คลิกขวาที่ไดรฟ์แล้วเลือก ย่อขนาด
ขั้นตอนที่ 3: ย่อขนาด Windows ของคุณ
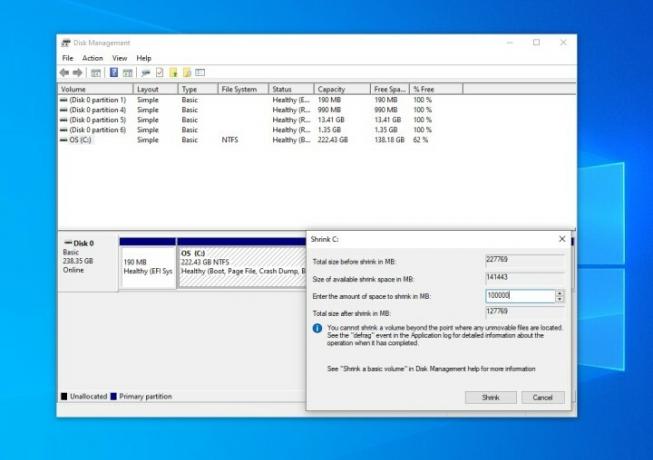
หลังจากที่คุณคลิก ย่อขนาดรอให้ Windows สอบถามดิสก์ของคุณ จากนั้นคุณจะสามารถลดขนาดไดรฟ์เป็น MB
โปรดทราบว่า 1 GB เท่ากับ 1,000 MB ดังนั้น Windows 11 จึงต้องการอย่างน้อย 64,000 MB เราขอแนะนำให้ลดขนาดไดรฟ์ของคุณให้ใกล้เคียงกับจำนวนดังกล่าว ในตัวอย่างของเรา เราลดขนาดลงเหลือ 100,000 MB ยอมรับการหดตัวด้วย หด ปุ่ม.
ขั้นตอนที่ 4: สร้างไดรฟ์ข้อมูลใหม่
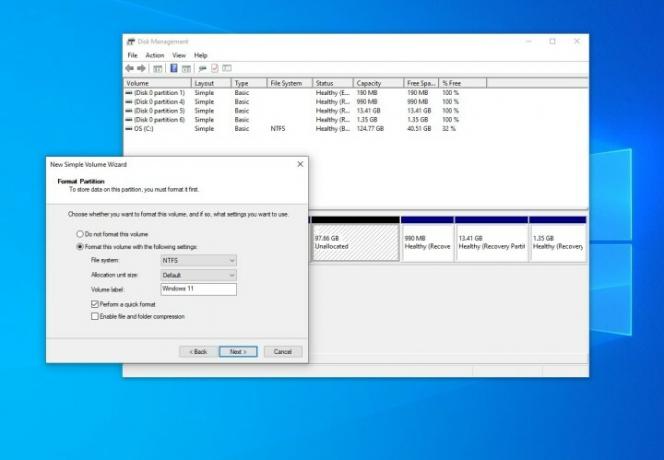
การลดระดับเสียงของคุณจะใช้เวลาสักครู่ และอาจดูเหมือนว่าพีซีของคุณค้าง แต่ไม่ต้องกังวล คุณจะทราบได้เมื่อเสร็จสิ้นเมื่อเห็นพื้นที่สีเทาใหม่ที่ระบุว่า ไม่ได้จัดสรร. เมื่อคุณเห็นสิ่งนี้ ให้คลิกขวาที่พื้นที่ว่างแล้วเลือก วอลุ่มแบบง่ายใหม่
คลิก ต่อไป และกำหนดอักษรระบุไดรฟ์ใหม่ (เรากำลังใช้ ง). คุณยังสามารถติดป้ายกำกับระดับเสียงได้ เราเลือกที่จะตั้งชื่อ Windows 11 ของเรา ปล่อยให้ทุกอย่างเป็นไปตามที่เป็นอยู่และต้องแน่ใจว่ามีลักษณะเหมือนในภาพด้านบนของเรา คลิก เสร็จ.
ขั้นตอนที่ 5: ปิดการเริ่มต้นอย่างรวดเร็วและการเข้ารหัส Bitlocker
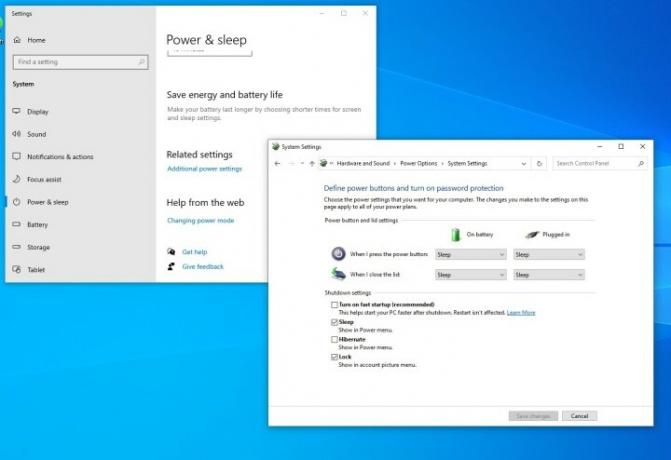
หลังจากที่คุณสร้างโวลุ่มใหม่แล้ว คุณจะต้องปิดทั้ง Fast Startup และการเข้ารหัส Bitlocker ใน Windows 10 ซึ่งช่วยให้คุณเข้าสู่ BIOS ของพีซีและให้พีซีของคุณบูทระหว่างระบบปฏิบัติการที่แตกต่างกันสองระบบ
หากต้องการทำสิ่งนี้ ให้ค้นหา พลัง ในเมนูเริ่มของ Windows 11 แล้วเลือก การตั้งค่าพลังงานและโหมดสลีป จากนั้นเลื่อนลงไปที่ การตั้งค่าพลังงานเพิ่มเติม. เลือก เลือกสิ่งที่ปุ่มเปิด/ปิดทำ ตัวเลือก. จากนั้นคุณจะต้องคลิก เปลี่ยนการตั้งค่าที่ไม่สามารถใช้งานได้ในขณะนี้ และสลับช่องทำเครื่องหมายสำหรับการเริ่มต้นอย่างรวดเร็วเป็นปิด จบด้วยการคลิก บันทึกการเปลี่ยนแปลง.
สำหรับ Bitlocker ให้ค้นหา บิตล็อกเกอร์ ในเมนูเริ่มแล้วเลือก จัดการ Bitlocker. ใน Windows 10 Home คุณจะต้องปิดการเข้ารหัสอุปกรณ์
ขั้นตอนที่ 6: บู๊ตพีซีของคุณจากไดรฟ์ที่สามารถบู๊ตได้ของ Windows 11

ถัดไป คุณจะต้องบูตพีซีจากไดรฟ์ที่สามารถบู๊ตได้ที่คุณเพิ่งสร้างขึ้น โดยปกติ คุณสามารถทำได้โดยกดปุ่ม F12 บนแล็ปท็อปหรือแป้นพิมพ์ของคุณเมื่อคุณเปิดเครื่องและเลือกชื่อไดรฟ์ USB ของคุณจากรายการตัวเลือกที่มี แนวทางเฉพาะจะแตกต่างกันไปตามผู้ผลิตแล็ปท็อป นี่คือคำแนะนำบางส่วนจาก เอชพี, เดลล์, เลอโนโว.
ขั้นตอนที่ 7: ติดตั้ง Windows 11
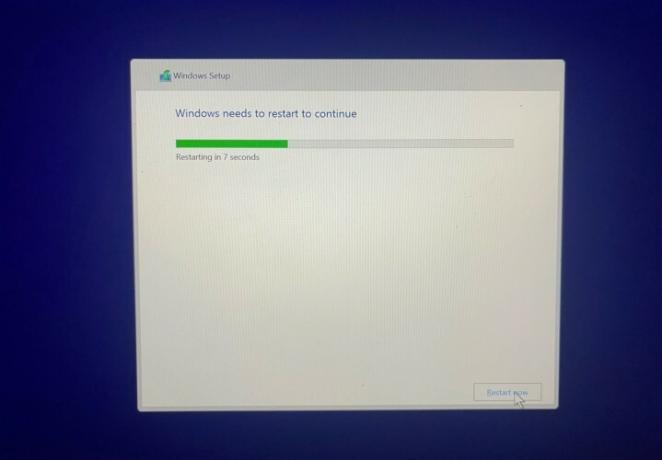
เมื่อคุณบูตเข้าสู่โปรแกรมติดตั้ง Windows 11 ให้คลิก ต่อไป, แล้ว ติดตั้งในขณะนี้. การตั้งค่าจะเริ่มขึ้น และคุณควรเลือก กำหนดเอง ตัวเลือก. หากคุณไม่เห็นไดรฟ์ใดๆ ให้ไปที่ BIOS ของพีซีและตั้งค่าคอนโทรลเลอร์ SATA เป็น ความเข้ากันได้/IDE/โหมดมาตรฐาน เพื่อให้ไดรฟ์ปรากฏขึ้น เมื่อชำระเงินแล้ว ให้เลือกพาร์ติชันที่คุณเคยกำหนดขนาดและติดป้ายกำกับไว้ก่อนหน้านี้
ขั้นตอนที่ 8: บูตคู่!
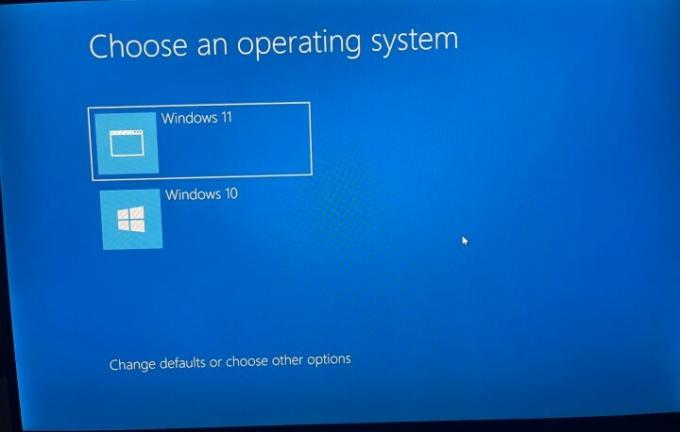
เมื่อทุกอย่างเสร็จสิ้นการติดตั้ง Windows จะแจ้งให้คุณเลือกระบบปฏิบัติการ เลือก Windows 10 หรือ Windows 11 จากรายการทุกครั้งที่คุณต้องการบูตพีซี คุณสามารถเปลี่ยนการตั้งค่าวันที่และเวลาได้ที่นี่เช่นกัน
ตรวจสอบให้แน่ใจว่าคุณเปิดใช้งาน Windows 11 ด้วยรหัสผลิตภัณฑ์ใหม่ก่อน อย่างไรก็ตาม ทำได้โดยค้นหา การตั้งค่าการเปิดใช้งาน แล้ว เปลี่ยนรหัสผลิตภัณฑ์. ป้อนรหัสผลิตภัณฑ์ใหม่ เพื่อให้ Windows เชื่อมโยงกับรหัส แทนที่จะเป็นบัญชี Microsoft ของคุณ
และตรวจสอบให้แน่ใจว่าคุณปิดใช้งาน Fast Startup ด้วย เพียงแค่ค้นหา แก้ไขแผนการใช้พลังงาน แล้วเลือก ตัวเลือกด้านพลังงานเช่นเดียวกับที่คุณทำใน Windows 10 ในขั้นตอนที่ 5
สิ่งนี้ทำให้มั่นใจได้ว่าการติดตั้ง Windows 10 ของคุณจะไม่ถูกปิดใช้งาน มิฉะนั้น ประสบการณ์ของคุณอาจถูกจำกัด คุณสามารถเลือกระบบปฏิบัติการของคุณได้ตลอดเวลาในเมนูการบู๊ตคู่
คำแนะนำของบรรณาธิการ
- วิธีติดตั้ง Windows 11 หรือ Windows 10 บน Steam Deck
- จัดอันดับ Windows ทั้ง 12 เวอร์ชัน จากแย่ที่สุดไปดีที่สุด
- วิธีปิด VBS ใน Windows 11 เพื่อปรับปรุงการเล่นเกม
- ขณะนี้ ChatGPT สามารถสร้างคีย์ Windows 11 ที่ใช้งานได้ฟรี
- วิธีถ่ายภาพหน้าจอบนพีซี Windows หรือแล็ปท็อป
ยกระดับไลฟ์สไตล์ของคุณDigital Trends ช่วยให้ผู้อ่านติดตามโลกเทคโนโลยีที่เปลี่ยนแปลงอย่างรวดเร็วด้วยข่าวสารล่าสุด บทวิจารณ์ผลิตภัณฑ์สนุกๆ บทบรรณาธิการเชิงลึก และการแอบดูที่ไม่ซ้ำใคร




