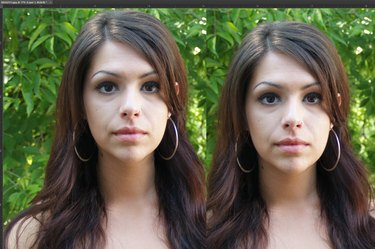
ทำให้ตัวเองสูงขึ้นเล็กน้อยด้วยการยืดคอของคุณ
เครดิตรูปภาพ: ภาพหน้าจอ Photoshop ได้รับความอนุเคราะห์จาก Adobe
ไม่ว่าคุณจะต้องการทำให้ตัวเองสูงขึ้นอีก 1 นิ้ว หรือกำลังสร้างลูกผสมระหว่างยีราฟกับเอเลี่ยน - มนุษย์ที่แปลกใหม่ คุณสามารถยืดคอให้ยาวได้ตามขนาดที่ต้องการใน Photoshop CC 2014 เพื่อผลลัพธ์ที่ดีที่สุด ให้เลือกภาพถ่ายที่มีความละเอียดสูง การยืดคอเป็นส่วนที่ง่ายในกระบวนการนี้ ตรวจสอบให้แน่ใจว่าพื้นหลังและโดยเฉพาะอย่างยิ่งใบหน้าไม่บิดเบี้ยวเช่นกัน ต้องใช้ความอดทนและความระมัดระวัง
ขั้นตอนที่ 1
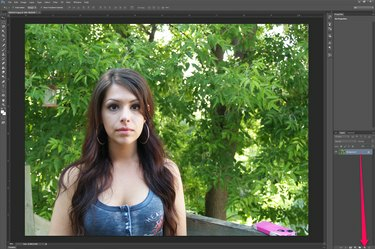
ทำซ้ำเลเยอร์ของรูปภาพ
เครดิตรูปภาพ: ภาพหน้าจอ Photoshop ได้รับความอนุเคราะห์จาก Adobe
เปิดรูปภาพของคุณใน Photoshop ทำซ้ำเลเยอร์ของภาพถ่าย - เลเยอร์ "พื้นหลัง" หากเป็น JPG - โดยลากไปที่ปุ่ม "เลเยอร์ใหม่" ที่ด้านล่างของแผงเลเยอร์
วีดีโอประจำวันนี้
ขั้นตอนที่ 2
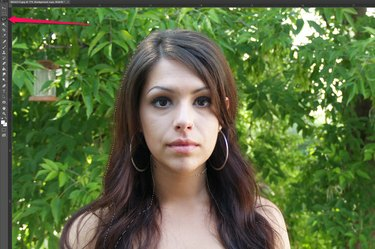
เลือกใบหน้าและทรงผมของนางแบบ
เครดิตรูปภาพ: ภาพหน้าจอ Photoshop ได้รับความอนุเคราะห์จาก Adobe
เลือก "Lasso Tool" จาก Toolbox แล้วลากไปรอบๆ ใบหน้าและผมของนางแบบ ไม่เป็นไรถ้าคุณมีคออยู่ใต้คาง หากคุณพลาดจุด ให้เลือก "Magic Wand Tool" จาก Toolbox กดปุ่ม "Shift" ค้างไว้แล้วคลิกที่จุดที่คุณพลาด
ขั้นตอนที่ 3

เลื่อนหัวนางแบบขึ้น
เครดิตรูปภาพ: ภาพหน้าจอ Photoshop ได้รับความอนุเคราะห์จาก Adobe
กด "Ctrl-C" เพื่อคัดลอกส่วนหัวและ "Ctrl-V" เพื่อวางลงบนรูปภาพเป็นเลเยอร์ใหม่ กดปุ่ม "ลูกศรขึ้น" เพื่อดันศีรษะขึ้นไปยังตำแหน่งที่คุณต้องการ
ขั้นตอนที่ 4

สร้างเลเยอร์ใหม่ของคอของนางแบบ
เครดิตรูปภาพ: ภาพหน้าจอ Photoshop ได้รับความอนุเคราะห์จาก Adobe
เลือกเลเยอร์ "Background Copy" และลากเส้นเป็นบริเวณกว้างรอบคอ รวมทั้งส่วนล่างของใบหน้าและส่วนบนของหน้าอก กด "Ctrl-C" และ "Ctrl-V" เพื่อคัดลอกและวางส่วนที่เลือกลงในเลเยอร์ใหม่
ขั้นตอนที่ 5
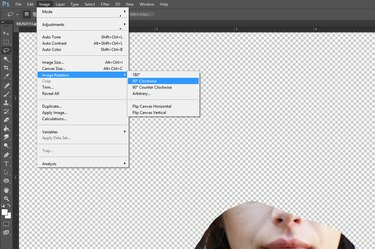
หมุนภาพ
เครดิตรูปภาพ: ภาพหน้าจอ Photoshop ได้รับความอนุเคราะห์จาก Adobe
เลือก "การหมุนรูปภาพ" จากเมนูรูปภาพ แล้วหมุนรูปภาพ 90 องศาตามเข็มนาฬิกา เพื่อเตรียมคอสำหรับเครื่องมือกดซ้ายของตัวกรอง Liquify
ขั้นตอนที่ 6
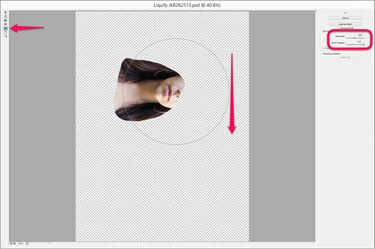
ยืดคอด้วยฟิลเตอร์ Liquify
เครดิตรูปภาพ: ภาพหน้าจอ Photoshop ได้รับความอนุเคราะห์จาก Adobe
คลิกเมนู "ตัวกรอง" และเลือก "ทำให้เป็นของเหลว" เลือก "Push Left Tool" ในฟิลเตอร์ Liquify แล้วปรับแปรงให้กว้างที่สุดเท่าที่คอจะยาวเป็นอย่างน้อย วางเครื่องมือให้อยู่ตรงกลางใบหน้าแล้วลากลง นี้ดันใบหน้าไปทางขวายืดคอ ใช้จังหวะสั้นๆ แล้วทำซ้ำจนกว่าคอจะยาวเท่าที่คุณต้องการ แน่นอน หากคุณหมุนภาพโดยให้ใบหน้าอยู่ทางขวา ให้ลากเคอร์เซอร์ขึ้นด้านบนเพื่อดันพิกเซลไปทางขวา
ขั้นตอนที่ 7

ซูมเข้าและตรวจสอบคอ
เครดิตรูปภาพ: ภาพหน้าจอ Photoshop ได้รับความอนุเคราะห์จาก Adobe
เลือก "การหมุนรูปภาพ" จากเมนูรูปภาพ แล้วหมุนรูปภาพกลับ 90 องศาทวนเข็มนาฬิกา ซูมเข้าที่คอและผมของนางแบบ โดยตรวจดูเส้นใดๆ ที่เกิดจากชั้นใบหน้าที่ทับซ้อนกันกับชั้นคอที่ยืดออก
ขั้นตอนที่ 8
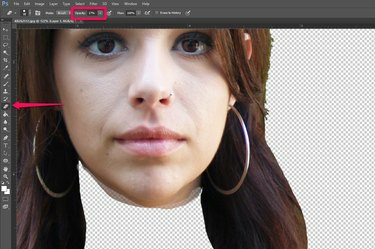
ลบเส้นรอบคอ
เครดิตรูปภาพ: ภาพหน้าจอ Photoshop ได้รับความอนุเคราะห์จาก Adobe
เลือก "เครื่องมือยางลบ" จากกล่องเครื่องมือ และเปลี่ยนความทึบในแถบตัวเลือกเป็นจำนวนเท่าใดก็ได้ระหว่าง 10 ถึง 20 เปอร์เซ็นต์ ลากเครื่องมือไปที่ขอบของเลเยอร์ใบหน้า หากจำเป็น คุณยังสามารถใช้ "Smudge Tool" หรือ "Blur Tool" เพื่อลดเส้นที่มองเห็นได้ระหว่างชั้นต่างๆ บนคอหรือเส้นผม
ขั้นตอนที่ 9

บันทึกภาพเมื่อเสร็จแล้ว
เครดิตรูปภาพ: ภาพหน้าจอ Photoshop ได้รับความอนุเคราะห์จาก Adobe
ซูมเข้าและออกจากรูปภาพเพื่อให้ดูสมจริง โดยทำการเปลี่ยนแปลงตามต้องการด้วยเครื่องมือ Eraser Tool, Smudge Tool หรือ Blur Tool บันทึกภาพด้วยชื่อไฟล์ใหม่
เคล็ดลับ
แม้ว่าจะยืดคอได้โดยใช้ตัวเลือก "มาตราส่วน" หรือตัวเลือก "การแปลงแบบอิสระ" ใต้เครื่องหมาย เมนูแก้ไข ฟิลเตอร์ Liquify มักจะรักษาพื้นผิวและโทนสีของผิวได้ดีกว่า ไม่เสียหาย



