วินโดวส์ 11 นำรูปลักษณ์ใหม่และคุณสมบัติใหม่หลายอย่างที่ทำให้ Windows รู้สึกทันสมัยยิ่งขึ้น แต่ไม่ว่าจะเป็น ข้อบกพร่องหรือคุณลักษณะที่ขาดหายไปคุณอาจพบว่าตัวเองพลาดชีวิตเก่าๆ ไป โดยเฉพาะอย่างยิ่งเมื่อคุณเปรียบเทียบโดยตรง วินโดวส์ 11 และ วินโดว์ 10.
เนื้อหา
- วิธีดาวน์เกรดจาก Windows 11 เป็น Windows 10
- วิธีดาวน์เกรดจาก Windows 11 10 วันที่ผ่านมา
วิดีโอแนะนำ
ง่าย
10 นาที
พีซี Windows 10
Microsoft ทำให้ง่ายพอที่จะเปลี่ยนกลับโดยตรงผ่าน วินโดวส์ 11 หน้าการตั้งค่า นั่นเป็นเพราะว่า เมื่ออัปเกรดจาก Windows 10 แล้ว Windows 11 จะเก็บสำเนาของ Windows 10 ไว้ในพีซีของคุณเป็นเวลา 10 วัน ดังนั้นคุณจึงสามารถย้อนกลับไปใช้ได้ โปรดทราบว่าหากคุณกลับไปใช้ Windows 10 จาก

วิธีดาวน์เกรดจาก Windows 11 เป็น Windows 10
ส่วนแรกของคำแนะนำของเรายังใช้ได้เฉพาะเมื่อคุณอัปเกรดเป็น Windows 11 เป็นเวลา 10 วันหรือน้อยกว่าเท่านั้น หากผ่านไปแล้ว 10 วัน เรามีคำแนะนำสำหรับคุณในส่วนถัดไปของบทความของเรา ทั้งหมดนี้อาจฟังดูน่ากลัว แต่ไม่ต้องกังวล นี่คือแนวทางของเรา
ขั้นตอนที่ 1: ในการเริ่มต้นขั้นตอนการดาวน์เกรด Windows 11 เป็น Windows 10 คุณจะต้องไปที่หน้าการตั้งค่าของ Windows 11 ตี คีย์ Windows และ ฉัน บนแป้นพิมพ์ขณะอยู่ในแอปใดๆ หรือบนเดสก์ท็อป
ขั้นตอนที่ 2: หลังจากนั้นคลิกลงไปที่ การปรับปรุง Windows ในแถบด้านข้าง นี่คือที่ที่คุณต้องการสำหรับขั้นตอนถัดไปของเรา คุณอาจสังเกตเห็นว่า Windows Update เป็นศูนย์รวมของทุกสิ่งที่เกี่ยวข้องกับซอฟต์แวร์ การอัปเดตอุปกรณ์ การตั้งเวลา หรือแม้แต่การเข้าร่วมโปรแกรม Windows Insider คุณไม่จำเป็นต้องคิดเกี่ยวกับสิ่งเหล่านี้ในตอนนี้ เนื่องจากโฟกัสจะอยู่ที่ อัปเดตประวัติ ในขั้นตอนต่อไป

ที่เกี่ยวข้อง
- วิธีรวมไฟล์ PDF บน Windows, macOS หรือเว็บ
- วิธีเปิดหรือปิดใช้งาน ChatGPT จากทาสก์บาร์ของ Windows
- ปัญหาทั่วไปของ Windows 11 และวิธีแก้ไข
ขั้นตอนที่ 3: ถัดไป คุณจะต้องคลิก อัปเดตประวัติ ตรงกลางหน้าจอของคุณ คุณอาจต้องเลื่อนลงเพื่อดู เลื่อนลงมาผ่านรายการอัปเดตที่ติดตั้งเพื่อไปที่ ตัวเลือกการกู้คืน.
การกลับไปใช้ Windows 10 เกี่ยวข้องกับการใช้การสำรองข้อมูลที่กล่าวถึงก่อนหน้านี้ซึ่ง Windows 11 สร้างขึ้นและ ตัวเลือกการกู้คืน จะเป็นบ้านสำหรับสิ่งนี้ โปรดทราบว่าคุณจะเห็นสิ่งนี้ก็ต่อเมื่อภายใน 10 วันนับตั้งแต่คุณอัปเกรดเป็น
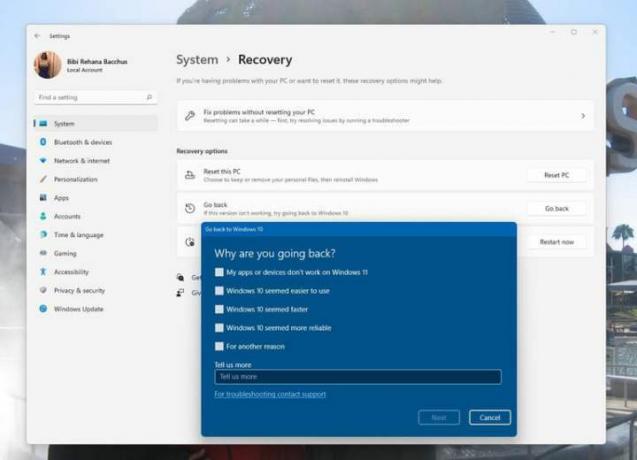
ขั้นตอนที่ 4: เมื่อคุณคลิกที่ กลับไป ปุ่ม Microsoft จะแจ้งให้คุณทราบสาเหตุที่คุณตัดสินใจกลับไปใช้ Windows 10 คุณสามารถเลือกตัวเลือกใดก็ได้บนหน้าจอหรือพิมพ์คำตอบของคุณเอง คำตอบของคุณช่วยในกระบวนการพัฒนาของ Windows 11 เมื่อกรอกเสร็จแล้วให้คลิก ต่อไป ที่ส่วนลึกสุด.
Windows 11 จะถามคุณว่าต้องการตรวจสอบการอัปเดตหรือไม่ สิ่งเหล่านี้อาจช่วยแก้ไขปัญหาที่คุณมี (เช่น ปัญหาด้านประสิทธิภาพการทำงานของ AMD GPUs) ดังนั้นลองลองดู หากไม่ได้ผล คุณสามารถกลับมาทำตามขั้นตอนก่อนหน้า แล้วเลือก ไม่เป็นไรขอบคุณ.
Microsoft จะเตือนคุณเกี่ยวกับสิ่งต่าง ๆ ที่เกี่ยวข้องกับข้อมูลที่เรากล่าวถึงที่ด้านบนสุดของชิ้นส่วน และคุณสามารถยอมรับได้โดยคลิกถัดไป นอกจากนี้ โปรดทราบว่าคุณจะต้องจำรหัสผ่านเพื่อลงชื่อเข้าใช้ Windows 10 ดังนั้นอย่าลืมรหัสผ่าน คลิก ต่อไป อีกครั้งเพื่อยืนยัน
ขั้นตอนที่ 5: หลังจากที่คุณคลิก ต่อไป ไม่กี่ครั้ง Windows 11 จะให้ กลับไปที่ Windows 10 ปุ่ม. คลิกที่นี่และ
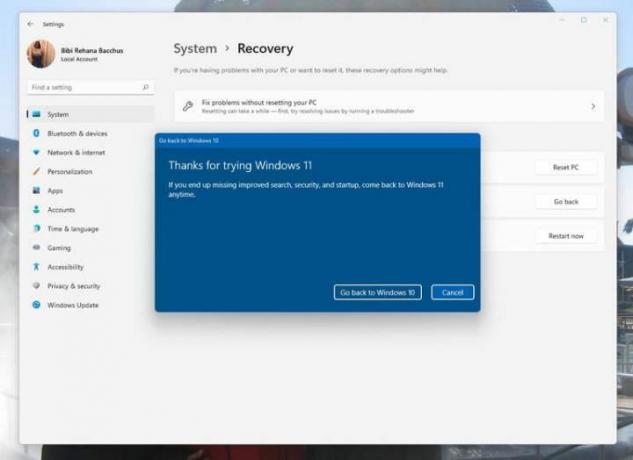
วิธีดาวน์เกรดจาก Windows 11 10 วันที่ผ่านมา
หากคุณอัปเกรดเป็น Windows 11 นานกว่า 10 วัน วิธีการที่เรากล่าวถึงข้างต้นจะไม่ทำงาน หากต้องการกลับไปใช้ Windows 10 คุณต้องทำสิ่งที่เรียกว่า "การติดตั้งใหม่ทั้งหมด" ของระบบปฏิบัติการ Windows ซึ่งเกี่ยวข้องกับการลบทุกอย่างออกจากพีซีของคุณ และเริ่มต้นใหม่ทั้งหมด ดังนั้นอย่าลืมสำรองไฟล์ของคุณ
วิธีที่ง่ายที่สุดในการทำเช่นนี้คือการเยี่ยมชม หน้าดาวน์โหลด Windows 10 ของ Microsoft บนพีซี Windows 11 ของคุณและมองหา สร้างสื่อการติดตั้ง Windows 10. ดาวน์โหลดเครื่องมือ เปิด แล้วทำตามขั้นตอนบนหน้าจอ คุณจะต้องแน่ใจว่าคุณเลือกตัวเลือกที่จะ อัปเกรดพีซีเครื่องนี้ทันที ปฏิบัติตามคำแนะนำทั้งหมดบนหน้าจอของคุณ จากนั้น Windows 10 จะติดตั้ง ทำให้พีซีของคุณย้อนเวลากลับไปเมื่อยังใหม่อยู่
คำแนะนำของบรรณาธิการ
- วิธีติดตั้ง Windows 11 หรือ Windows 10 บน Steam Deck
- จัดอันดับ Windows ทั้ง 12 เวอร์ชัน จากแย่ที่สุดไปดีที่สุด
- วิธีปิด VBS ใน Windows 11 เพื่อปรับปรุงการเล่นเกม
- ขณะนี้ ChatGPT สามารถสร้างคีย์ Windows 11 ที่ใช้งานได้ฟรี
- วิธีถ่ายภาพหน้าจอบนพีซี Windows หรือแล็ปท็อป
ยกระดับไลฟ์สไตล์ของคุณDigital Trends ช่วยให้ผู้อ่านติดตามโลกเทคโนโลยีที่เปลี่ยนแปลงอย่างรวดเร็วด้วยข่าวสารล่าสุด บทวิจารณ์ผลิตภัณฑ์สนุกๆ บทบรรณาธิการเชิงลึก และการแอบดูที่ไม่ซ้ำใคร




