คอนโทรลเลอร์ DualSense ของ PlayStation 5 เป็นหนึ่งในการก้าวกระโดดครั้งยิ่งใหญ่ที่สุดในการออกแบบคอนโทรลเลอร์ ซึ่งเพิ่มการตอบสนองแบบสัมผัสขั้นสูงให้กับคอนโซลใหม่ของ Sony สำหรับเกมที่ใช้ประโยชน์จากมันอย่างเต็มที่ เช่น Playroom ของ Astro เอฟเฟกต์ที่มีต่อประสบการณ์การเล่นสามารถเปลี่ยนแปลงเกมได้อย่างแท้จริง เช่นเดียวกับคอนโซลคอนโทรลเลอร์อื่น ๆ ส่วนใหญ่ DualSense ยังสามารถใช้เล่นเกมบนพีซีได้แม้ว่าจะไม่ได้รับประโยชน์เต็มที่จากฟีเจอร์ต่าง ๆ เช่น ทริกเกอร์การต้านทานแบบผันแปร
เนื้อหา
- วิธีเชื่อมต่อคอนโทรลเลอร์ PS5 กับพีซีด้วย USB
- วิธีเชื่อมต่อคอนโทรลเลอร์ PS5 กับพีซีด้วย Bluetooth
- วิธีใช้คอนโทรลเลอร์ PS5 บนพีซีด้วย Steam
สำหรับผู้ที่ต้องการเพิ่มระยะทางจาก DualSense ให้มากขึ้น นี่คือวิธีการเชื่อมต่อ PS5 คอนโทรลเลอร์ไปยังพีซี ในขณะที่ข่าวดีก็คือ DualSense ทำงานเหมือนกับคอนโทรลเลอร์อื่นๆ บนพีซี แต่ข่าวร้ายก็คือ DualSense ทำงานเหมือนกับคอนโทรลเลอร์อื่นๆ อาจขาดคุณสมบัติเฉพาะของ PS5 ที่ทำให้โดดเด่นเมื่อเชื่อมต่อกับพีซี แต่ยังติดตั้งและใช้งานได้ง่าย ไม่ว่าคุณจะต้องการเชื่อมต่อโดยใช้สาย USB หรือบลูทูธ
วิดีโอแนะนำ
ง่าย
5 นาที
เพียงเชื่อมต่อ DualSense เข้ากับสาย USB-C to USB-A (เช่นเดียวกับที่มาพร้อมกับ PS5).
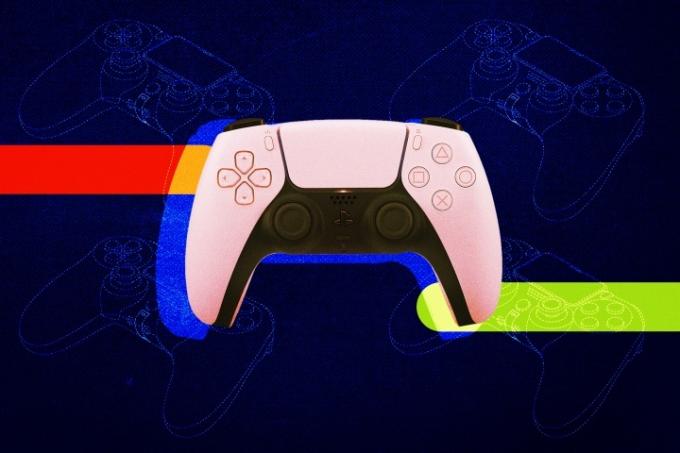
วิธีเชื่อมต่อคอนโทรลเลอร์ PS5 กับพีซีด้วย USB
การเชื่อมต่อคอนโทรลเลอร์ PS5 กับพีซีด้วยสาย USB น่าจะเป็นทางเลือกสำหรับคนส่วนใหญ่ เช่น ทำได้ง่ายมากและจะไม่เสี่ยงต่อการระบายแบตเตอรี่ของ DualSense ระหว่างเซสชันการเล่น
ขั้นตอนที่ 1: เชื่อมต่อ DualSense กับสาย USB-C to USB-A (เช่นเดียวกับที่มาพร้อมกับ PS5)
ขั้นตอนที่ 2: เสียบปลายอีกด้านเข้ากับพีซีของคุณและรอให้ Windows แจ้งให้คุณทราบว่าพบคอนโทรลเลอร์แล้ว
ที่เกี่ยวข้อง
- วิธีถ่ายโอนข้อมูลจาก PS4 ไปยัง PS5
- PS Plus เพิ่ม "เกมแห่งปี" ประจำปี 2021 แต่แพ้ Stray ในเดือนกรกฎาคม
- วิธีปรับแต่งไอคอนศูนย์ควบคุมบน PS5
วิธีเชื่อมต่อคอนโทรลเลอร์ PS5 กับพีซีด้วย Bluetooth
หากคอมพิวเตอร์ของคุณมีความสามารถ Bluetooth ในตัวหรือคุณมีอะแดปเตอร์ Bluetooth แยกต่างหาก คุณยังสามารถเชื่อมต่อ DualSense แบบไร้สายได้อีกด้วย กระบวนการนี้เหมือนกับการเชื่อมต่อคอนโทรลเลอร์ไร้สาย
ขั้นตอนที่ 1: เช่นเดียวกับเมื่อคุณ ซิงค์คอนโทรลเลอร์ PS5 ด้วย PS5 ให้กดปุ่ม PS และปุ่ม Create บน DualSense ค้างไว้เพื่อเริ่มจับคู่
ขั้นตอนที่ 2: บนพีซีของคุณ ไปที่ บลูทูธและอุปกรณ์อื่นๆ เมนูและคลิก เพิ่มบลูทูธ หรืออุปกรณ์อื่นๆ จากนั้นเลือก บลูทู ธ ตัวเลือก.
ขั้นตอนที่ 3: เมื่อทำการเชื่อมต่อ คอนโทรลเลอร์ PS5 จะแสดงเป็นคอนโทรลเลอร์ไร้สายในเมนู
วิธีใช้คอนโทรลเลอร์ PS5 บนพีซีด้วย Steam
ข้อแม้ที่สำคัญในการใช้คอนโทรลเลอร์ PS5 บนพีซีคือไม่ใช่ทุกเกมที่จะรู้จักคอนโทรลเลอร์นั้น โชคดีที่ Valve ได้เพิ่มการรองรับ DualSense แบบจำกัดให้กับ Steam เกือบจะในทันทีที่
ขั้นตอนที่ 1: เปิด Steam โดยเชื่อมต่อคอนโทรลเลอร์แล้วไปที่ ผู้ควบคุม เมนูภายใต้ การตั้งค่า.
ขั้นตอนที่ 2: เปิด การตั้งค่าคอนโทรลเลอร์ทั่วไป และค้นหาคอนโทรลเลอร์ PS5 ของคุณ (ซึ่งอาจอยู่ในรายการ Sony Interactive Entertainment Wireless Controller) และคุณสามารถกำหนดค่าแต่ละปุ่มได้ เช่นเดียวกับคอนโทรลเลอร์อื่นๆ
หากคุณพบว่าคอนโทรลเลอร์ PS5 ของคุณไม่ทำงานกับเกมนอก Steam มีวิธีแก้ไขปัญหาดังกล่าว ใน Steam เพียงคลิกที่ เกม ในแถบเครื่องมือด้านบน จากนั้น เพิ่มเกมที่ไม่ใช่ Steam ไปที่ห้องสมุดของฉัน. คุณสามารถเพิ่มเกมที่ติดตั้งไปยัง Steam ได้จากเมนูนี้ และเพลิดเพลินกับสิทธิประโยชน์อย่างเต็มที่จากการสนับสนุน DualSense ของ Steam
คำแนะนำของบรรณาธิการ
- วิธีซิงค์คอนโทรลเลอร์ PS4
- วิธีสร้างโฟลเดอร์บน PS5
- ขวานสิ่งประดิษฐ์ของ Fortnite: วิธีทำลายหินและตำแหน่งที่ดีที่สุด
- วิธีรีแมปและปรับแต่งปุ่มคอนโทรลเลอร์บน PS5
- วิธีปิดการแจ้งเตือนบน PS5
ยกระดับไลฟ์สไตล์ของคุณDigital Trends ช่วยให้ผู้อ่านติดตามโลกเทคโนโลยีที่เปลี่ยนแปลงอย่างรวดเร็วด้วยข่าวสารล่าสุด บทวิจารณ์ผลิตภัณฑ์สนุกๆ บทบรรณาธิการเชิงลึก และการแอบดูที่ไม่ซ้ำใคร



