ติดตั้งส่วนขยายการบล็อกโฆษณาใน Google Chrome เพื่อป้องกันไม่ให้โฆษณาแสดงขณะที่คุณท่องเว็บ Chrome มีเว็บสโตร์เฉพาะซึ่งคุณสามารถดาวน์โหลดและติดตั้งตัวบล็อกโฆษณาได้ฟรี มีส่วนขยายการบล็อกโฆษณาที่ได้รับคะแนนสูงให้เลือกมากมาย
ติดตั้งส่วนขยายการบล็อกโฆษณา
ขั้นตอนที่ 1
เปิดเบราว์เซอร์ Google Chrome และไปที่เว็บไซต์อย่างเป็นทางการ Chrome เว็บสโตร์.
วีดีโอประจำวันนี้
ขั้นตอนที่ 2

เครดิตรูปภาพ: ได้รับความอนุเคราะห์จาก Google
ป้อน "Ad Blocker" ในช่องค้นหาที่มุมบนซ้ายของ Web Store แล้วกด เข้า เพื่อแสดงรายการของรายการบล็อกโฆษณาที่เกี่ยวข้องซึ่งมีให้ติดตั้งใน Chrome
ขั้นตอนที่ 3

เครดิตรูปภาพ: ได้รับความอนุเคราะห์จาก Google
เลื่อนลงไปที่ส่วนส่วนขยายแล้วคลิก ผลลัพธ์ส่วนขยายเพิ่มเติม ลิงค์
ขั้นตอนที่ 4

เครดิตรูปภาพ: ได้รับความอนุเคราะห์จาก Google
คลิกชื่อตัวบล็อกโฆษณาเพื่อดูหน้ารายละเอียด ส่วนขยายแต่ละรายการมีหน้ารายละเอียดที่แสดงข้อมูลสำคัญเกี่ยวกับรายการ รวมถึงคุณลักษณะ ขนาดดาวน์โหลด วันที่อัปเดตล่าสุด และเข้ากันได้กับ Chrome เวอร์ชันของคุณหรือไม่ แต่ละส่วนขยายยังมีคะแนนที่ผู้ใช้สร้างขึ้นจากห้าดาว
เคล็ดลับ
มองหาตัวบล็อกโฆษณาที่ได้รับคะแนนสูงซึ่งได้รับการอัปเดตเมื่อเร็วๆ นี้ เพื่อให้แน่ใจว่าคุณกำลังใช้ส่วนขยายที่ออกแบบมาเพื่อบล็อกประเภทโฆษณาล่าสุดทั้งหมด
ขั้นตอนที่ 5

เครดิตรูปภาพ: ได้รับความอนุเคราะห์จาก Google
คลิก เพิ่มใน Chrome ปุ่มเพื่อติดตั้งตัวบล็อกโฆษณาที่เลือก
การเปลี่ยนการตั้งค่าตัวบล็อกโฆษณา
หลังจากที่คุณได้ติดตั้งตัวบล็อกโฆษณาแล้ว ให้ปรับแต่งการตั้งค่าผ่านแผงส่วนขยายใน Google Chrome
ขั้นตอนที่ 1

เครดิตรูปภาพ: ได้รับความอนุเคราะห์จาก Google
คลิกเมนู Chrome สามบรรทัดที่มุมบนสุดของหน้าต่างเบราว์เซอร์แล้วเลือก การตั้งค่า จากเมนูแบบเลื่อนลง
ขั้นตอนที่ 2

เครดิตรูปภาพ: ได้รับความอนุเคราะห์จาก Google
คลิก ส่วนขยาย บนเมนูทางด้านซ้ายของหน้าจอเพื่อเปิดแผงส่วนขยาย
ขั้นตอนที่ 3
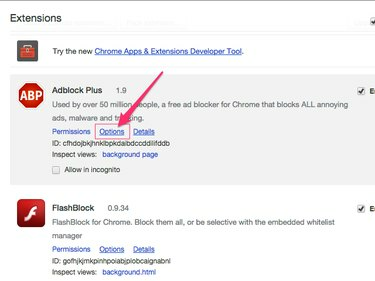
เครดิตรูปภาพ: ได้รับความอนุเคราะห์จาก Google
ค้นหาตัวบล็อกโฆษณาที่คุณต้องการปรับแต่งแล้วคลิก ตัวเลือก ลิงค์
ขั้นตอนที่ 4

เครดิตรูปภาพ: ได้รับความอนุเคราะห์จาก Google
ปรับแต่งการตั้งค่าที่ให้มา สิ่งที่คุณเห็นและปรับแต่งที่นี่จะแตกต่างกันไปขึ้นอยู่กับตัวบล็อกโฆษณาที่คุณใช้ ส่วนใหญ่ให้คุณตั้งค่า โดเมนที่อนุญาตพิเศษ, เว็บไซต์ที่คุณต้องการอนุญาตให้แสดงโฆษณา
เคล็ดลับ
หากคุณมีคำถามเกี่ยวกับการตั้งค่าที่ให้ไว้หรือเกี่ยวกับวิธีการทำงานของส่วนขยาย ให้คลิกส่วนขยายของ รายละเอียด บนแผงส่วนขยายหลักของ Chrome แล้วคลิก สนับสนุน แท็บสำหรับเคล็ดลับและคำถามที่พบบ่อยโดยนักพัฒนาส่วนขยาย
การปิดใช้งานและการถอนการติดตั้งส่วนขยาย
คุณยังสามารถใช้แผงส่วนขยายใน Google Chrome เพื่อปิดใช้งานหรือถอนการติดตั้งตัวบล็อกโฆษณาที่คุณไม่ต้องการใช้อีกต่อไป
ขั้นตอนที่ 1
คลิกสามบรรทัด เมนู Chrome ที่มุมบนขวาของหน้าต่างเบราว์เซอร์ แล้วเลือก การตั้งค่า บนเมนูแบบเลื่อนลง
ขั้นตอนที่ 2
คลิก ส่วนขยาย บนเมนูด้านซ้ายของหน้าจอ
ขั้นตอนที่ 3

เครดิตรูปภาพ: ได้รับความอนุเคราะห์จาก Google
ลบเครื่องหมายถูกออกจาก เปิดใช้งาน กล่องเพื่อปิดใช้งานส่วนขยายที่เลือก คลิก ขยะ ไอคอนเพื่อถอนการติดตั้งส่วนขยาย




