หน้าว่างในเอกสารอาจสร้างความประทับใจให้กับบรรณาธิการหรือนายจ้างที่ไม่เป็นมืออาชีพ Microsoft Word เป็นที่รู้จักในการสร้างหน้าว่างในเอกสาร ดังนั้นคุณควรลบออกเมื่อทำได้ โชคดีสำหรับคุณ เราสามารถแสดงวิธีลบหน้าใน Word ได้ในไม่กี่ขั้นตอน หากคุณต้องการลบหน้าที่มีข้อความและกราฟิก คู่มือของเรามีคำแนะนำสำหรับสิ่งนั้นด้วย
เนื้อหา
- วิธีลบหน้าที่มีเนื้อหาใน Word
- วิธีลบหน้าว่างใน Word
วิธีลบหน้าที่มีเนื้อหาใน Word
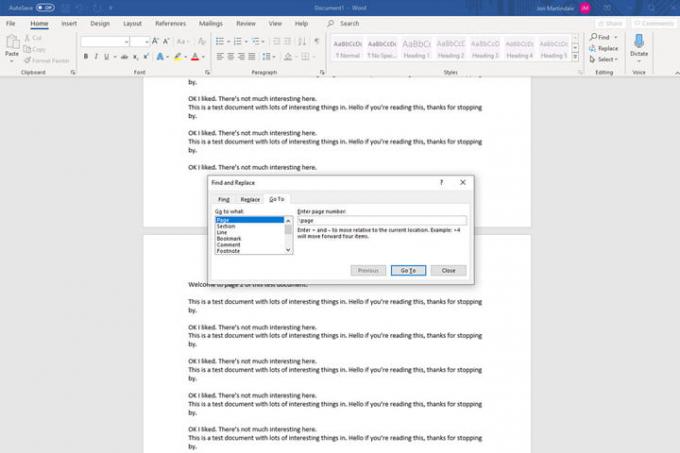
ขั้นตอนที่ 1: เลือกหน้าที่คุณต้องการลบ
ขั้นตอนแรกในการลบหน้าคือการตรวจสอบให้แน่ใจว่าได้เลือกหน้านั้นแล้ว สิ่งสุดท้ายที่คุณต้องการทำคือลบสิ่งที่ผิด เลื่อนไปที่หน้าหรือใช้ ไปที่ การทำงาน (Ctrl + G ในวินโดวส์ ตัวเลือก + CMD + G ใน MacOS)
เมื่อคุณพบหน้านั้นแล้ว ให้คลิกหรือแตะที่ใดก็ได้บนหน้านั้นเพื่อเลือก
ขั้นตอนที่ 2: เลือกทั้งหน้า
อาจฟังดูเหมือนคุณได้ทำตามขั้นตอนนี้แล้ว แต่นี่เป็นวิธีที่ Word รู้ว่าคุณต้องการลบทั้งหน้า ไม่ใช่แค่เนื้อหาบางส่วนในนั้น เปิด ไปที่ การทำงาน (Ctrl + G, หรือ ตัวเลือก + CMD + G หากคุณใช้ Mac) แล้วพิมพ์ หน้าหนังสือ ใน ป้อนหมายเลขหน้า กล่อง. จากนั้นเลือก ไปที่ (หรือกด เข้า บนแป้นพิมพ์ของคุณ) ตามด้วย ปิด.
ขั้นตอนที่ 3: ลบหน้า
Microsoft Word ไม่มีเครื่องมือลบหน้าโดยเฉพาะ แต่ตอนนี้เราได้เลือกทั้งหน้าแล้ว เราสามารถลบได้อย่างง่ายดายมาก ตรวจสอบอีกครั้งว่าคุณได้เลือกหน้าทั้งหมดที่คุณต้องการลบ จากนั้นกดปุ่ม ลบ สำคัญ.
วิธีลบหน้าว่างใน Word
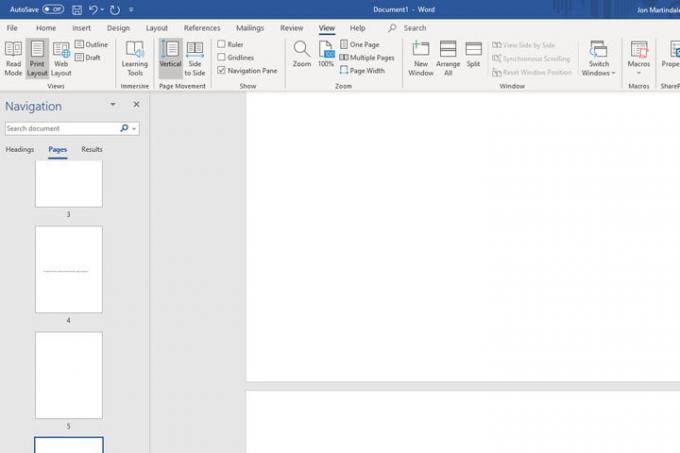
โปรแกรมแก้ไขข้อความส่วนใหญ่รวมถึง Word มีนิสัยชอบสร้างหน้าว่างที่ส่วนท้ายของเอกสารโดยที่ดูเหมือนไม่มีเหตุผล การลบสิ่งเหล่านั้นก่อนที่คุณจะส่งมันออกไปให้เจ้านายของคุณ (นี่คือ จะเรียกคืนได้อย่างไรหากคุณไม่ได้) หรือเครื่องพิมพ์มักจะเป็นความคิดที่ดี เพื่อให้กระบวนการรวดเร็วที่สุด คุณสามารถใช้วิธีด่วนสองสามวิธี
ขั้นตอนที่ 1: หากต้องการค้นหาหน้าว่าง ให้เปิด การนำทาง บานหน้าต่าง คุณสามารถทำได้โดยเลือก ดู จากเมนูด้านบนและตรวจสอบให้แน่ใจว่า บานหน้าต่างนำทาง กล่องถูกทำเครื่องหมาย ซึ่งควรเปิดคอลัมน์ใหม่ทางด้านซ้ายมือ แสดงหน้าทั้งหมดในเอกสารของคุณ หากไม่มี ตรวจสอบให้แน่ใจว่าได้เลือก หน้า แท็บในนั้น
ขั้นตอนที่ 2: เลื่อนดูรายการเพื่อค้นหาหน้าว่างที่คุณต้องการลบ เลือกหนึ่งรายการแล้วดับเบิลคลิกหรือแตะเพื่อข้ามไปโดยตรง
ขั้นตอนที่ 3: ถือ Ctrl + Shift + 8 บน Windows หรือ คำสั่ง + 8 หากคุณใช้ Mac เพื่อทำให้เครื่องหมายย่อหน้ามองเห็นได้
ขั้นตอนที่ 4: เลือกเครื่องหมายย่อหน้าโดยคลิกและลาก หรือใช้ปุ่มลูกศรและกด กะ สำคัญ. คุณสามารถลบเครื่องหมายย่อหน้าได้โดยกดปุ่ม ลบ คีย์ แต่จะเป็นการปิดหน้าว่างทั้งหมดด้วย
คุณสามารถวางเครื่องหมายย่อหน้าที่ด้านล่างของเอกสารได้หากคุณคิดว่าจะใช้อีกครั้งในภายหลัง เมื่อคุณได้ตำแหน่งที่เหมาะสมสำหรับเครื่องหมายย่อหน้าของคุณแล้ว คุณสามารถแก้ไขได้โดยเพิ่มหรือลดขนาดแบบอักษร คลิกที่ บ้าน แท็บและใส่ "1" ใน ขนาดตัวอักษร กล่องและกด เข้า เพื่อล็อคขนาด หลังจากที่คุณทำการเปลี่ยนแปลงที่จำเป็นทั้งหมดแล้ว คุณสามารถซ่อนตัวทำเครื่องหมายย่อหน้าได้อีกครั้งโดยกดค้างไว้ Ctrl + Shift + 8 บน Windows หรือ คำสั่ง + 8 บน Mac
คำแนะนำของบรรณาธิการ
- ปัญหา Microsoft Teams ที่พบบ่อยที่สุดและวิธีแก้ไข
- วิธีใช้ Bing Image Creator เพื่อสร้างภาพ AI ฟรี
- ต่อไปนี้คือวิธีดูการสาธิตแบบสาธารณะครั้งแรกของ ChatGPT-4 อีกครั้ง
- Windows 11 ทำให้เกิดปัญหากับกราฟิก Intel เป็นเวลาหลายเดือนและไม่มีใครพูดอะไรสักคำ
- Microsoft Word เทียบกับ Google Docs
ยกระดับไลฟ์สไตล์ของคุณDigital Trends ช่วยให้ผู้อ่านติดตามโลกเทคโนโลยีที่เปลี่ยนแปลงอย่างรวดเร็วด้วยข่าวสารล่าสุด บทวิจารณ์ผลิตภัณฑ์สนุกๆ บทบรรณาธิการเชิงลึก และการแอบดูที่ไม่ซ้ำใคร




