MacOS ของ Apple มีการแจ้งเตือนที่ปรากฏขึ้นที่มุมขวาบนของจอแสดงผล ซึ่งอาจใช้สำหรับข้อความอีเมลใหม่ ตัวเตือนการนัดหมาย ตัวเตือนงาน และการแจ้งเตือนเฉพาะแอพ หากคุณไม่ตอบกลับการแจ้งเตือนในทันที การแจ้งเตือนนั้นจะถูกซ่อนแต่ไม่ได้หายไปทั้งหมด
เนื้อหา
- เปิดและปิดศูนย์การแจ้งเตือน
- จัดการการแจ้งเตือนในศูนย์การแจ้งเตือน
- จัดการวิดเจ็ตในศูนย์การแจ้งเตือน
ศูนย์การแจ้งเตือนช่วยให้เข้าถึงการแจ้งเตือนที่ใช้งานอยู่เหล่านี้ได้อย่างรวดเร็ว ตลอดจนคอลเล็กชันวิดเจ็ตที่มีประโยชน์ที่ปรับแต่งได้ การใช้ศูนย์การแจ้งเตือนเพื่อจัดการการแจ้งเตือนและใช้วิดเจ็ตนั้นง่ายและรวดเร็ว
วิดีโอแนะนำ
ง่าย
5 นาที
แมคโอเอส
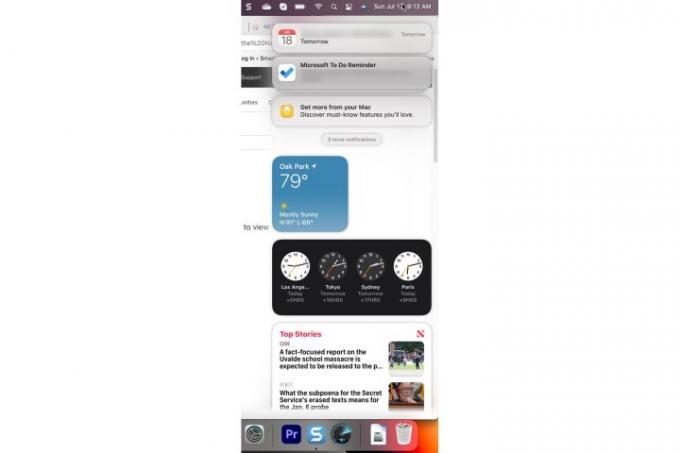
เปิดและปิดศูนย์การแจ้งเตือน
มีสองวิธีในการเปิดและปิดศูนย์การแจ้งเตือน
ขั้นตอนที่ 1: หากต้องการเปิดศูนย์การแจ้งเตือน ให้เลือก เวลาและวันที่ บนแถบเมนูหรือใช้สองนิ้วปัดออกจากด้านขวาของทัชแพด
ขั้นตอนที่ 2: หากต้องการปิดศูนย์การแจ้งเตือน ให้เลือก เวลาและวันที่ ส่วนอีกครั้งหรือใช้การเลื่อนสองนิ้วไปทางด้านขวาของทัชแพด
ที่เกี่ยวข้อง
- MacBook Air ยังคงเป็นราคาที่ต่ำที่สุดเท่าที่เคยมีมาหลังจาก Prime Day 2023
- ข้อตกลง MacBook Air ที่ยอดเยี่ยมนี้สิ้นสุดในเวลาเที่ยงคืน
- คุณสามารถซื้อ MacBook Air ได้ในราคา 299 ดอลลาร์สำหรับ Prime Day – แต่คุณควรซื้อไหม
จัดการการแจ้งเตือนในศูนย์การแจ้งเตือน
คุณสามารถดำเนินการหลายอย่างกับการแจ้งเตือนภายในศูนย์การแจ้งเตือน
ขั้นตอนที่ 1: เมื่อการแจ้งเตือนมาถึงและไม่ได้รับการจัดการ การแจ้งเตือนจะสะสมอยู่ในศูนย์การแจ้งเตือนเป็นกองต่อแอปพลิเคชัน หากต้องการดูการแจ้งเตือนทั้งหมดในกลุ่ม ให้เลือกการแจ้งเตือนระดับบนสุด

ขั้นตอนที่ 2: เลือก แสดงน้อยลง เพื่อให้กลุ่มการแจ้งเตือนกลับสู่สถานะยุบ หากต้องการปิดกลุ่มการแจ้งเตือนโดยสมบูรณ์ ให้วางเมาส์เหนือ เอ็กซ์ ปุ่มและเลือก ลบทั้งหมด.
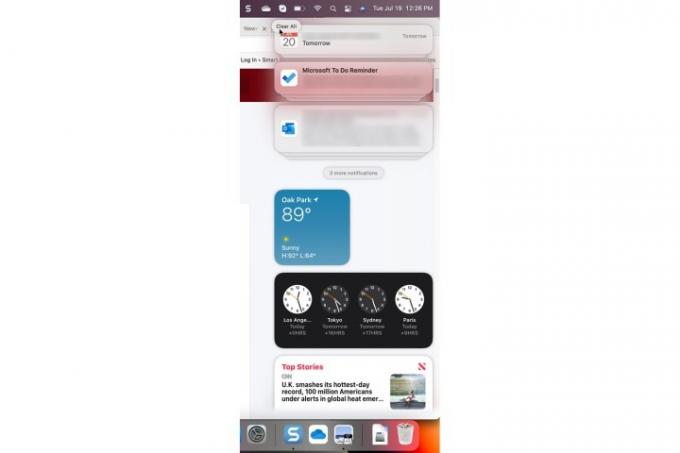
ขั้นตอนที่ 3: สามารถควบคุมการตั้งค่าการแจ้งเตือนของแอปได้จากศูนย์การแจ้งเตือน หากการแจ้งเตือนมี ">" ที่มุมขวาบน ให้เลือกการแจ้งเตือน จากนั้นเลือก สามจุด ปุ่มเมนู ในตัวอย่างด้านล่าง คุณสามารถปิดเสียงการแจ้งเตือนเป็นเวลาหนึ่งชั่วโมงหรือทั้งวัน หรือปิดการแจ้งเตือนไปเลยก็ได้
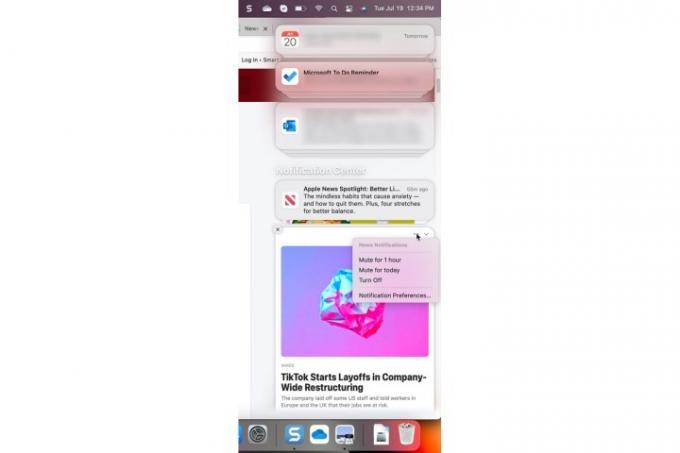
จัดการวิดเจ็ตในศูนย์การแจ้งเตือน
วิดเจ็ตทำให้ศูนย์การแจ้งเตือนสนุกและมีประโยชน์มากยิ่งขึ้น ง่ายพอที่จะจัดการวิดเจ็ตของคุณ
ขั้นตอนที่ 1: คุณสามารถจัดการวิดเจ็ตที่ใช้งานอยู่ได้โดยกดปุ่ม *ควบคุม * แล้วคลิกวิดเจ็ตด้วยเมาส์หรือทัชแพดเพื่อเลือก ในเมนูที่ปรากฏขึ้น คุณสามารถเลือกขนาดอื่น แก้ไขคุณสมบัติของวิดเจ็ต ลบวิดเจ็ต หรือแก้ไขวิดเจ็ตที่ใช้งานอยู่ทั้งหมด

ขั้นตอนที่ 2: หากคุณเลือก แก้ไขวิดเจ็ตคุณจะเห็นหน้าจอที่อนุญาตให้คุณลบวิดเจ็ต เพิ่มวิดเจ็ตใหม่ และจัดเรียงวิดเจ็ตที่ใช้งานอยู่ใหม่

ต้องการเพิ่มกองการแจ้งเตือนของคุณให้ดียิ่งขึ้นไปอีกหรือไม่? นี่คือบางส่วนของ แอพแชทที่ดีที่สุดสำหรับ Windows และ MacOS.
คำแนะนำของบรรณาธิการ
- M3 Macs อาจเปิดตัวในปีนี้ พร้อมส่วนเสริมที่น่าประหลาดใจ
- การตรวจสอบเบต้าสาธารณะของ macOS Sonoma: เป็นมากกว่าสกรีนเซฟเวอร์
- วิธีรวมไฟล์ PDF บน Windows, macOS หรือเว็บ
- ข้อเสนอ MacBook Prime Day ที่ดีที่สุด: ประหยัดสำหรับ MacBook Air และ MacBook Pro
- การอัปเดตความปลอดภัยที่สำคัญสำหรับอุปกรณ์ Apple ใช้เวลาติดตั้งเพียงไม่กี่นาที
ยกระดับไลฟ์สไตล์ของคุณDigital Trends ช่วยให้ผู้อ่านติดตามโลกเทคโนโลยีที่เปลี่ยนแปลงอย่างรวดเร็วด้วยข่าวสารล่าสุด บทวิจารณ์ผลิตภัณฑ์สนุกๆ บทบรรณาธิการเชิงลึก และการแอบดูที่ไม่ซ้ำใคร




