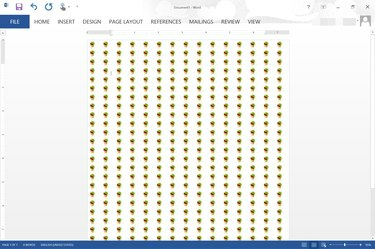
ซูมเข้าและออกจาก Word เพื่อเพิ่มและลดเอฟเฟกต์การเรียงต่อกัน
เครดิตรูปภาพ: ได้รับความอนุเคราะห์จาก Microsoft
Word 2013 ให้คุณเลือกรูปภาพใดก็ได้เป็นพื้นหลังสำหรับเอกสารโดยใช้ตัวเลือกเติมเอฟเฟกต์ ภาพจะถูกเรียงต่อกันโดยอัตโนมัติเพื่อให้พอดีกับหน้าจอตามขนาดภาพ เมื่อคุณซูมเข้าในเอกสาร รูปภาพจะถูกเรียงต่อกันน้อยลง เมื่อคุณซูมออก แม้แต่รูปภาพขนาดใหญ่ก็ยังถูกเรียงต่อกัน หากคุณไม่ชอบจำนวนการเรียงต่อกันของรูปภาพ ให้ใช้แอปอย่าง Microsoft Paint เพื่อปรับขนาดรูปภาพของคุณอย่างรวดเร็ว ยิ่งไปกว่านั้น คุณยังสามารถสร้างภาพที่เรียงต่อกันและใช้เป็นพื้นหลังของเอกสารได้
ขั้นตอนที่ 1
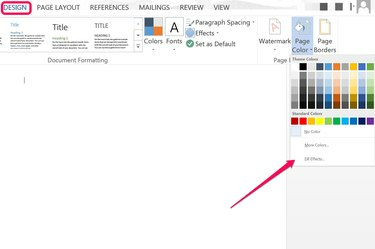
คลิก "เติมเอฟเฟกต์"
เครดิตรูปภาพ: ได้รับความอนุเคราะห์จาก Microsoft
เปิดเอกสาร Word แล้วคลิกเมนู "ออกแบบ" คลิกไอคอน "สีของหน้า" และเลือก "เติมเอฟเฟกต์" ซึ่งจะเปิดหน้าต่างเติมเอฟเฟกต์
วีดีโอประจำวันนี้
ขั้นตอนที่ 2
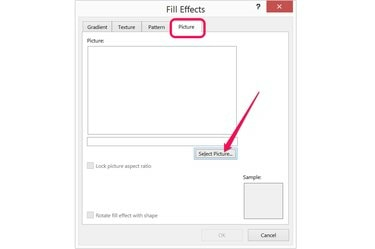
คลิกปุ่ม "เลือกรูปภาพ" ใต้แท็บรูปภาพ
เครดิตรูปภาพ: ได้รับความอนุเคราะห์จาก Microsoft
คลิกแท็บ "รูปภาพ" ในหน้าต่างเติมเอฟเฟกต์ คลิกปุ่ม "เลือกรูปภาพ" จากนั้นเลือกว่าจะอัปโหลดรูปภาพจากคอมพิวเตอร์ของคุณหรือค้นหารูปภาพโดยใช้ Bing เลือกรูปภาพขนาดเล็กที่คุณต้องการเรียงต่อกัน แล้วคลิก "แทรก"
ขั้นตอนที่ 3
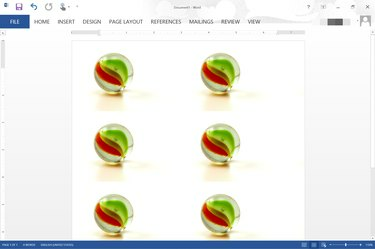
รูปภาพขนาด 600 x 400 พิกเซลที่เรียงต่อกันใน Word ที่ซูม 110 เปอร์เซ็นต์
เครดิตรูปภาพ: ได้รับความอนุเคราะห์จาก Microsoft
คลิก "ตกลง" ทันทีที่รูปภาพปรากฏในบานหน้าต่างแสดงตัวอย่าง รูปภาพจะถูกเรียงต่อกันโดยอัตโนมัติทั่วทั้งหน้า ลากแถบเลื่อน "ซูม" ไปทางขวาเพื่อเพิ่มจำนวนครั้งที่ภาพเรียงต่อกัน หากต้องการลดจำนวนการเรียงต่อ ให้ลากแถบเลื่อน "ซูม" ไปทางซ้าย
ขั้นตอนที่ 4
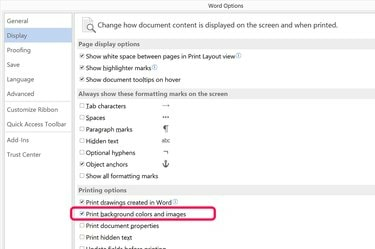
คลิกกล่องกาเครื่องหมาย "พิมพ์สีพื้นหลังและรูปภาพ"
เครดิตรูปภาพ: ได้รับความอนุเคราะห์จาก Microsoft
คลิกเมนู "ไฟล์" และเลือก "ตัวเลือก" หากคุณต้องการให้รวมพื้นหลังแบบเรียงต่อกันเมื่อพิมพ์เอกสาร เลือก "แสดง" จากนั้นคลิกช่องทำเครื่องหมาย "พิมพ์สีพื้นหลังและรูปภาพ" คลิก "ตกลง" ขออภัย คุณไม่สามารถดูได้ว่ารูปภาพจะถูกเรียงต่อกันอย่างไรบนกระดาษจนกว่าคุณจะพิมพ์จริง - หากคุณซูม การเข้าและออกจากหน้าต่างตัวอย่างก่อนพิมพ์ การเรียงต่อกันจะเปลี่ยนไปเช่นเดียวกับเมื่อคุณซูมเข้าและออกจากหน้าต่างหลักของ Word
การลดขนาดภาพเพื่อให้มีการปูกระเบื้องมากขึ้น
ขั้นตอนที่ 1
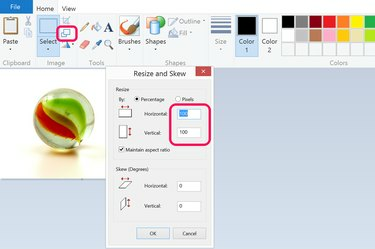
ลดขนาดภาพใน Microsoft Paint
เครดิตรูปภาพ: ได้รับความอนุเคราะห์จาก Microsoft
เปิดรูปภาพที่คุณต้องการใช้เป็นพื้นหลังในแอปแก้ไขรูปภาพใดก็ได้ ใน Microsoft Paint ซึ่งติดตั้งมาพร้อมกับ Windows เพียงคลิกปุ่ม "มาตราส่วน" และลดขนาดแนวนอนและแนวตั้งจาก 100 เปอร์เซ็นต์เป็นอะไรก็ได้ที่คุณต้องการ หากต้องการได้ไทล์เป็นสองเท่า ให้ลดขนาดลงเหลือ 50 เปอร์เซ็นต์ หากต้องการได้กระเบื้องสี่เท่า ให้ลดขนาดลงเหลือ 25 เปอร์เซ็นต์
ขั้นตอนที่ 2
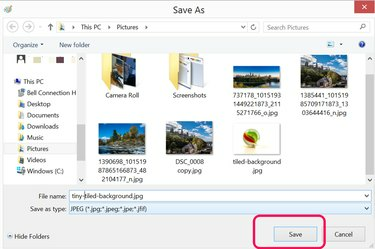
บันทึกไฟล์ด้วยชื่อใหม่
เครดิตรูปภาพ: ได้รับความอนุเคราะห์จาก Microsoft
เลือก "บันทึกเป็น" จากเมนูไฟล์และบันทึกรูปภาพที่เล็กกว่าด้วยชื่อไฟล์ใหม่ การลดขนาดภาพจะลดความละเอียดลงอย่างมาก คุณจึงไม่ควรเขียนทับไฟล์ต้นฉบับ
ขั้นตอนที่ 3
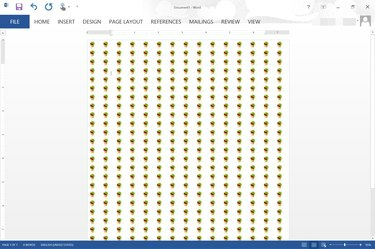
รูปภาพขนาด 77 x 51 พิกเซลที่เรียงต่อกันใน Word โดยใช้การซูม 95 เปอร์เซ็นต์
เครดิตรูปภาพ: ได้รับความอนุเคราะห์จาก Microsoft
คลิกเมนู "ออกแบบ" ใน Word คลิกไอคอน "สีของหน้า" และเลือก "เติมเอฟเฟกต์" คลิก ปุ่ม "เลือกรูปภาพ" ใต้แท็บรูปภาพ เลือกรูปภาพใหม่และแทรกเป็นเอกสาร พื้นหลัง.
การสร้างไทล์ของคุณเอง
ขั้นตอนที่ 1
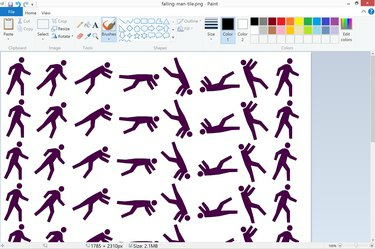
สร้างภาพแบบเรียงต่อกันในโปรแกรมระบายสี
เครดิตรูปภาพ: ได้รับความอนุเคราะห์จาก Microsoft
เปิดแอปแก้ไขรูปภาพ เช่น Microsoft Paint สร้างไฟล์ใหม่ จากนั้นวางรูปภาพใดๆ ที่คุณต้องการใช้เป็นพื้นหลังของเอกสาร Word ของคุณ ตรวจสอบให้แน่ใจว่ารูปภาพที่คุณสร้างมีขนาดค่อนข้างใหญ่ ตัวอย่างเช่น รูปภาพขนาด 927 x 1200 พิกเซล มีอัตราส่วนกว้างยาวเท่ากับหน้าขนาดตัวอักษร 8.5 x 11 นิ้ว
ขั้นตอนที่ 2

คลิกไอคอน "รูปภาพ" ใต้เมนูแทรก
เครดิตรูปภาพ: ได้รับความอนุเคราะห์จาก Microsoft
เปิดเอกสาร Word ของคุณ คลิกเมนู "แทรก" จากนั้นเลือก "รูปภาพ" นำทางไปยังภาพพื้นหลังที่เรียงต่อกันแล้วแทรกลงในเอกสาร
ขั้นตอนที่ 3
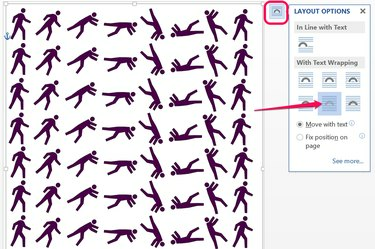
เลือกไอคอน "หลังข้อความ"
เครดิตรูปภาพ: ได้รับความอนุเคราะห์จาก Microsoft
ลากมุมของรูปภาพเพื่อปรับขนาดจนกว่าจะพอดีกับทั้งหน้า คลิกปุ่ม "ตัวเลือกเลย์เอาต์" ที่ปรากฏข้างรูปภาพเมื่อเลือก แล้วคลิกไอคอน "เบื้องหลังข้อความ" คัดลอกรูปภาพโดยคลิกขวา แล้ววางสำเนาลงในเอกสารแต่ละหน้าของคุณ นี้อาจใช้การไม่ได้ถ้าคุณมีหน้าจำนวนมาก แต่คุณจะไม่ต้องกังวลว่ากระเบื้องจะเปลี่ยนไปเมื่อคุณซูมเข้าหรือออก หรือพื้นหลังจะดูเป็นอย่างไรเมื่อคุณพิมพ์
เคล็ดลับ
หากคุณต้องการสร้างรูปแบบจากภาพที่เรียงต่อกันใน Word ให้ตรวจสอบแท็บรูปแบบในหน้าต่างเติมเอฟเฟกต์ Word ให้คุณ 48 ตัวเลือกที่ใช้การเรียงต่อกันเพื่อสร้างรูปแบบ คุณยังสามารถเปลี่ยนการผสมสีที่ใช้สร้างลวดลายได้ แน่นอน คุณยังสามารถสร้างพื้นหลังแบบไล่ระดับหรือพื้นหลังแบบมีพื้นผิวได้โดยใช้ตัวเลือกใต้แท็บการไล่ระดับสีและพื้นผิว



