คุณจึงเชี่ยวชาญเกม Switch ที่คุณชื่นชอบ และพร้อมที่จะสตรีมทักษะของคุณไปทั่วโลก หากคุณไม่แน่ใจว่าจะทำอย่างไรกับเรื่องนี้ เราได้รวบรวมคำอธิบายพื้นฐานไว้ วิธีสตรีมสด บน นินเทนโด สวิตช์. กระบวนการจะแตกต่างกันไปเล็กน้อยระหว่างแพลตฟอร์ม ดังนั้นเราจึงได้จัดทำขึ้น คำแนะนำเฉพาะสำหรับ YouTube, กระตุก และ Facebook หากคุณคุ้นเคยกับแพลตฟอร์มและเพียงต้องการเชื่อมต่อสวิตช์อย่างถูกต้อง เรามีคำแนะนำทีละขั้นตอนสำหรับสิ่งนั้นเช่นกัน
เนื้อหา
- วิธีสตรีมบน Nintendo Switch
- การตั้งค่า Nintendo Switch สำหรับการสตรีม
- วิธีถ่ายทอดสด Nintendo Switch บน Twitch
- วิธีสตรีม Nintendo Switch แบบสดบน YouTube
- วิธีถ่ายทอดสด Nintendo Switch บน Facebook
วิดีโอแนะนำ
ปานกลาง
30 นาที
นินเทนโด สวิตช์
แท่นวาง Nintendo Switch
จอภาพภายนอกหรือทีวี
แล็ปท็อปหรือพีซี
แคปเจอร์การ์ด
การเชื่อมต่ออินเทอร์เน็ต
โปรดทราบว่าการสตรีมสดใช้งานได้กับ Nintendo Switch ปกติเท่านั้น สวิตช์ไลต์ ไม่สามารถส่งออกวิดีโอ ไปยังจอแสดงผลภายนอก คุณจึงไม่สามารถเชื่อมต่อกับการ์ดจับภาพได้ มีแอปพลิเคชั่นกระจายเสียงที่แตกต่างกันมากมายเพื่อรองรับการสตรีม แต่คู่มือนี้มุ่งเน้นไปที่ OBS ซึ่งเป็นแพลตฟอร์มการสตรีมแบบโอเพ่นซอร์สฟรี
อ่านเพิ่มเติม
- สุดยอดเกม Nintendo Switch
- สุดยอดเกมอินดี้บน Nintendo Switch
- นินเทนโด สวิตช์ เทียบกับ สลับ Lite
วิธีสตรีมบน Nintendo Switch
ก่อนที่จะเข้าสู่วัชพืชนี่คือภาพรวมของวิธีการสตรีมบน Nintendo Switch
ขั้นตอนที่ 1: เชื่อมต่อ Nintendo Switch ของคุณ และเชื่อมต่อสาย HDMI ระหว่างมันกับอินพุตของการ์ดจับภาพของคุณ
ขั้นตอนที่ 2: ใช้สาย HDMI อื่น เชื่อมต่อเอาต์พุตของการ์ดจับภาพเข้ากับทีวีหรือจอภาพ
ที่เกี่ยวข้อง
- วิธีรีแมปปุ่มคอนโทรลเลอร์บน Nintendo Switch
- เกม Nintendo Switch กว่า 150 เกมลดราคาสำหรับ Prime Day 2023
- เกมปาร์ตี้ที่ดีที่สุดสำหรับ Nintendo Switch
ขั้นตอนที่ 3: เชื่อมต่อการ์ดจับภาพเข้ากับคอมพิวเตอร์โดยใช้สาย USB
ขั้นตอนที่ 4: เปิด OBS และเชื่อมต่อแพลตฟอร์มการสตรีมที่คุณต้องการผ่าน การตั้งค่า เมนู.
ขั้นตอนที่ 5: กำหนดค่าฉากของคุณโดยเพิ่มการ์ดจับภาพและภาพซ้อนทับที่คุณต้องการ
ขั้นตอนที่ 6: คลิก เริ่มการสตรีม เพื่อถ่ายทอดสด
การตั้งค่า Nintendo Switch สำหรับการสตรีม
ก่อนอื่นคุณจะต้อง สวิตช์, แท่นสวิตช์, จอภาพหรือทีวีภายนอก, พีซีสำหรับเชื่อมต่ออินเทอร์เน็ต และการ์ดจับภาพ — ในกรณีนี้ เราเลือกใช้ Razer Ripsaw.
ขั้นตอนที่ 1: ตั้งค่า Nintendo Switch สำหรับการสตรีม ในการดำเนินการนี้ ให้เชื่อมต่อด็อคของคุณเข้ากับแหล่งพลังงาน และเสียบสาย HDMI เข้ากับอินพุตการ์ดจับภาพ

ขั้นตอนที่ 2: ใช้สาย HDMI ของการ์ดจับภาพและเสียบเข้ากับจอภาพภายนอกหรือโทรทัศน์
ขั้นตอนที่ 3: ตอนนี้ใช้สาย USB จากการ์ดจับภาพแล้วเสียบเข้ากับคอมพิวเตอร์ของคุณ
ขั้นตอนที่ 4: หากคุณใช้ Ripsaw คุณจะต้องดาวน์โหลดและติดตั้ง เรเซอร์ ไซแนปส์ โปรแกรม. ณ จุดนี้ ตรวจสอบให้แน่ใจว่าไฟบน Ripsaw เปลี่ยนเป็นสีเขียว
ขั้นตอนที่ 5: [ดาวน์โหลดซอฟต์แวร์ Open Broadcaster สตง จาก เว็บไซต์ของผู้พัฒนา.
ขั้นตอนที่ 6: เมื่อติดตั้งแล้ว ให้เปิด OBS และด้านล่าง แหล่งที่มา, คลิกขวา เพิ่มอุปกรณ์จับภาพวิดีโอ.
ขั้นตอนที่ 7: เลือก ใหม่ และตั้งชื่อตามที่คุณต้องการ
ขั้นตอนที่ 8: คลิก อุปกรณ์ และเลือกการ์ดจับภาพของคุณจากเมนูแบบเลื่อนลงที่ได้
ขั้นตอนที่ 9: ตอนนี้คุณสามารถเปิดสวิตช์และเปิดเกมที่คุณต้องการสตรีมได้แล้ว หากรูปภาพไม่ปรากฏบนหน้าจอใน OBS ณ จุดนี้ ให้เปลี่ยนความละเอียดประเภทเฟรมต่อวินาทีเป็น กำหนดเอง และตั้งค่าความละเอียดเป็น 1080p และอัตราเฟรมเป็น 60
ตอนนี้ คุณจะต้องตัดสินใจว่าคุณต้องการใช้แพลตฟอร์มใดในการสตรีม ด้านล่างนี้คือสามตัวเลือกยอดนิยม
วิธีถ่ายทอดสด Nintendo Switch บน Twitch
ขั้นตอนที่ 1: ไปที่ Twitch.tv และเข้าสู่ระบบ — หากคุณไม่มีบัญชี ให้ลงทะเบียน — และคลิกชื่อของคุณที่มุมขวาบนเพื่อเข้าถึง แดชบอร์ดผู้สร้าง.
ขั้นตอนที่ 2: ไปที่ การตั้งค่า > ลำธาร และเลือก แสดง ภายใต้ สตรีมคีย์หลัก.
ขั้นตอนที่ 3: คัดลอกคีย์นี้และกลับไปที่ OBS
ขั้นตอนที่ 4: คลิก ไฟล์, แล้ว การตั้งค่า.
ขั้นตอนที่ 5: คลิก สตรีมมิ่ง และเลือก ชัก เป็นบริการก่อนเลือกเซิร์ฟเวอร์ที่ใกล้คุณที่สุดในแง่ของตำแหน่งที่ตั้ง
ขั้นตอนที่ 6: คุณคัดลอกสตรีมคีย์แล้ววางที่นี่ได้
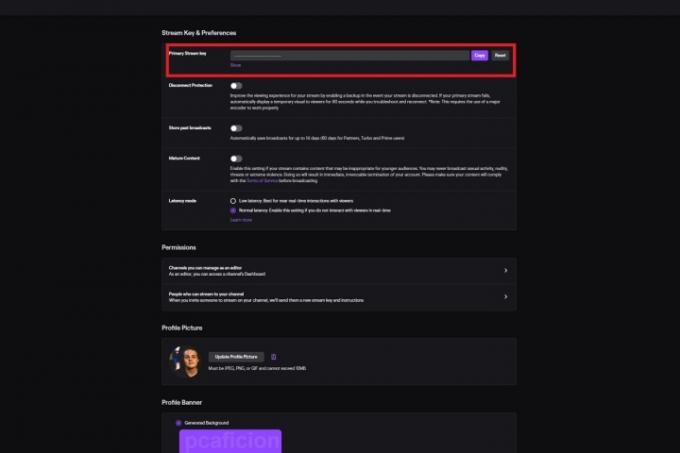
ขั้นตอนที่ 7: เลือก นำมาใช้.
ขั้นตอนที่ 8: คลิก เริ่มการสตรีม และกลับไปที่ Twitch.tv ซึ่งคุณควรจะดูตัวอย่างในตัวจัดการสตรีมของแดชบอร์ดได้
มีแอพ Twitch อย่างเป็นทางการสำหรับ Nintendo Switch ที่ให้บริการฟรีจาก Nintendo eShop แอปนี้ยอดเยี่ยมสำหรับการดูผู้สร้างคนโปรดของคุณที่บ้านหรือระหว่างเดินทาง ขออภัย แอป Twitch ไม่มีความสามารถในการออกอากาศ
วิธีสตรีม Nintendo Switch แบบสดบน YouTube
ขั้นตอนที่ 1: ไปที่ ยูทูบ และเข้าสู่ระบบตามปกติ
ขั้นตอนที่ 2: คลิกไอคอนโปรไฟล์ที่มุมบนขวาเพื่อเข้าถึง Creator Studio แล้วเลือก สร้าง ที่มุมบนขวา
ขั้นตอนที่ 3: จากนั้นคุณสามารถเลือก ถ่ายทอดสด. หากนี่เป็นครั้งแรก คุณจะต้องยืนยันบัญชีของคุณและรอ 24 ชั่วโมงก่อนที่จะสตรีม

ขั้นตอนที่ 4: ป้อนข้อมูลพื้นฐานทั้งหมดของคุณในหน้าผลลัพธ์ รวมถึงคำอธิบายชื่อ ภาพขนาดย่อ และแง่มุมอื่นๆ ที่คุณต้องการ
ขั้นตอนที่ 5: เลื่อนลงไปที่ การตั้งค่าตัวเข้ารหัส แล้วคลิก เปิดเผย บนสตรีมคีย์
ขั้นตอนที่ 6: คัดลอกคีย์นั้นและเปิด OBS
ขั้นตอนที่ 7: เลือก ไฟล์ > การตั้งค่า, แล้ว ลำธาร.
ขั้นตอนที่ 8: เลือก YouTube หลัก เป็นเซิร์ฟเวอร์และ ยูทูบ เป็นบริการ
ขั้นตอนที่ 9: ใส่สตรีมคีย์แล้วคลิก นำมาใช้. คลิก เริ่มการสตรีม และตรวจสอบ YouTube สำหรับสตรีมของคุณ
บันทึก: ทันทีที่คุณคลิก เริ่มการสตรีมสตรีมของคุณจะถ่ายทอดสด เลือก ส่วนตัว ล่วงหน้าในขณะที่คุณกำลังทดสอบสิ่งต่างๆ

วิธีถ่ายทอดสด Nintendo Switch บน Facebook
เฟสบุ๊ค มีแพลตฟอร์มการสตรีมของตัวเองพร้อมเครื่องมือในตัวมากมายที่จะช่วยคุณโปรโมตช่องและติดตามจำนวนผู้ชม
ขั้นตอนที่ 1: นำทางไปยัง เฟสบุ๊คเกม เว็บไซต์.
ขั้นตอนที่ 2: ขั้นแรก คุณจะต้องสร้างเพจ กำหนดชื่อให้กับหน้าและการป้อนข้อมูล ผู้สร้างวิดีโอเกม เป็นหมวดหมู่
ขั้นตอนที่ 3: คลิกที่ สร้างเพจ ที่ด้านล่าง และคุณจะสามารถเพิ่มรูปภาพและรูปภาพปกได้ บันทึกการเปลี่ยนแปลงใดๆ แล้วคุณก็พร้อมที่จะตั้งค่าสตรีมแบบสดครั้งแรก
ขั้นตอนที่ 4: คลิก สตูดิโอผู้สร้าง ในเมนูด้านซ้ายของหน้าจอ
ขั้นตอนที่ 5: เลือก สร้างโพสต์, แล้ว วิดีโอสด. นี่จะเป็นการเปิดหน้าต่างใหม่ที่คุณจะเรียกใช้สตรีมเอง
ขั้นตอนที่ 6: สร้างชื่อและคำอธิบายของสตรีมโดยใช้ตัวเลือกทางด้านซ้าย ตรวจสอบให้แน่ใจ ใช้สตรีมคีย์ ถูกเลือกและอยู่ภายใต้ การตั้งค่าสตรีมสด คุณจะสามารถคัดลอกสตรีมคีย์เพื่อใช้ใน OBS ได้

ขั้นตอนที่ 7: เมื่อคุณทำขั้นตอนนี้เสร็จแล้ว ให้ไปที่ OBS
ขั้นตอนที่ 8: เลือก ไฟล์ > การตั้งค่าและจากนั้น ลำธาร ตัวเลือก. คุณจะต้องการเลือก เฟสบุ๊ค สด เป็นบริการสตรีมมิ่งของคุณ
ขั้นตอนที่ 9: หลังจากที่คุณเลือกแล้ว คุณต้องตัดสินใจเลือกเซิร์ฟเวอร์เริ่มต้นของคุณ ในการทำเช่นนี้ ให้ป้อนสตรีมคีย์ (หรือใช้ไฟล์ คัดลอกและวาง ฟังก์ชั่น) และเลือก นำมาใช้.
ขั้นตอนที่ 10: คลิก เริ่มการสตรีม ปุ่มใน OBS แล้ว ถ่ายทอดสด ใน Facebook และคุณจะสตรีมการเล่นเกมของคุณอย่างเป็นทางการ
คำแนะนำของบรรณาธิการ
- เคล็ดลับง่ายๆ นี้ช่วยให้คุณประหยัด $70 สำหรับ Nintendo Switch OLED
- วิธีการแชร์เกมบน Nintendo Switch ของคุณ
- Nintendo Switch OLED พร้อม Mario Kart 8 Deluxe ลดราคาแล้ววันนี้
- เกม Nintendo Switch ที่ดีที่สุดสำหรับผู้ใหญ่
- วิธีใช้เบราว์เซอร์ Nintendo Switch ที่ซ่อนอยู่
ยกระดับไลฟ์สไตล์ของคุณDigital Trends ช่วยให้ผู้อ่านติดตามโลกเทคโนโลยีที่เปลี่ยนแปลงอย่างรวดเร็วด้วยข่าวสารล่าสุด บทวิจารณ์ผลิตภัณฑ์สนุกๆ บทบรรณาธิการเชิงลึก และการแอบดูที่ไม่ซ้ำใคร



