เครื่องพิมพ์อาจกำลังจะหมดไปเนื่องจากการแบ่งปันไฟล์ดิจิทัลที่เพิ่มขึ้น แต่ไม่น่าจะหายไปโดยสิ้นเชิงในเร็ว ๆ นี้ โชคดีที่คุณไม่จำเป็นต้องใช้คอมพิวเตอร์เพื่อพิมพ์ไฟล์ แต่คุณสามารถทำได้โดยตรงจากสมาร์ทโฟนของคุณ นั่นเป็นเหตุผลที่เราได้รวบรวมคู่มือนี้เพื่อช่วยให้คุณเรียนรู้วิธีการพิมพ์ไฟล์โดยตรงจากของคุณ โทรศัพท์แอนดรอยด์.
เนื้อหา
- วิธีพิมพ์ไฟล์/เอกสารจากโทรศัพท์หรือแท็บเล็ต Android
- วิธีพิมพ์บางอย่างบนอินเทอร์เน็ตจากโทรศัพท์หรือแท็บเล็ต Android ของคุณ
- วิธีพิมพ์โดยใช้อีเมลบน Android
วิดีโอแนะนำ
ปานกลาง
15 นาที
หนึ่ง แอนดรอยด์สมาร์ทโฟน หรือแท็บเล็ต
Wi-Fi หรือเครื่องพิมพ์ที่เปิดใช้งานอีเมล
มีหลายวิธีในการพิมพ์ไฟล์จากโทรศัพท์ Android ของคุณ ไม่เพียงมี
วิธีพิมพ์ไฟล์/เอกสารจากโทรศัพท์หรือแท็บเล็ต Android
Android มีบริการการพิมพ์ในตัวแล้วในขณะนี้ แต่คุณอาจจะต้องมีแอปที่ใช้ร่วมกันสำหรับเครื่องพิมพ์ของคุณ ซึ่งสามารถติดตั้งได้ง่ายเป็นส่วนหนึ่งของกระบวนการ นี่คือวิธีการ
ขั้นตอนที่ 1: หากคุณยังไม่ได้ตั้งค่าเครื่องพิมพ์ คุณต้องตั้งค่าก่อน
ขั้นตอนที่ 2: มุ่งหน้าสู่ การตั้งค่า > อุปกรณ์ที่เชื่อมต่อ > ค่ากำหนดการเชื่อมต่อ > การพิมพ์.
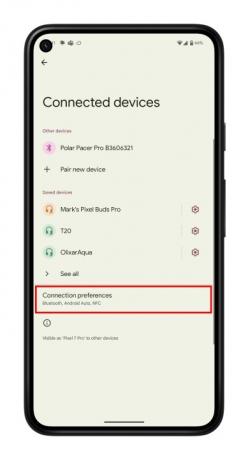
ที่เกี่ยวข้อง
- วิธีเปลี่ยน Live Photo เป็นวิดีโอบน iPhone ของคุณ
- โทรศัพท์ Android ที่ดีที่สุดในปี 2023: 16 โทรศัพท์ที่ดีที่สุดที่คุณสามารถซื้อได้
- วิธีสะท้อนสมาร์ทโฟนหรือแท็บเล็ตบนทีวี
ขั้นตอนที่ 3: เลือก เพิ่มบริการ. Google Play Store จะเปิดขึ้น
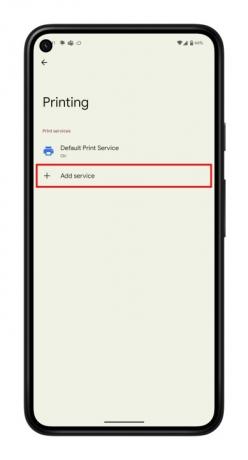
ขั้นตอนที่ 4: เลือกยี่ห้อเครื่องพิมพ์ของคุณและ ติดตั้ง แอพ

ขั้นตอนที่ 5: ตอนนี้ค้นหาไฟล์ที่คุณต้องการพิมพ์ คุณสามารถพิมพ์จาก Files, Google Docs, Google Sheets หรือแอปต่างๆ ที่รองรับการพิมพ์ เราจะใช้ Files แต่คำแนะนำจะคล้ายกันในหลายๆ แอพ
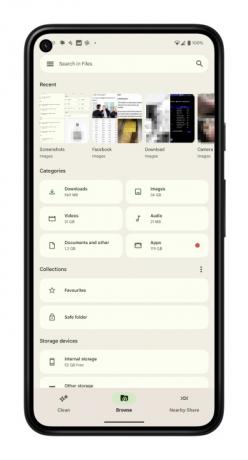
ขั้นตอนที่ 6: เปิดไฟล์แล้วเลือกจุดแนวตั้งสามจุดที่มุมขวาบน
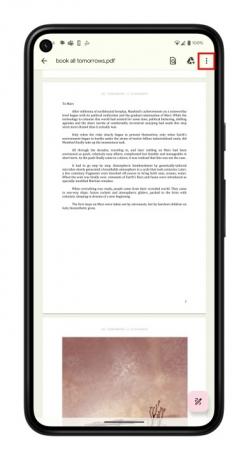
ขั้นตอนที่ 7: เลือก พิมพ์ จากรายการ
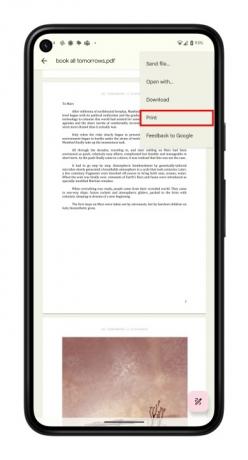
ขั้นตอนที่ 8: เครื่องพิมพ์ของคุณควรมองเห็นได้ที่ด้านบนของหน้า ถ้าไม่ใช่ให้เลือก เลือกเครื่องพิมพ์ และเลือก เครื่องพิมพ์ทั้งหมด > เพิ่มเครื่องพิมพ์.
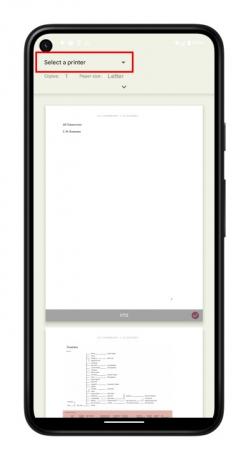
ขั้นตอนที่ 9: เลือกบริการพิมพ์ของพรินเตอร์ของคุณ กระบวนการนี้จะตรวจสอบเครือข่าย Wi-Fi ของคุณและค้นหาเครื่องพิมพ์ของคุณ
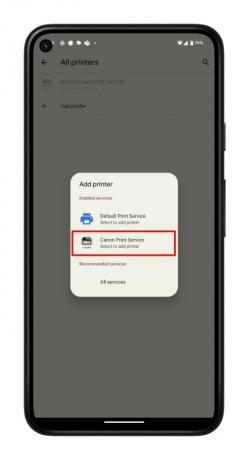
ขั้นตอนที่ 10: กลับไปที่หน้าการพิมพ์และเลือก พิมพ์ ปุ่ม.
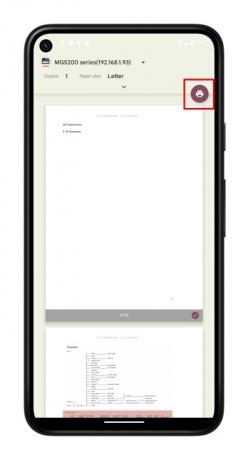
วิธีพิมพ์บางอย่างบนอินเทอร์เน็ตจากโทรศัพท์หรือแท็บเล็ต Android ของคุณ
คุณไม่จำเป็นต้องดาวน์โหลดอะไรเพื่อพิมพ์ออกมา คุณสามารถพิมพ์ได้โดยตรงจากอินเทอร์เน็ต คุณสามารถทำได้บนสมาร์ทโฟนหรือแท็บเล็ตทุกเบราว์เซอร์ และกระบวนการส่วนใหญ่ก็เหมือนกัน เราใช้ Chrome สำหรับคำแนะนำนี้
ดังที่กล่าวไว้ข้างต้น คุณจะต้องแน่ใจว่าเครื่องพิมพ์ของคุณได้รับการตั้งค่าแล้ว ดังนั้นให้ทำตามขั้นตอนข้างต้นหากยังไม่ได้ดำเนินการ
ขั้นตอนที่ 1: เปิด Chrome และไปที่หน้าเว็บที่คุณต้องการพิมพ์
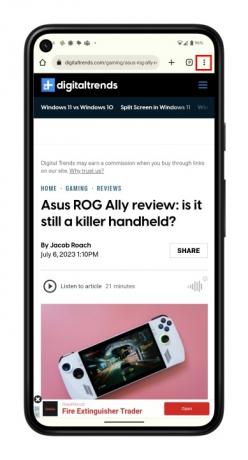
ขั้นตอนที่ 2: เปิดเมนูสามจุดที่ด้านบนขวาแล้วเลือก แบ่งปัน.
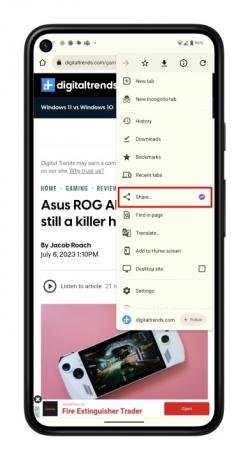
ขั้นตอนที่ 3: ตอนนี้เลือก พิมพ์.
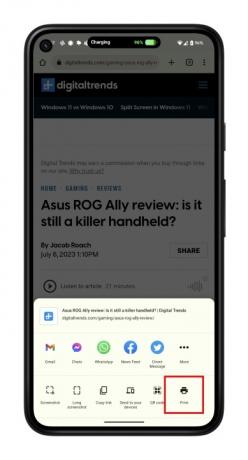
ขั้นตอนที่ 4: เลือกเครื่องพิมพ์ของคุณ แล้วแตะ พิมพ์ ปุ่ม.

วิธีพิมพ์โดยใช้อีเมลบน Android
ผู้ผลิตเครื่องพิมพ์ได้สร้างคุณลักษณะต่างๆ ไว้ในเครื่องพิมพ์ซึ่งให้ที่อยู่อีเมลแก่เครื่องพิมพ์ หมายความว่าคุณสามารถส่งอีเมลไปยังเครื่องพิมพ์พร้อมเอกสารที่คุณต้องการพิมพ์ และเครื่องจะพิมพ์ให้โดยอัตโนมัติ การตั้งค่านี้แตกต่างกันไปตามผู้ผลิตแต่ละราย ดังนั้นหากคุณพบปัญหา เราขอแนะนำให้ดูคู่มือสำหรับเครื่องพิมพ์ของคุณหรือติดต่อผู้ผลิต
นอกจากนี้ เราใช้ Gmail เป็นตัวอย่างที่นี่ และไคลเอนต์อีเมลอื่นๆ อาจมีกระบวนการหรืออินเทอร์เฟซที่แตกต่างกันเล็กน้อย กระบวนการควรค่อนข้างคล้ายกัน
ขั้นตอนที่ 1: เปิดไคลเอนต์อีเมลที่คุณต้องการและสร้างอีเมลใหม่
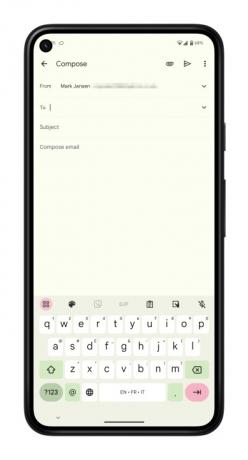
ขั้นตอนที่ 2: ป้อนที่อยู่อีเมลของเครื่องพิมพ์ใน ถึง สนาม.
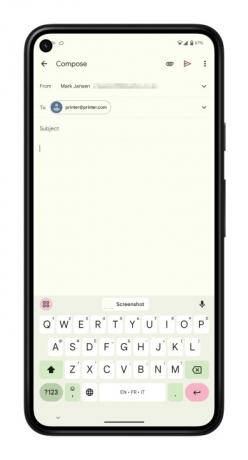
ขั้นตอนที่ 3: เลือก แนบ ปุ่ม. นี่อาจดูเหมือนคลิปหนีบกระดาษหรือไอคอนอื่นๆ ขึ้นอยู่กับไคลเอนต์อีเมลของคุณ
ขั้นตอนที่ 4: นำทางไปยังไฟล์ที่คุณต้องการพิมพ์ ไฟล์ดังกล่าวอาจอยู่ในแอปไฟล์เริ่มต้นในโทรศัพท์, Google ไดรฟ์, Google Photos หรือแอปของบุคคลที่สาม คุณจะต้องรู้ว่าอยู่ที่ไหนเพื่อแนบและพิมพ์
ขั้นตอนที่ 5: เมื่อแนบไฟล์แล้ว ให้เลือกไฟล์ ส่ง ปุ่ม.

คุณยังสามารถเริ่มต้นด้วยวิธีที่แตกต่างออกไปเล็กน้อย โดยส่งไฟล์ไปยังไคลเอนต์อีเมลของคุณโดยตรงจากแอพ
ขั้นตอนที่ 1: ค้นหาและเปิดรูปภาพหรือไฟล์ที่คุณต้องการพิมพ์ คุณสามารถทำได้โดยไปที่แอพ Files, Google Photos, Google Drive หรือแอพของบุคคลที่สาม
ขั้นตอนที่ 2: เลือกจุดสามจุดถัดจากไฟล์ จากนั้นเลือก แบ่งปัน ปุ่ม. หรือคุณอาจต้อง ส่งสำเนา ในบางแอป เช่น ใน Google เอกสาร
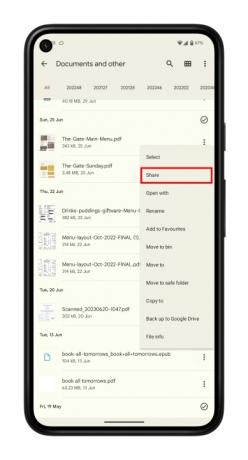
ขั้นตอนที่ 3: ค้นหาไคลเอนต์อีเมลที่คุณต้องการแล้วเลือกไอคอน
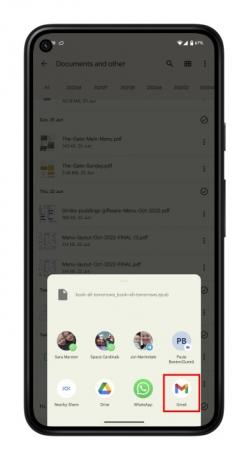
ขั้นตอนที่ 4: ป้อนที่อยู่อีเมลของเครื่องพิมพ์ใน ถึง ฟิลด์และแตะ ส่ง.

คำแนะนำของบรรณาธิการ
- วิธีติดตั้ง Google Play Store บนแท็บเล็ต Amazon Fire ของคุณ
- วิธีรับตัวเลือกสำหรับนักพัฒนาบนโทรศัพท์ Android ของคุณ
- วิธีค้นหาไฟล์ที่ดาวน์โหลดบน iPhone หรือสมาร์ทโฟน Android ของคุณ
- เราทดสอบแท็บเล็ตอย่างไร
- วิธีเพิ่ม ID หรือใบขับขี่ของคุณใน Google Wallet
ยกระดับไลฟ์สไตล์ของคุณDigital Trends ช่วยให้ผู้อ่านติดตามโลกเทคโนโลยีที่เปลี่ยนแปลงอย่างรวดเร็วด้วยข่าวสารล่าสุด รีวิวผลิตภัณฑ์สนุกๆ บทบรรณาธิการเชิงลึก และการแอบดูที่ไม่ซ้ำใคร




