แม้ว่า PS4 จะได้รับความน่าเชื่อถืออย่างมากจาก สิ้นสุดวงจรชีวิตของมันปัญหาที่จู้จี้บางอย่างยังสามารถปรากฏขึ้นเป็นครั้งคราว แม้ว่าหลายคนจะเปลี่ยนไปใช้ PS5 แต่ก็ยังมีเหตุผลมากมายที่จะเก็บ PS4 ของคุณไว้หรือที่ อย่างน้อยผู้ควบคุมขึ้นและทำงาน
นอกเหนือจากปัญหาแล้ว เราไม่สามารถพูดเกินจริงถึงความสะดวกสบายในการมีคอนโทรลเลอร์ PlayStation 4 แบบไร้สายได้ แต่คุณต้องซิงค์เข้ากับระบบของคุณเพื่อใช้งาน สำหรับเจ้าของ PS4 หรือ PS4 Pro การซิงค์ PS4 DualShock ของคุณไม่ควรเป็นปัญหา แต่เรามาที่นี่เพื่อขจัดความสับสน เราจะอธิบายปัญหาเกี่ยวกับคอนโทรลเลอร์ PS4 ทั่วไปทั้งหมด ดังนั้นคุณจึงสามารถมุ่งความสนใจไปที่การเลือกได้ เล่นเกมอะไร.
เนื้อหา
- วิธีซิงค์คอนโทรลเลอร์ PS4
- การแก้ไขปัญหา: จับคู่คอนโทรลเลอร์ของคุณอีกครั้ง
- วิธีฮาร์ดรีเซ็ตคอนโทรลเลอร์ของคุณ
- ทางเลือก: วิธีการใช้ USB เท่านั้น
ง่าย
5 นาที
สาย USB ถึง Micro-B
หากคุณต้องการทิ้งคอนโซลของคุณ เราได้จัดทำคำแนะนำสำหรับ เชื่อมต่อคอนโทรลเลอร์ PS4 กับพีซีของคุณ.
ดูเพิ่มเติม
เกม PS4 ที่มีกราฟิกที่ดีที่สุด
คอนโทรลเลอร์ PS4 ที่ดีที่สุด
5 เคล็ดลับในการประหยัดแบตเตอรี่ในคอนโทรลเลอร์ PlayStation 4 ของคุณ
วิธีซิงค์คอนโทรลเลอร์ PS4
การซิงค์คอนโทรลเลอร์ PlayStation 4 DualShock กับ PS4 นั้นง่ายมาก แต่ต้องใช้ฮาร์ดแวร์ชิ้นเดียว: สาย USB กับ Micro-B ไม่มีวิธีแก้ปัญหาแบบไร้สายสำหรับการจับคู่คอนโทรลเลอร์ผ่านบลูทูธ ดังนั้นในการซิงค์คอนโทรลเลอร์ใหม่กับ PS4 คุณจะต้องใช้สายเคเบิล (แม้ว่าคุณจะทำได้ เชื่อมต่อคอนโทรลเลอร์ PS4 หรือ Xbox ของคุณ สมาร์ทโฟน หรือแท็บเล็ต) คอนโทรลเลอร์ DualShock 4 ของคุณมาพร้อมกับสายเคเบิลเส้นเดียว แต่สาย USB 2.0 กับ Micro-B ใดๆ ใช้งานได้
ขั้นตอนที่ 1: เสียบสาย USB เข้ากับคอนโทรลเลอร์ จากนั้นเสียบเข้ากับพอร์ต USB ใน PlayStation 4

ขั้นตอนที่ 2: เมื่อคุณเปิด PS4 คอนโทรลเลอร์ของคุณควรเชื่อมต่อกับ PlayStation โดยอัตโนมัติด้วยสาย USB คุณจะต้องกด เพลย์สเตชัน ปุ่มตรงกลางของตัวควบคุมเพื่อเปิดใช้งานตัวควบคุม เมื่อคุณทำเช่นนั้น PS4 ควรพาคุณไปที่หน้าจอเข้าสู่ระบบเพื่อเลือกบัญชีผู้เล่นที่จะใช้กับคอนโทรลเลอร์นั้น
คุณจะสามารถบอกได้ว่าคอนโทรลเลอร์กำลังทำงานอยู่ เพราะแถบไฟ LED ที่ด้านบนของคอนโทรลเลอร์จะเปลี่ยนเป็นสีน้ำเงิน (หรือสีอื่น ถ้าไม่ใช่คอนโทรลเลอร์ตัวแรกที่เชื่อมต่อ — สีแดงสำหรับผู้เล่นที่ 2 สีเขียวสำหรับผู้เล่นที่ 3 และสีชมพูสำหรับผู้เล่น 4). สายเคเบิลดังกล่าวจะชาร์จคอนโทรลเลอร์ของคุณอีกครั้ง โดยไฟจะเปลี่ยนเป็นสีเหลืองเมื่อคอนโทรลเลอร์กำลังชาร์จแต่ไม่ได้เปิด

ที่เกี่ยวข้อง
- วิธีสร้างโฟลเดอร์บน PS5
- วิธีรีแมปและปรับแต่งปุ่มคอนโทรลเลอร์บน PS5
- Fortnite Reality Augments: รายการทั้งหมดและวิธีใช้งาน
การแก้ไขปัญหา: จับคู่คอนโทรลเลอร์ของคุณอีกครั้ง
เมื่อคุณประสบปัญหากับคอนโทรลเลอร์ที่ไม่ทำงานแบบไร้สายกับ PS4 ของคุณ ปัญหาปกติของการจับคู่คือแบตเตอรี่ของคอนโทรลเลอร์ถูกชาร์จน้อยเกินไป หากฟังดูเหมือนวิธีแก้ปัญหาแบบ “ถอดปลั๊กแล้วเสียบกลับเข้าไปใหม่” แสดงว่าเป็นเช่นนั้น
ขั้นตอนที่ 1: ตรวจสอบให้แน่ใจว่าคอนโทรลเลอร์กำลังชาร์จเมื่อคุณเสียบปลั๊ก — เมื่อไม่ได้ใช้งาน คุณจะเห็นแถบไฟด้านบนเปลี่ยนเป็นสีเหลือง หากไม่ชาร์จ คุณอาจมีปัญหาอื่น เช่น พอร์ตคอนโทรลเลอร์เสียหายหรือสายเคเบิลไม่ดี
ขั้นตอนที่ 2: หากปัญหาในการจับคู่ของคุณไม่เกี่ยวกับสายไฟหรือสายไฟ คุณอาจต้องรีเซ็ตคอนโทรลเลอร์ PlayStation และรีเซ็ต PlayStation 4 เพื่อจับคู่อีกครั้ง หากคุณมีคอนโทรลเลอร์ที่ยังใช้งานได้ คุณสามารถทำได้ใน PS4 การตั้งค่า เมนู. อยู่ในหน้าจอหลักทางด้านขวาสุด แสดงด้วย a กระเป๋าเดินทาง ไอคอน.

ขั้นตอนที่ 3: นำทางลงไปที่ อุปกรณ์ เมนู จากนั้นเลือก อุปกรณ์บลูทูธ. ในการตั้งค่าบลูทูธ คุณจะเห็นคอนโทรลเลอร์ทั้งหมดของคุณที่นั่น รวมถึงอุปกรณ์บลูทูธอื่นๆ ด้วย ที่เข้ากันได้กับ PlayStation ของคุณ เช่น ชุดหูฟัง PS4 และ PDP PS4 Bluetooth ที่ได้รับการปรับปรุงอย่างมาก ระยะไกล. เลือกอันที่คุณต้องการรีเซ็ต (อาจเป็นเรื่องยากที่จะบอก และคุณอาจต้องเปิดคอนโทรลเลอร์ทั้งหมดของคุณหากคุณมีมากกว่าหนึ่งอัน) เลือกและกดปุ่ม เอ็กซ์ ปุ่ม.
ตอนนี้ตี ตัวเลือก ปุ่มบนตัวควบคุมของคุณเพื่อเปิดเมนูตามบริบท และเลือก ลืมอุปกรณ์. การทำเช่นนั้นจะทำให้คอนโทรลเลอร์ของคุณเลิกจับคู่กับ PlayStation 4 ของคุณ
เมื่อเสร็จแล้ว คุณควรเสียบคอนโทรลเลอร์กับอะแดปเตอร์ USB เพื่อจับคู่กับคอนโซลอีกครั้ง ดังที่กล่าวไว้ในตอนต้นของคู่มือนี้
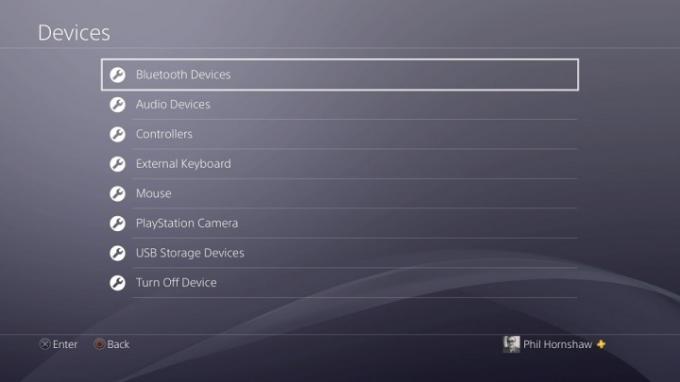

วิธีฮาร์ดรีเซ็ตคอนโทรลเลอร์ของคุณ
หากการจับคู่คอนโทรลเลอร์อีกครั้งไม่ได้ผล ปัญหาอาจอยู่ที่คอนโทรลเลอร์เอง ไม่ใช่ PS4 ในกรณีนั้น คุณจะต้องรีเซ็ตคอนโทรลเลอร์ คุณต้องใช้คลิปหนีบกระดาษที่กางออก (หรืออะไรที่บางและแข็งแรงในทำนองเดียวกัน) เพื่อกดปุ่มที่ซ่อนอยู่บนคอนโทรลเลอร์ PS4 เพื่อรีเซ็ต
ขั้นตอนที่ 1: ปิด PS4 ของคุณและถอดทั้งปลั๊กและเราเตอร์อินเทอร์เน็ตหรือโมเด็มของคุณ เพื่อที่ตัวควบคุมของคุณจะไม่ได้รับสัญญาณเครือข่ายใดๆ เมื่อคุณรีเซ็ต
ขั้นตอนที่ 2: เมื่อเสร็จแล้ว ให้พลิกคอนโทรลเลอร์แล้วมองหารูเล็กๆ ทางด้านขวา ดันคลิปหนีบกระดาษเข้าไปในรูและกดปุ่มด้านในเป็นเวลาสามถึงห้าวินาที ทางที่ดีควรกดค้างไว้นับ 10 เพื่อความแน่ใจ
ทางเลือก: วิธีการใช้ USB เท่านั้น
นอกจากนี้ยังสามารถข้ามการเชื่อมต่อไร้สาย Bluetooth และเล่นกับ DualShock 4 ของคุณเป็นคอนโทรลเลอร์แบบมีสายด้วยการเชื่อมต่อที่เปิดใช้งาน USB เห็นได้ชัดว่าไม่เหมาะเมื่อคุณสามารถเล่นแบบไร้สายได้ แต่เป็นวิธีแก้ไขปัญหาที่เป็นไปได้เมื่อปัญหาการเชื่อมต่อและสัญญาณยังคงอยู่ คุณสามารถตั้งค่าคอนโทรลเลอร์ให้สื่อสารกับ PS4 ผ่าน USB เมื่อเสียบปลั๊กเท่านั้นโดยเปลี่ยนการตั้งค่าคอนโทรลเลอร์ในเมนูอุปกรณ์ตามที่ระบุไว้ด้านบน ภายใต้ อุปกรณ์, นำทางไปยัง ตัวควบคุมจากนั้นตั้งค่าคอนโทรลเลอร์ใดๆ ให้สื่อสารผ่าน USB เมื่อเสียบปลั๊กเท่านั้น ด้วยวิธีนี้ ปัญหาสัญญาณหรือปัญหาบลูทูธจะไม่ส่งผลกระทบต่อคอนโทรลเลอร์ ตราบใดที่คุณมีการเชื่อมต่อแบบมีสาย
กำลังคิดที่จะอัพเกรดเป็น PS5? ลองดูคำแนะนำของเราเพื่อดูว่า PS4 และ PS5 เปรียบเทียบ.
คำแนะนำของบรรณาธิการ
- วิธีถ่ายโอนข้อมูลจาก PS4 ไปยัง PS5
- วิธีปรับแต่งไอคอนศูนย์ควบคุมบน PS5
- คอนโทรลเลอร์ PS5 ที่ดีที่สุดสำหรับปี 2023
- วิธีการทำงานของ Paragon Board ใน Diablo 4
- เกมข้ามแพลตฟอร์มทั้งหมด (PS5, Xbox Series X, PS4, Xbox One, Switch, PC)
ยกระดับไลฟ์สไตล์ของคุณDigital Trends ช่วยให้ผู้อ่านติดตามโลกเทคโนโลยีที่เปลี่ยนแปลงอย่างรวดเร็วด้วยข่าวสารล่าสุด บทวิจารณ์ผลิตภัณฑ์สนุกๆ บทบรรณาธิการเชิงลึก และการแอบดูที่ไม่ซ้ำใคร




