เดอะ ไฟอเมซอน กลุ่มผลิตภัณฑ์แท็บเล็ตเป็นอุปกรณ์ที่แข็งแกร่งสำหรับใครก็ตามที่กำลังมองหาแท็บเล็ตที่ใช้ Android สำหรับการอ่านแบบอิเล็กทรอนิกส์ ร่างเอกสาร หรือดูเนื้อหาแบบสตรีมมิ่ง แม้ว่าพวกเขาจะนำสิ่งต่างๆ มากมายมาสู่โต๊ะ โดยเฉพาะอย่างยิ่งสำหรับราคา แต่ก็มีปัญหาใหญ่อย่างหนึ่งที่เราพบเจอเมื่อใช้แท็บเล็ต นั่นคือซอฟต์แวร์ แท็บเล็ต Amazon Fire ใช้ระบบปฏิบัติการที่กำหนดเอง Fire OS ซึ่งเป็นหน่อของ Android — และยังเป็นที่ต้องการอีกมาก
เนื้อหา
- อนุญาตแอพจากแหล่งที่ไม่รู้จัก
- รู้ว่าคุณมีแท็บเล็ต Amazon Fire รุ่นใด
- ดาวน์โหลด Google Play สโตร์
วิดีโอแนะนำ
ปานกลาง
15 นาที
แท็บเล็ต Amazon Fire ของคุณ
ไฟล์ APK สำหรับ Google Play Store
หากคุณเป็นแฟนตัวยงของอุปกรณ์ Fire แต่ต้องการใช้ Google Play Store เพื่อดาวน์โหลดแอป เราไม่ตำหนิ คุณเนื่องจาก Amazon App Store ปล่อยให้เป็นที่ต้องการ — ขาดแอพและเกมยอดนิยมมากมายที่คุณอาจต้องการ ใช้. น่าเสียดายที่ Amazon ทำให้การดาวน์โหลด Google Play Store เป็นเรื่องยุ่งยากเล็กน้อย เนื่องจากบริษัทต้องการให้คุณใช้ App Store ของบุคคลที่หนึ่ง โชคดีที่ไม่ใช่เรื่องเป็นไปไม่ได้เลยที่จะติดตั้ง Google Play บนแท็บเล็ต Fire ของคุณ — มันค่อนข้างจะยุ่งยากนิดหน่อย นี่คือสิ่งที่คุณต้องรู้เพื่อดาวน์โหลด Google Play บนแท็บเล็ต Amazon Fire ของคุณ

อนุญาตแอพจากแหล่งที่ไม่รู้จัก
เนื่องจากคุณไม่สามารถดาวน์โหลด Google Play Store ได้โดยตรงจาก Amazon App Store คุณจะต้องดาวน์โหลดจากอินเทอร์เน็ต อย่างไรก็ตาม อุปกรณ์ Amazon Fire มีการตั้งค่าในตัวที่บล็อกการดาวน์โหลดแอพจากแหล่งอื่นที่ไม่ใช่ Amazon App Store ก่อนดาวน์โหลด Google Play คุณจะต้องปิดใช้งานการตั้งค่านั้น นี่คือวิธี:
ขั้นตอนที่ 1: เปิด การตั้งค่า แอปบนอุปกรณ์ Amazon Fire ของคุณ
ขั้นตอนที่ 2: เลือก ความปลอดภัยและความเป็นส่วนตัว แท็บ

ที่เกี่ยวข้อง
- วิธีพิมพ์จากสมาร์ทโฟนหรือแท็บเล็ต Android ของคุณ
- วิธีเพิ่ม ID หรือใบขับขี่ของคุณใน Google Wallet
- วิธีใช้แอป Alexa ของ Amazon บนสมาร์ทโฟนของคุณ
ขั้นตอนที่ 3: ใน ความปลอดภัยและความเป็นส่วนตัว เมนู เลือก แอพจากแหล่งที่ไม่รู้จัก.

ขั้นตอนที่ 4: เลือก เบราว์เซอร์ไหม ตัวเลือกแล้วสลับ อนุญาตจากแหล่งที่มานี้ ปุ่ม.
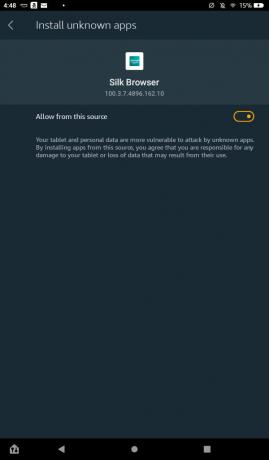

รู้ว่าคุณมีแท็บเล็ต Amazon Fire รุ่นใด
เมื่อคุณเปิดใช้งานความสามารถในการดาวน์โหลดแอปจากแหล่งภายนอก คุณจะพร้อมดาวน์โหลดส่วนประกอบที่จำเป็นสำหรับการเรียกใช้ Google Play Store อย่างไรก็ตาม ในการทำเช่นนั้น คุณจะต้องทราบอย่างเจาะจงว่าแท็บเล็ต Amazon Fire ที่คุณใช้อยู่คืออะไร หากคุณทราบอยู่แล้วว่าเป็นรุ่นใด ให้ข้ามส่วนนี้หรือทำตามเพื่อตรวจสอบอีกครั้ง
ขั้นตอนที่ 1: เปิด การตั้งค่า แอพอีกครั้ง เลื่อนลงไปที่ ตัวเลือกอุปกรณ์ แท็บและเลือก
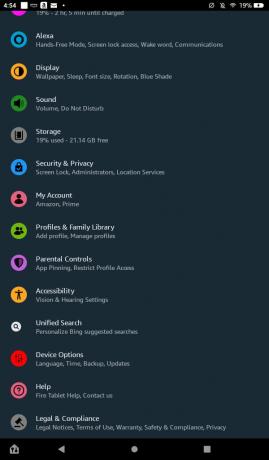
ขั้นตอนที่ 2: เลือก เกี่ยวกับไฟแท็บเล็ต ตัวเลือก.

ขั้นตอนที่ 3: ตรวจสอบข้อมูลด้านล่างของ รุ่นอุปกรณ์ เพื่อเรียนรู้ว่า Amazon Fire รุ่นใดที่คุณใช้อยู่
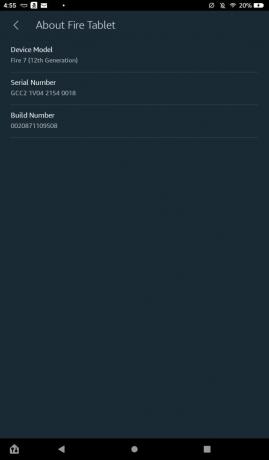
ดาวน์โหลด Google Play สโตร์
ด้วยความรู้ว่าคุณมี Amazon Fire รุ่นใด คุณก็พร้อมที่จะดาวน์โหลด APK สี่รายการที่จำเป็นสำหรับการเรียกใช้ Google Play Store โปรดทราบว่าขั้นตอนนี้อาจล้างข้อมูลการ์ด microSD ของคุณหากคุณใช้งานอยู่ ก่อนดาวน์โหลดรายการต่อไปนี้ ตรวจสอบให้แน่ใจว่าได้ถอดการ์ด microSD ของคุณออกจากช่องเสียบเพื่อความปลอดภัย นอกจากนี้ APK ที่คุณจะดาวน์โหลดนั้นปลอดภัยโดยสิ้นเชิง อย่างไรก็ตาม ไซต์ที่พวกเขาโฮสต์อยู่มีโฆษณาที่ทำให้เข้าใจผิดและอาจเป็นอันตรายจำนวนมาก ซึ่งอาจพยายามทำให้คุณสับสนเมื่อคลิกเข้าไป คุณควรจะสามารถหลีกเลี่ยงปัญหาใดๆ ได้ ตราบใดที่คุณเลือกเฉพาะตัวเลือกด้านล่าง ดังนั้นตรวจสอบให้แน่ใจว่าคุณปฏิบัติตามขั้นตอนอย่างเคร่งครัด
ขั้นตอนที่ 1: เปิด เบราว์เซอร์ไหม แอพและไปที่หน้านี้เพื่อให้คุณสามารถแตะที่ลิงค์ด้านล่าง
ขั้นตอนที่ 2: หากคุณมี Fire 7 (รุ่นที่ 8, 9 หรือ 12), Fire HD 8 (รุ่นที่ 8 หรือ 10), Fire HD 10 (รุ่นที่ 9 หรือ 11) หรือ Fire Max 11 ให้เลือกลิงก์นี้แล้วเลือก สีแดง ดาวน์โหลด APK กล่อง:
ผู้จัดการบัญชี Google 7.1.2 (Android 6.0+)
หากคุณมี Fire HD 6, Fire 7 (รุ่นที่ 7 หรือเก่ากว่า), Fire HD 8 (รุ่นที่ 7 หรือเก่ากว่า), Fire HDX 8.9 หรือ Fire HD 10 (รุ่นที่ 7 หรือเก่ากว่า) คลิกที่ลิงค์นี้แล้วเลือกสีแดง ดาวน์โหลด APK กล่อง:
ผู้จัดการบัญชี Google 5.1-1743759 (Android 5.0+)

ขั้นตอนที่ 3: หลังจากเลือกพรอมต์ดาวน์โหลด APK แล้ว ให้ออกจากโฆษณาป๊อปอัปแบบเต็มหน้าจอ คุณอาจได้รับป๊อปอัปเพิ่มเติมจากแท็บเล็ต Fire ที่แจ้งว่าการดาวน์โหลดอาจเป็นอันตราย เลือก ดาวน์โหลดต่อไป. เลือกตัวเลือกนี้ทุกครั้งที่คุณได้รับพร้อมท์ตามขั้นตอนต่อไปนี้

ขั้นตอนที่ 4: กลับสู่หน้านี้ใน เบราว์เซอร์ไหม และคลิกที่ลิงค์นี้หากคุณมี Fire 7 (รุ่นที่ 12), Fire HD 8 (รุ่นที่ 12) หรือ Fire Max 11 จากนั้นเลือกสีแดง ดาวน์โหลด APK กล่อง:
Google Services Framework 10-6494331 (Android 10+)
หากคุณมี Fire 7 (รุ่นที่ 9), Fire HD 8 (รุ่นที่ 8, 9 หรือ 10) หรือ Fire HD 10 (รุ่นที่ 9 หรือ 11) ให้คลิกลิงก์นี้แล้วเลือกสีแดง ดาวน์โหลด APK กล่อง:
Google Services Framework 9-4832352 (Android 9.0+)
หากคุณมี Fire HD 6 (เวอร์ชันใดก็ได้), Fire 7 (รุ่นที่ 7 หรือเก่ากว่า), Fire HD 8 (รุ่นที่ 7 หรือเก่ากว่า), Fire HDX 8.9 หรือ Fire HD 10 (รุ่นที่ 7 หรือเก่ากว่า) คลิกลิงก์นี้แล้วเลือก สีแดง ดาวน์โหลด APK กล่อง:
Google Services Framework 5.1-1743759 (Android 5.1+)

ขั้นตอนที่ 5: หลังจากเลือกสีแดงแล้ว ดาวน์โหลด APK ปุ่ม คลิกออกจากโฆษณาป๊อปอัปแบบเต็มหน้า แล้วเลือก ดาวน์โหลดต่อไป.
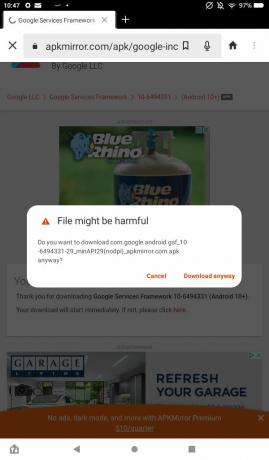
ขั้นตอนที่ 6: กลับสู่หน้านี้โดยใช้ปุ่ม เบราว์เซอร์ไหม และเลือกลิงก์ด้านล่างตามรุ่น Fire ของคุณ โปรดทราบว่าเมื่อคุณคลิกที่ลิงก์ คุณจะไม่เห็นสีแดงที่ชัดเจน ดาวน์โหลด APK ปุ่ม. คุณจะต้องเลือก APK จากรายการดาวน์โหลดแทน ค้นหา APK ที่ใกล้กับด้านบนสุดซึ่งไม่มีคำว่า "เบต้า" ในชื่อ และเลือกไอคอนดาวน์โหลดที่ด้านขวาของหน้าจอ
Fire 7 (รุ่นที่ 12), Fire HD 8 (รุ่นที่ 12) และ Fire Max 11: บริการ Google Play (Android 11+)
Fire HD 8 (รุ่นที่ 10) และ Fire HD 10 (รุ่นที่ 9 และ 11): บริการ Google Play (Android 9.0+)
ไฟ 7 (รุ่นที่ 9): บริการ Google Play (Android 6.0+)
ไฟ HD 8 (รุ่นที่ 8): บริการ Google Play (Android 6.0+)
Fire HD 6, Fire 7 (รุ่นที่ 7 หรือเก่ากว่า), Fire HD 8 (รุ่นที่ 7 หรือเก่ากว่า), Fire HDX 8.9, Fire HD 10 (รุ่นที่ 7 หรือเก่ากว่า): บริการ Google Play (Android 5.0+)

ขั้นตอนที่ 7: เมื่อคุณเลือก APK แล้ว ให้เลื่อนลงและเลือกสีแดง ดาวน์โหลด APK ปุ่ม. เลือก ดาวน์โหลดต่อไป หากคุณได้รับป๊อปอัป "ไฟล์ที่เป็นอันตราย"

ขั้นตอนที่ 8: เมื่อคุณดาวน์โหลด APK ทั้งสามนี้แล้ว คุณจะมีเพียงหนึ่งรายการให้ดาวน์โหลด ซึ่งเป็นสากลสำหรับ Amazon Fire ทุกรุ่น กลับสู่หน้านี้พร้อมกับ เบราว์เซอร์ไหม และคลิกที่ลิงค์ด้านล่าง เช่นเดียวกับขั้นตอนสุดท้าย ให้เลือก APK ที่ใกล้กับด้านบนสุดของรายการที่ไม่มีคำว่า "เบต้า" อยู่ในชื่อไฟล์
Google Play สโตร์

ขั้นตอนที่ 9: หลังจากเลือก APK จากรายการ ให้เลื่อนลงและเลือกสีน้ำเงิน ดาวน์โหลด APK ปุ่ม จากนั้นเลือก ดาวน์โหลดต่อไป ตัวเลือกที่หนึ่งเป็นครั้งสุดท้าย
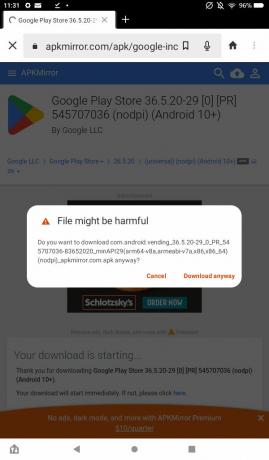
ขั้นตอนที่ 10: เมื่อดาวน์โหลดครบสี่รายการแล้ว คุณก็พร้อมที่จะเปิดไฟล์และให้ Google Play Store ทำงานกับ Amazon Fire ของคุณ ไปที่หน้าจอหลักของคุณ เปิด ไฟล์ แอพแล้วไปที่ ดาวน์โหลด เมนูโดยเลือกแถบด้านข้างของหน้าจอแล้วเลือก ดาวน์โหลด.
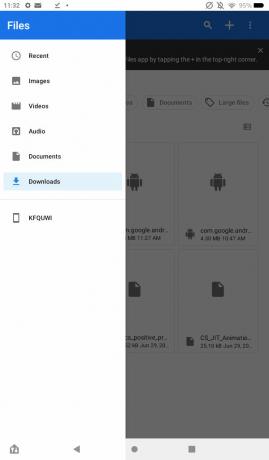
ขั้นตอนที่ 11: เปลี่ยนประเภทมุมมองไฟล์ของคุณเป็นมุมมองรายการโดยเลือกไอคอนที่มุมซึ่งแสดงไฟล์ที่จัดเรียงในรายการเพื่อให้คุณเห็นชื่อเต็มของไฟล์ เพื่อให้ Google Play Store ทำงานได้ คุณจะต้องเปิดไฟล์ตามลำดับที่กำหนด เมื่อเปิดแต่ละรายการ คุณอาจได้รับป๊อปอัปแจ้งว่าคุณกำลังเปิดไฟล์จากแหล่งที่ไม่รู้จัก เลือก ดำเนินการต่อ. เปิดไฟล์ตามลำดับนี้ จากนั้นเลือก ติดตั้ง, แล้ว เสร็จแล้ว:
- com.google.android.gsf.login
- com.google.android.gsf
- com.google.android.gms
- com.android.vending
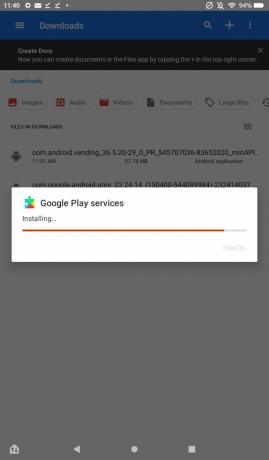
ขั้นตอนที่ 12: หลังจากติดตั้งไฟล์ APK ทั้งสี่ไฟล์แล้ว คุณจะเห็นแอป Google Play Store ที่เพิ่มลงในหน้าจอหลักของคุณ หากคุณไม่เห็น คุณอาจต้องรีสตาร์ทแท็บเล็ต จากที่นี่ คุณสามารถเลือกแอป เข้าสู่ระบบบัญชี Google ของคุณ และเริ่มดาวน์โหลดแอปจากร้านค้า
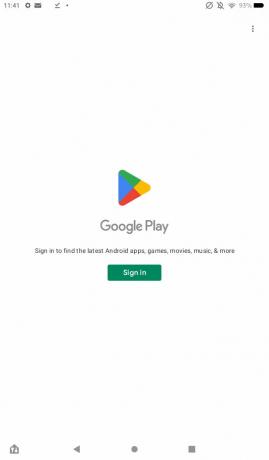
และเช่นเดียวกัน คุณได้เพิ่ม Google Play ลงในแท็บเล็ต Amazon Fire ของคุณเรียบร้อยแล้ว! ตอนนี้คุณสามารถดาวน์โหลดแอพ/เกมที่ต้องการได้จาก Play Store ซึ่งหลายๆ เกมไม่มีใน Amazon App Store
คำแนะนำของบรรณาธิการ
- เราชอบแท็บเล็ต Fire Max 11 ใหม่ของ Amazon และตอนนี้ลดราคา 35%
- ข้อเสนอ Prime Day ในช่วงต้นนี้ทำให้คุณได้รับแท็บเล็ต Fire HD 10 ในราคา $90
- ใครต้องการแท็บเล็ต Pixel Fire Max 11 ใหม่ของ Amazon ดูดีมาก
- Amazon กำลังลดราคา (เล่นสำนวน) บนแท็บเล็ต Fire — เริ่มต้นที่ 60 ดอลลาร์
- Android 14 เป็นอาวุธลับของ Google ในการทำให้แท็บเล็ต Android ยอดเยี่ยมได้อย่างไร



