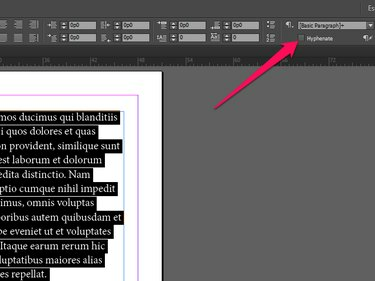
InDesign ใช้พจนานุกรมในตัวเพื่อระบุคำที่สามารถใส่ยัติภังค์ได้
เครดิตรูปภาพ: ได้รับความอนุเคราะห์จาก Adobe
ตามค่าเริ่มต้น Adobe InDesign CC จะใส่ยัติภังค์คำเพื่อทำให้ข้อความดูสวยงามยิ่งขึ้น ปิดการใส่ยัติภังค์สำหรับย่อหน้าหนึ่งย่อหน้าขึ้นไปโดยปิดใช้งานคุณสมบัตินั้นจากแผงควบคุม อีกทางหนึ่ง ป้องกันไม่ให้ InDesign ใส่ยัติภังค์คำเดียวโดยเลือก ไม่มีเบรค จากเมนูแผงควบคุม
หนึ่งย่อหน้าขึ้นไป
ขั้นตอนที่ 1
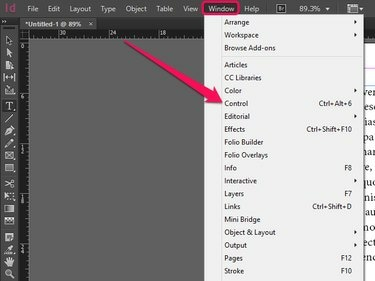
หรือเปิดแผงควบคุมโดยกด "Ctrl+Alt+6"
เครดิตรูปภาพ: ได้รับความอนุเคราะห์จาก Adobe
เปิด หน้าต่าง เมนูและเลือก ควบคุม หากแผงควบคุมไม่เปิดอยู่
วีดีโอประจำวันนี้
ขั้นตอนที่ 2

หรือหากคุณต้องการเลือกเพียงย่อหน้าเดียว ให้คลิกที่ใดก็ได้ภายในย่อหน้านั้น
เครดิตรูปภาพ: ได้รับความอนุเคราะห์จาก Adobe
คลิก เครื่องมือข้อความ ในแผงเครื่องมือ และใช้เคอร์เซอร์ของเมาส์เพื่อเลือกย่อหน้าที่คุณไม่ต้องการให้ InDesign ใส่ยัติภังค์
ขั้นตอนที่ 3
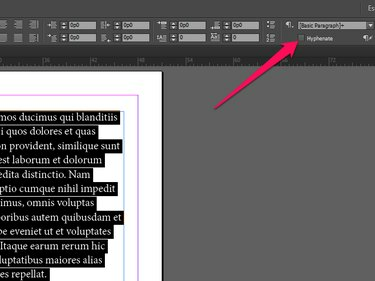
กล่องกาเครื่องหมายยัติภังค์ถูกทำเครื่องหมายโดยค่าเริ่มต้น
เครดิตรูปภาพ: ได้รับความอนุเคราะห์จาก Adobe
ยกเลิกการเลือก ยัติภังค์ กล่องกาเครื่องหมายในแผงควบคุมเพื่อปิดใช้งานการใส่ยัติภังค์สำหรับย่อหน้าที่เลือก
คำเดียว
ขั้นตอนที่ 1

หากคุณไม่เห็นแผงเครื่องมือ ให้เปิดเมนู "หน้าต่าง" แล้วเลือก "เครื่องมือ"
เครดิตรูปภาพ: ได้รับความอนุเคราะห์จาก Adobe
คลิก เครื่องมือข้อความ ในแผงเครื่องมือและใช้เครื่องมือนั้นเพื่อเลือกคำจากเอกสารของคุณ
ขั้นตอนที่ 2

เมนูแผงควบคุมประกอบด้วยชุดตัวเลือกตามบริบท
เครดิตรูปภาพ: ได้รับความอนุเคราะห์จาก Adobe
เปิดเมนูแผงควบคุม
ขั้นตอนที่ 3

InDesign
เครดิตรูปภาพ: ได้รับความอนุเคราะห์จาก Adobe
คลิก ไม่มีเบรค เพื่อปิดการใส่ยัติภังค์สำหรับคำที่เลือก
เคล็ดลับ
ป้องกันไม่ให้ InDesign แทรกตัวแบ่งบรรทัดตรงกลางคำประสม - เช่น "งบประมาณต่ำ" หรือ "แม่สามี" - โดยการแทนที่ยัติภังค์มาตรฐานของคำด้วยเครื่องหมายที่ไม่ทำลาย หากต้องการแทรกยัติภังค์แบบไม่แยก ให้กด "Ctrl+Alt+-"
ปรับการตั้งค่าการใส่ยัติภังค์ของ InDesign โดยเลือก "การใส่ยัติภังค์" จากเมนูแผงควบคุม การตั้งค่าต่างๆ ป้องกันไม่ให้แอปพลิเคชันใส่ยัติภังค์คำที่เป็นตัวพิมพ์ใหญ่หรือจำกัดการใส่ยัติภังค์สำหรับคำที่ยาวกว่าจำนวนตัวอักษรที่ตั้งไว้
หลังจากปิดใช้งานการใส่ยัติภังค์สำหรับย่อหน้าหนึ่งหรือหลายย่อหน้าแล้ว ให้พิจารณาบันทึกการตั้งค่าย่อหน้าของคุณเป็นลักษณะย่อหน้าใหม่โดยเปิด "ลักษณะย่อหน้า" เมนูในแผงควบคุมและเลือก "รูปแบบย่อหน้าใหม่" วิธีนี้ช่วยให้คุณนำรูปแบบเดียวกันที่ไม่มียัติภังค์ไปใช้กับย่อหน้าใดก็ได้ในอนาคต เอกสาร
คำเตือน
การปิดใช้งานการใส่ยัติภังค์จะทำให้เอกสารของคุณมีความสวยงามน้อยลง


