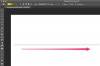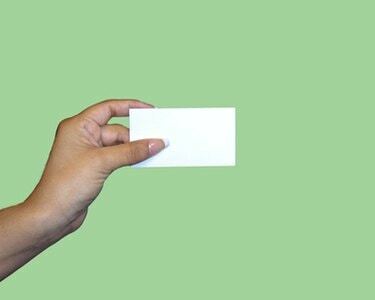
ออกแบบนามบัตรของคุณเองใน Microsoft Excel
หากคุณคุ้นเคยกับการนำซอฟต์แวร์สเปรดชีต Microsoft Excel มาใช้ในการคำนวณตัวเลข แผนภูมิ และการเงิน อย่าละเลยโปรแกรมเพื่อการใช้งานอื่นๆ เช่น การทำสิ่งพิมพ์ Excel มีฟังก์ชันการทำงานแบบเดียวกับคู่ค้า Office Suite อื่นๆ สำหรับการสร้างและออกแบบสื่อต่างๆ เช่น นามบัตร ใช้ Excel เพื่อสร้างการ์ดแบบกำหนดเองเพื่อให้รายละเอียดการติดต่อของคุณกับผู้มีโอกาสเป็นลูกค้าใหม่และลูกค้า
ขั้นตอนที่ 1
เปิด Excel ซึ่งจะตั้งค่าเริ่มต้นของสเปรดชีตเปล่าใหม่บนหน้าจอโดยอัตโนมัติ คลิกแท็บ "แทรก" ที่ด้านบนของหน้าจอ
วีดีโอประจำวันนี้
ขั้นตอนที่ 2
คลิกปุ่ม "กล่องข้อความ" บนแถบเครื่องมือ/ริบบิ้นที่ด้านบนของหน้าจอ วางเคอร์เซอร์ไว้เหนือสเปรดชีตและสังเกตว่ามีการเปลี่ยนแปลงเป็นรูปกากบาทคว่ำ
ขั้นตอนที่ 3
กดปุ่มซ้ายของเมาส์ค้างไว้แล้วลากเคอร์เซอร์เพื่อสร้างสี่เหลี่ยมบนหน้าจอ ขนาดไม่สำคัญ ณ จุดนี้ คลิกขวาที่สี่เหลี่ยมและเลือก "จัดรูปแบบรูปร่าง"
ขั้นตอนที่ 4
คลิกตัวเลือก "ขนาด" ในคอลัมน์ด้านซ้ายของหน้าต่าง "รูปแบบรูปร่าง" พิมพ์ "3.5" ในช่อง "Height" และ "2" ในช่อง "Width"
ขั้นตอนที่ 5
คลิกปุ่ม "เติม" และคลิกเมนู "สี" คลิกหนึ่งในสี่เหลี่ยมสีขนาดเล็กเพื่อให้นามบัตรของคุณเป็นสีพื้นหลัง ข้ามขั้นตอนนี้เพื่อให้สีพื้นหลังเป็นสีขาว คลิกปุ่ม "ปิด" เพื่อปิดหน้าต่าง "รูปแบบรูปร่าง" และกลับไปที่นามบัตร
ขั้นตอนที่ 6
คลิกภายในกล่องนามบัตร แล้วพิมพ์ชื่อ ตำแหน่ง บริษัท ที่อยู่ หมายเลขโทรศัพท์ และข้อมูลอื่นๆ เช่น ที่อยู่อีเมล เว็บไซต์ และเวลาทำการของธุรกิจ
ขั้นตอนที่ 7
เน้นข้อความ คลิกแท็บ "หน้าแรก" ที่ด้านบนของหน้าจอ และใช้ส่วน "แบบอักษร" ของแถบเครื่องมือ/ริบบิ้นเพื่อเปลี่ยนแบบอักษร ขนาด และสีของข้อความ
ขั้นตอนที่ 8
หากคุณต้องการใส่รูปภาพโลโก้ดิจิทัล ให้คลิกแท็บ "แทรก" ที่ด้านบนของหน้าจอ คลิกปุ่ม "รูปภาพ" ด้านล่างโดยตรง เรียกดูโลโก้ของคุณและดับเบิลคลิกที่ชื่อไฟล์ โลโก้ปรากฏบนสเปรดชีต กดปุ่ม "Shift" บนแป้นพิมพ์ค้างไว้ คว้ามุมของโลโก้แล้วย่อขนาดให้เล็กลง จากนั้นลากไปบนนามบัตร
ขั้นตอนที่ 9
คลิกแท็บ "ไฟล์" คลิก "บันทึกเป็น" พิมพ์ชื่อไฟล์นามบัตรและบันทึกลงในคอมพิวเตอร์ของคุณ