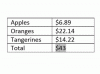การสแกนรูปภาพด้วยเครื่องพิมพ์ Canon และบันทึกลงในคอมพิวเตอร์เป็นกระบวนการที่ง่ายมาก
เครดิตรูปภาพ: wakila/E+/GettyImages
การสแกนรูปภาพด้วยเครื่องพิมพ์ Canon และบันทึกลงในคอมพิวเตอร์เป็นกระบวนการที่ง่ายมาก อย่างไรก็ตาม ไม่ใช่เครื่องพิมพ์ทุกเครื่องที่มีฟังก์ชันเครื่องสแกน และกระบวนการนี้ใช้ได้เฉพาะเมื่อใช้เครื่องพิมพ์ที่มีเครื่องสแกนรวมอยู่ในการออกแบบ เช่น การสแกนในฟังก์ชัน Canon Pixma หลังจากสแกน ถ่ายโอนและบันทึกภาพไปยังคอมพิวเตอร์แล้ว เพียงไม่กี่ขั้นตอนง่ายๆ บนเครื่องพิมพ์ Canon
ฟังก์ชันสแกนอัตโนมัติ
การสแกนอัตโนมัติใช้ยูทิลิตี้การสแกน IJ เพื่อสแกนและบันทึกลงในคอมพิวเตอร์ของคุณอย่างรวดเร็ว ฟังก์ชันนี้ใช้ได้กับเอกสาร ภาพถ่าย และวัสดุอื่นๆ ที่พอดีกับขนาดบนเครื่องสแกน กระบวนการนี้ง่ายมากและใช้ได้กับเครื่องสแกนทั้งหมดบนเครื่องพิมพ์ Canon ภายใต้ระบบปฏิบัติการ Windows
วีดีโอประจำวันนี้
เปิดเครื่องพิมพ์และเปิดด้านบนเพื่อเข้าถึงเครื่องสแกนใบหน้าแบบกระจก จัดตำแหน่งภาพถ่ายหรือภาพถ่ายหลายภาพบนกระจกโดยให้ด้านที่มีรูปถ่ายคว่ำลง ตรวจสอบให้แน่ใจว่าพอดีกับกรอบกระจกเพื่อให้แน่ใจว่าได้สแกนแบบเต็ม ปิดด้านบนแต่เปิดเครื่องพิมพ์ไว้สำหรับการสแกน
ถัดไป เปิดคอมพิวเตอร์ของคุณและคลิกที่ตัวเลือก IJ Scan Utility ตามหลักการแล้ว คุณบันทึกสิ่งนี้เป็นทางลัดบนหน้าจอหลักเมื่อติดตั้งฮาร์ดแวร์คอมพิวเตอร์ หากไม่เป็นเช่นนั้น IJ Scan Utility จะอยู่ในโฟลเดอร์ Canon Utilities ค้นหา รถยนต์ ตัวเลือกและคลิกเพื่อเรียกใช้ฟังก์ชันการสแกน การสแกนอัตโนมัติจะเชื่อมโยงกับโฟลเดอร์ในฮาร์ดไดรฟ์ของคุณและภาพที่สแกนจะถูกบันทึกลงในตำแหน่งรูปภาพนี้
ณ จุดนี้ การสแกนจะถูกบันทึกไว้ในคอมพิวเตอร์และคุณสามารถเข้าถึงการสแกนภาพถ่ายได้อย่างง่ายดาย พิจารณาย้ายการสแกนไปยังโฟลเดอร์ที่มีป้ายกำกับอย่างเหมาะสมซึ่งเกี่ยวข้องกับหัวข้อ คุณยังสามารถเปิดการสแกนและทำการแก้ไขในโปรแกรมต่างๆ เช่น Adobe Photoshop ได้หากต้องการ
การสแกนจากเครื่อง
การสแกนจากเครื่องพิมพ์โดยตรงก็ทำได้ง่ายเช่นกัน แต่การบันทึกการสแกนไปยังคอมพิวเตอร์โดยตรงนั้นต้องใช้ขั้นตอนเพิ่มเติมสองสามขั้นตอน เปิดเครื่องพิมพ์และเปิดฝาเพื่อเข้าถึงกระจกเพื่อทำการสแกน วางรูปถ่ายหรือรูปถ่ายบนกระจกโดยให้ด้านที่มีรูปถ่ายคว่ำลงและปิดฝา กดปุ่ม Scan -> PC1> หรือ Scan -> PC2> เพื่อเริ่มการสแกน
กระบวนการนี้จะทำการสแกน แต่จะไม่ส่งการสแกนไปยังตำแหน่งเฉพาะ ในการถ่ายโอนการสแกนไปยังคอมพิวเตอร์ ก่อนอื่นคุณต้องลงทะเบียนปุ่มเพื่อประมวลผลภาพถ่ายที่สแกนไปยังโฟลเดอร์บนคอมพิวเตอร์ของคุณโดยอัตโนมัติ
ลงทะเบียนปุ่ม
ในการลงทะเบียนปุ่ม ให้กด เมนู ตัวเลือกบนเครื่องพิมพ์ เลือกการตั้งค่าการสแกนตามด้วย การตั้งค่าปุ่มลัด และ ลงทะเบียน. ลำดับนี้จะนำคุณไปยังหน้าจอที่ถูกต้องเพื่อลงทะเบียนปุ่มเพื่อให้ง่ายต่อการสแกนไปยังทางลัดของคอมพิวเตอร์ มีปุ่มให้เลือกสองปุ่มสำหรับตัวเลือกทางลัดและมีป้ายกำกับว่า สแกน ->PC1> หรือ สแกน -> PC2>. การตั้งค่าปุ่มหนึ่งปุ่มเพื่อสแกนขาวดำและอีกปุ่มหนึ่งเพื่อสแกนสีเป็นความคิดที่ดีสำหรับชุดทางลัดที่กลมกลืน
เลือกปุ่มที่คุณต้องการกำหนดทางลัดและเลือกประเภทการเชื่อมต่อที่ใช้ในการส่งการสแกน คุณสามารถใช้ USB หรือทำการเชื่อมต่อเครือข่ายโดยตรง ซึ่งเป็นตัวเลือกที่ดีที่สุดสำหรับการส่งไปยังคอมพิวเตอร์ จากนั้นเลือกคอมพิวเตอร์ในเครือข่ายเพื่อเชื่อมต่อ ในเครือข่ายคอมพิวเตอร์เครื่องเดียว นี่เป็นการตัดสินใจที่ง่าย
สุดท้าย เลือกประเภทของการสแกนที่ต้องการสำหรับปุ่ม เลือกสีสำหรับภาพถ่ายหรือขาวดำหากใช้เฉพาะภาพถ่ายขาวดำ หลังจากทำการเลือกแล้ว ปุ่มจะถูกลงทะเบียนและจะสแกนและส่งไปยังคอมพิวเตอร์โดยตรงโดยอัตโนมัติ วิธีนี้ใช้ได้ผลหากคุณต้องการสแกน Canon Pixma หรือใช้ Canon MG2900 สแกนฟังก์ชั่นคอมพิวเตอร์ให้เกิดขึ้น