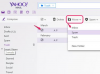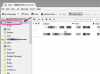จอภาพที่สองจะทำให้คุณมีพื้นที่ทำงานที่ใหญ่ขึ้น
การตั้งค่าจอภาพสองจอในคอมพิวเตอร์ Dell ของคุณสามารถช่วยคุณประหยัดจากการย่อเอกสารหลายรายการใน ถาด Windows ของคุณที่ด้านล่างของหน้าจอ และช่วยให้คุณไม่ต้องพิมพ์เอกสาร โดยไม่จำเป็น หน้าจอคู่ช่วยให้คุณมีพื้นที่ทำงานมากขึ้น ทำให้คุณสามารถย้ายเอกสารที่คุณอาจต้องพิมพ์ไปยังจอภาพรองในขณะที่คุณเปิดงานไว้บนจอภาพหลัก
วินโดว 7
ขั้นตอนที่ 1
เปิดคอมพิวเตอร์ Dell ของคุณ เชื่อมต่อจอภาพที่สองเข้ากับอินพุต DVI, HDMI หรือ VGA ที่ด้านหลังคอมพิวเตอร์ของคุณ ศึกษาคู่มือผู้ใช้ Dell ของคุณเพื่อดูว่าอินพุตเหล่านี้อยู่ที่ใดในคอมพิวเตอร์เฉพาะของคุณ
วีดีโอประจำวันนี้
ขั้นตอนที่ 2
ปิดโปรแกรมที่ไม่จำเป็นที่ทำงานบนคอมพิวเตอร์ Dell ของคุณ
ขั้นตอนที่ 3
คลิก "เริ่ม" คลิก "แผงควบคุม" หน้าต่างแผงควบคุมจะปรากฏขึ้น
ขั้นตอนที่ 4
คลิก "ปรับความละเอียดหน้าจอ" ใต้ส่วนลักษณะที่ปรากฏและการตั้งค่าส่วนบุคคล
ขั้นตอนที่ 5
คลิก "ตรวจหา" คลิกไอคอนดรอปดาวน์ทางด้านขวาของ "หลายจอแสดงผล" เลือกการตั้งค่าจอภาพที่เหมาะกับคุณที่สุด รายการตัวเลือกจะรวมถึง: "ทำซ้ำจอภาพเหล่านี้" "ขยายจอภาพเหล่านี้" "แสดงเดสก์ท็อปเฉพาะใน 1" หรือ "แสดงเดสก์ท็อปเฉพาะใน 2" "Duplicate these displays" จะแสดงสำเนาของทุกสิ่งที่คุณทำบนทั้งสองอย่าง หน้าจอ "ขยายจอภาพเหล่านี้" จะช่วยให้ไอคอน Windows บางตัวสามารถขยายไปยังจอภาพรองของคุณได้ โดยพื้นฐานแล้วจะเป็นการสร้างเดสก์ท็อปขนาดใหญ่เพียงเครื่องเดียว การแสดงเดสก์ท็อปบนจอภาพหลักหรือจอภาพรองเท่านั้นจะแสดงหน้าจอหลักของ Windows บนจอภาพหนึ่ง อีกจอภาพหนึ่งจะแสดงเฉพาะพื้นหลังเท่านั้น
ขั้นตอนที่ 6
คลิกไอคอนดรอปดาวน์ทางด้านขวาของ "ความละเอียด" คลิกและลากแถบเลื่อนเพื่อปรับความละเอียดหน้าจอบนจอภาพใหม่ของคุณ ตัวอย่างการตั้งค่าใหม่ของคุณจะปรากฏขึ้น คลิก "ใช่" หากคุณต้องการเก็บการตั้งค่าใหม่ไว้
ขั้นตอนที่ 7
รีสตาร์ทคอมพิวเตอร์เพื่อสิ้นสุดการเปลี่ยนแปลง
Windows Vista
ขั้นตอนที่ 1
ทำตามขั้นตอนที่ 1 ถึง 4 ในส่วนที่ 1
ขั้นตอนที่ 2
คลิกไอคอนของจอภาพที่มี "2" อยู่ข้างใน แล้วทำเครื่องหมายในช่องถัดจาก "ขยายเดสก์ท็อปของฉันไปยังจอภาพนี้"
ขั้นตอนที่ 3
คลิกและลากแถบเลื่อนใต้ "ความละเอียด" เพื่อปรับความละเอียดในจอภาพใหม่ แล้วคลิก "นำไปใช้" ตัวอย่างการตั้งค่าใหม่ของคุณจะปรากฏบนหน้าจอของคุณ หากคุณต้องการเก็บการตั้งค่าไว้ ให้คลิก "ใช่"
ขั้นตอนที่ 4
รีสตาร์ทคอมพิวเตอร์เพื่อสิ้นสุดการเปลี่ยนแปลง
เคล็ดลับ
หากคุณมีจอภาพที่สองที่มีสาย DVI และคอมพิวเตอร์ของคุณมีอินพุต VGA สองช่องและไม่มีอินพุต DVI คุณสามารถซื้ออะแดปเตอร์ DVI-to-VGA เพื่อเชื่อมต่อจอภาพที่สองกับแล็ปท็อปได้ หากคุณมีจอภาพที่สองที่มีสาย VGA และอินพุตเดียวที่มีคืออินพุต DVI คุณสามารถใช้อะแดปเตอร์ DVI-to-VGA เพื่อเชื่อมต่อจอภาพนั้นได้เช่นกัน