ในฐานะผู้ใช้ iPhone ที่มีบัญชี Netflix คุณมีตัวเลือกอื่นนอกเหนือจากการชมภาพยนตร์บนหน้าจอขนาดเล็กของโทรศัพท์ ด้วยอุปกรณ์ที่เหมาะสม คุณสามารถเพลิดเพลินกับวิดีโอขนาดเต็มบนทีวีได้ ใช้สายอะแดปเตอร์หรือ Apple's AirPlay เทคโนโลยีไร้สายเพื่อเชื่อมต่อ iPhone กับโทรทัศน์ความละเอียดสูงที่ทันสมัยที่สุด
สายแปลง
สายอะแดปเตอร์วิดีโอเชื่อมต่อ iPhone ของคุณกับอินพุตบนทีวีของคุณ Apple และผู้จำหน่ายรายอื่นๆ มีสายเคเบิลหลากหลายสำหรับ iPhone และทีวีหลายรุ่น
วีดีโอประจำวันนี้
ขั้นตอนที่ 1
หาสายอะแดปเตอร์ที่เหมาะกับทีวีและอุปกรณ์ Apple ของคุณ ตัวอย่างเช่น หากทีวีมีมัลติมีเดียความละเอียดสูง อินเตอร์เฟซ อินพุตและ iPhone เป็นรุ่น 5S เลือกสายเคเบิลที่มีขั้วต่อ Lightning ที่ปลายด้านหนึ่งและขั้วต่อซ็อกเก็ต HDMI ที่ปลายอีกด้านหนึ่ง
ขั้นตอนที่ 2
ต่อสายอะแดปเตอร์เข้ากับพอร์ตเคเบิลด็อกกิ้งของ iPhone เสียบปลายสาย HDMI ข้างหนึ่งเข้ากับช่องเสียบ HDMI บนสายอะแดปเตอร์ สำหรับอะแดปเตอร์ประเภทอื่นๆ ให้ต่อ อาร์ซีเอ หรือสายเคเบิลวิดีโอและเสียงอื่น ๆ ลงในซ็อกเก็ตตามลำดับ
ขั้นตอนที่ 3
เชื่อมต่อปลายอีกด้านของสาย HDMI เข้ากับอินพุตที่มีอยู่ในทีวี ตัวอย่างเช่น หากทีวีมีอินพุต HDMI สองช่อง และหนึ่งในนั้นมีสายเคเบิลจากกล่องรับสัญญาณอยู่แล้ว ให้เชื่อมต่อสายเคเบิลเข้ากับอินพุต HDMI ที่ว่าง
ขั้นตอนที่ 4
ใช้รีโมทของทีวีเพื่อเลือกสัญญาณวิดีโอที่เชื่อมต่อกับสายอะแดปเตอร์ของ iPhone รูปภาพควรปรากฏบนทีวีที่เหมือนกับที่คุณเห็นบนจอแสดงผลของ iPhone
ขั้นตอนที่ 5
แตะ Netflix แอพบนไอโฟน เข้าสู่ระบบบัญชี Netflix ของคุณโดยใช้ที่อยู่อีเมลและรหัสผ่านที่เชื่อมโยงกับบัญชี
ขั้นตอนที่ 6
แตะ ไอคอนโปรไฟล์ผู้ใช้ ที่ระบุตัวตนของคุณได้หากคุณมีผู้ใช้ Netflix หลายคนในบัญชีของคุณ
ขั้นตอนที่ 7
เลือกภาพยนตร์หรือรายการทีวีที่สามารถสตรีมได้ แตะ เล่น ปุ่มเพื่อดูรายการทางโทรทัศน์
AirPlay
เทคโนโลยี AirPlay ของ Apple ส่งวิดีโอจาก iPhone ของคุณไปยัง set-top box ของ Apple TV ที่เชื่อมต่อกับทีวีของคุณ AirPlay ทำงานบนเครือข่ายข้อมูลไร้สาย Wi-Fi ของคุณ ทำให้ไม่จำเป็นต้องใช้สายเคเบิลเพิ่มเติม AirPlay ต้องใช้อุปกรณ์ Apple TV
ขั้นตอนที่ 1
ใช้รีโมทของทีวีเพื่อเลือกสัญญาณวิดีโอเข้าจาก Apple TV ของคุณ
ขั้นตอนที่ 2
เชื่อมต่อ iPhone และ Apple TV ของคุณกับเครือข่าย Wi-Fi เดียวกัน
ขั้นตอนที่ 3
ปัดขึ้นจากด้านล่างของหน้าจอ iPhone เพื่อแสดง ศูนย์กลางการควบคุม.
ขั้นตอนที่ 4
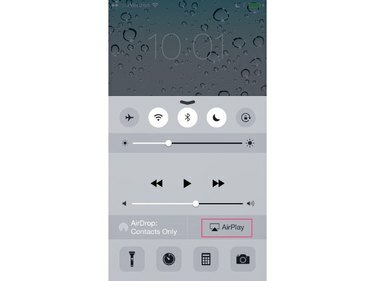
เครดิตรูปภาพ: เจ ที บี
แตะ AirPlay เพื่อแสดงตัวเลือก AirPlay
ขั้นตอนที่ 5

เครดิตรูปภาพ: เจ ที บี
แตะชื่ออุปกรณ์ AirPlay ที่คุณต้องการส่งวิดีโอ แตะ เสร็จแล้ว เพื่อออกจากหน้าจอ AirPlay
เคล็ดลับ
การเปิดใช้งานคุณสมบัติมิเรอร์แสดงว่าคุณส่งวิดีโอที่แสดงทั้งหมดของ iPhone ไปยังโทรทัศน์ ไม่ใช่แค่เนื้อหา Netflix หากต้องการดูเนื้อหา Netflix คุณไม่จำเป็นต้องเปิดการมิเรอร์
ขั้นตอนที่ 6
กด บ้าน ปุ่มเพื่อแสดงหน้าจอหลักของ iPhone
ขั้นตอนที่ 7
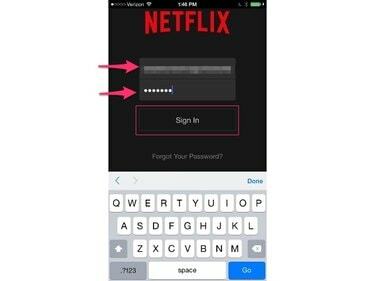
เครดิตรูปภาพ: เจ ที บี
แตะ Netflix แอพเพื่อเริ่มต้น ป้อนที่อยู่อีเมลและรหัสผ่านที่เชื่อมโยงกับบัญชี Netflix ของคุณ
ขั้นตอนที่ 8
แตะ ไอคอนโปรไฟล์ผู้ใช้ ที่ระบุว่าคุณเป็นใครหากมีผู้ใช้ Netflix หลายคนในครอบครัวของคุณ
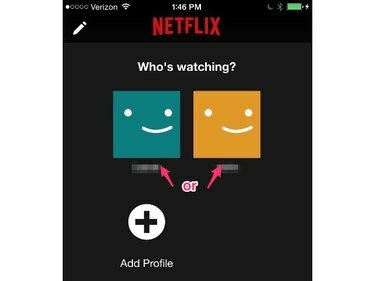
เครดิตรูปภาพ: เจ ที บี
ขั้นตอนที่ 9
เลือกภาพยนตร์หรือรายการทีวีที่สามารถสตรีมได้ กด เล่น ปุ่มเพื่อดูรายการบนทีวีของคุณ


