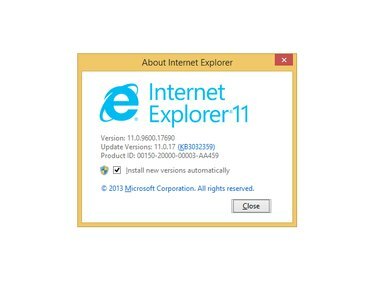
หน้าต่าง About Internet Explorer ช่วยให้คุณเห็นเวอร์ชัน IE ปัจจุบันของคุณ
เครดิตรูปภาพ: ได้รับความอนุเคราะห์จาก Microsoft
Microsoft ออกโปรแกรมปรับปรุง Internet Explorer อย่างต่อเนื่องเพื่อแก้ไขปัญหาที่เกี่ยวข้องกับความปลอดภัยและความเข้ากันได้ Internet Explorer 11 ซึ่งเป็นเวอร์ชันล่าสุดในขณะที่เผยแพร่ ช่วยให้คุณสามารถอัปเดตด้วยตนเองโดยใช้คุณลักษณะ Windows Update ที่มีอยู่แล้วภายใน อีกวิธีหนึ่ง คุณสามารถตั้งค่า Internet Explorer 11 ให้ทำการอัปเดตโดยอัตโนมัติทุกครั้งที่มีให้ใช้งาน หากคุณใช้ Windows 7 ให้อัปเกรดเป็น Internet Explorer 11 ผ่านทางเว็บไซต์ MSDN
Windows Update
ขั้นตอนที่ 1

Internet Explorer
เครดิตรูปภาพ: Microsoft
กด Alt-T บนหน้าต่าง Internet Explorer 11 ที่เปิดอยู่ จากนั้นคลิก Windows Update ตัวเลือกในเมนูเครื่องมือ
วีดีโอประจำวันนี้
ขั้นตอนที่ 2

Windows Update
เครดิตรูปภาพ: Microsoft
คลิก ตรวจสอบสำหรับการอัพเดต ทางด้านซ้ายหรือตรงกลางของหน้าต่าง Windows Update แล้วรอในขณะที่แอปพลิเคชันตรวจสอบการอัปเดตล่าสุด
ขั้นตอนที่ 3

นอกจากนี้ยังมีการอัปเดตเพิ่มเติมอีกด้วย
เครดิตรูปภาพ: Microsoft
คลิก มีการอัปเดตที่สำคัญ ตัวเลือกที่นำหน้าด้วยจำนวนการอัปเดตที่มีให้เพื่อดูรายการอัปเดต
ขั้นตอนที่ 4

Windows Update
เครดิตรูปภาพ: Microsoft
ทำเครื่องหมายที่ช่องถัดจากการอัปเดตที่มี Internet Explorer เป็นส่วนหนึ่งของชื่อการอัปเดต คุณสามารถค้นหาการอัพเดต Internet Explorer ที่เป็นตัวเลือกได้โดยการคลิก ไม่จำเป็น แถบด้านข้าง; หากมีการอัปเดตให้เลือกแล้วคลิก ติดตั้ง. Windows Update จะดาวน์โหลดและติดตั้งการอัปเดตที่เลือก
ขั้นตอนที่ 5

Windows Update
เครดิตรูปภาพ: Microsoft
คลิก เริ่มต้นใหม่เดี๋ยวนี้ หลังจากกระบวนการอัปเดตเสร็จสิ้นเพื่อรีสตาร์ทคอมพิวเตอร์และสิ้นสุดการเปลี่ยนแปลง
ตั้งค่าการอัปเดตอัตโนมัติ
ขั้นตอนที่ 1
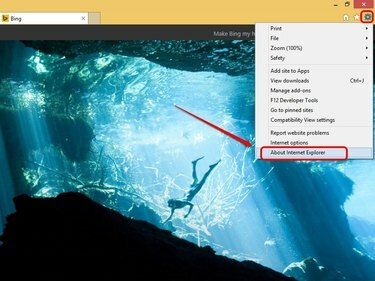
Internet Explorer
เครดิตรูปภาพ: Microsoft
คลิกไอคอนรูปฟันเฟืองบนหน้าต่าง Internet Explorer ที่เปิดอยู่ จากนั้นคลิก เกี่ยวกับ Internet Explorer. หน้าต่างป๊อปอัปเกี่ยวกับ Internet Explorer จะเปิดขึ้น
ขั้นตอนที่ 2

Internet Explorer
เครดิตรูปภาพ: Microsoft
ทำเครื่องหมายที่ช่องถัดจาก ติดตั้งเวอร์ชันใหม่โดยอัตโนมัติ เพื่อตั้งค่าการอัปเดตอัตโนมัติใน Internet Explorer
ขั้นตอนที่ 3

Windows8.1
เครดิตรูปภาพ: Microsoft
คลิก ใช่ ในกล่องโต้ตอบการควบคุมบัญชีผู้ใช้เพื่อดำเนินการต่อ
ขั้นตอนที่ 4
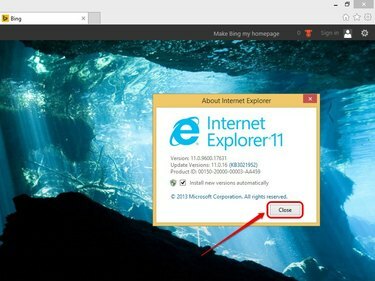
Internet Explorer
เครดิตรูปภาพ: Microsoft
คลิก ปิด เพื่อออกจากหน้าต่างป๊อปอัปเกี่ยวกับ Internet Explorer Internet Explorer จะดาวน์โหลดและติดตั้งการอัปเดตโดยอัตโนมัติทันทีที่พร้อมใช้งาน
อัปเกรดเป็น Internet Explorer 11
ขั้นตอนที่ 1
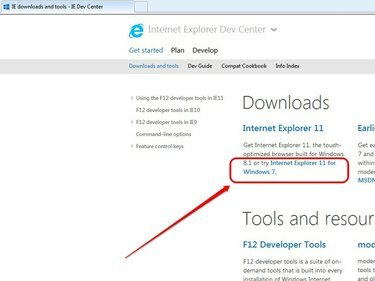
Internet Explorer
เครดิตรูปภาพ: Microsoft
เปิด Internet Explorer จากนั้นไปที่หน้าดาวน์โหลด Internet Explorer 11 บน MSDN. ใต้ส่วนดาวน์โหลด คลิก Internet Explorer 11 สำหรับ Windows 7.
ขั้นตอนที่ 2

Internet Explorer
เครดิตรูปภาพ: Microsoft
คลิก คลิกที่นี่เพื่อดูเวอร์ชันออนไลน์ที่รวดเร็ว เพื่อไปที่หน้าตัวติดตั้งออนไลน์ของ Internet Explorer 11
ขั้นตอนที่ 3

Internet Explorer
เครดิตรูปภาพ: Microsoft
คลิก รับ Internet Explorer 11 ปุ่ม. คุณสามารถเลือกกำหนดให้ Bing และ MSN เป็นเครื่องมือค้นหาเริ่มต้นและโฮมเพจได้โดยทำเครื่องหมายที่ช่องถัดจาก ฉันต้องการค่าเริ่มต้นของ Bing และ MSN.
ขั้นตอนที่ 4

Internet Explorer
เครดิตรูปภาพ: Microsoft
คลิก วิ่ง เพื่อดาวน์โหลดและเรียกใช้โปรแกรมติดตั้ง Internet Explorer 11 หากได้รับแจ้ง ให้คลิก ใช่ ในหน้าต่างป๊อปอัป UAC เพื่อดำเนินการต่อ
ขั้นตอนที่ 5
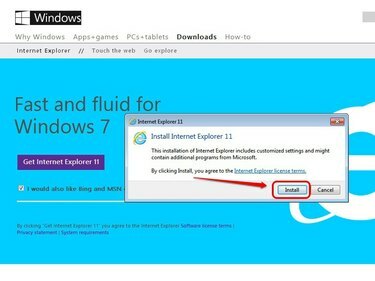
Internet Explorer
เครดิตรูปภาพ: Microsoft
คลิก ติดตั้ง เพื่อเริ่มอัปเกรดเป็น Internet Explorer 11 การอัปเดตใดๆ ของ Internet Explorer 11 จะถูกเพิ่มเข้ามาในระหว่างกระบวนการด้วย
ขั้นตอนที่ 6
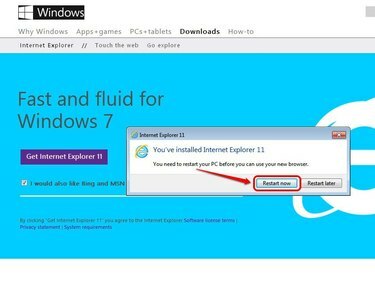
Internet Explorer
เครดิตรูปภาพ: Microsoft
คลิก เริ่มต้นใหม่เดี๋ยวนี้ เพื่อรีสตาร์ทคอมพิวเตอร์และใช้การเปลี่ยนแปลง เปิด Internet Explorer 11 จากไอคอนแถบงานหรือทางลัดเมนูเริ่ม
เคล็ดลับ
การตั้งค่าการอัปเดตอัตโนมัติใน Windows Update จะอัปเดตระบบปฏิบัติการและผลิตภัณฑ์ในตัวทั้งหมดโดยอัตโนมัติ รวมถึง Internet Explorer 11 หากต้องการเปิดใช้งานการอัปเดตอัตโนมัติ ให้พิมพ์ "Windows Update" ในหน้าจอเริ่ม จากนั้นเลือก Windows Update คลิก "เปลี่ยนการตั้งค่า" เลือก "ติดตั้งการอัปเดตอัตโนมัติ" ในเมนูแบบเลื่อนลง จากนั้นคลิก "ตกลง" เพื่อใช้การเปลี่ยนแปลง
หากต้องการตรวจสอบการอัปเดตของ Internet Explorer ที่ติดตั้งไว้ ให้เปิดหน้าต่าง Windows Update แล้วคลิก "Installed Updates" คุณยังสามารถลบการอัปเดตใดๆ ได้โดยเลือกการอัปเดตแล้วคลิก "ถอนการติดตั้ง"
คำเตือน
Microsoft ไม่อนุญาตให้คุณอัปเกรดเป็น Internet Explorer 11 ใน Windows 8




