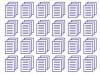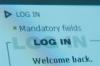ล็อกรูปภาพลงในเซลล์ที่ต้องการใน Excel 2013
เครดิตรูปภาพ: รูปภาพ Catherine Yeulet / iStock / Getty
โดยปกติ การแทรกรูปภาพลงในเวิร์กชีต Excel 2013 จะทำให้รูปภาพอยู่ในเลเยอร์ที่แยกจากกัน ซึ่งจะลอยอยู่เหนือเวิร์กชีตโดยไม่ขึ้นกับเซลล์ หากคุณต้องการมีรูปภาพในเซลล์ ให้เปลี่ยนตัวเลือกการจัดรูปแบบของรูปภาพ อีกวิธีในการแทรกรูปภาพโดยตรงในเซลล์คือการใส่ลงในความคิดเห็น การทำเช่นนี้ไม่เพียงแต่จะล็อกรูปภาพไปยังเซลล์ใดเซลล์หนึ่งเท่านั้น แต่ยังช่วยไม่ให้รูปภาพหลุดออกมาจนกว่าคุณจะต้องการ เมื่อคลิกที่ไอคอนความคิดเห็นที่มุมของเซลล์ รูปภาพจะเปิดขึ้นในช่องแสดงความคิดเห็น การปิดความคิดเห็นเป็นการซ่อนภาพอีกครั้ง
การแทรกรูปภาพในเซลล์
ขั้นตอนที่ 1

ปรับขนาดเซลล์ตามต้องการเพื่อรองรับรูปภาพ
คลิกเซลล์แผ่นงาน Excel ที่คุณต้องการให้มีรูปภาพ คุณขยายความกว้างของเซลล์ได้ตามต้องการโดยลากเส้นที่แยกส่วนหัวของคอลัมน์ เช่น เส้นระหว่าง A และ B ในทำนองเดียวกัน ให้ลากเส้นที่แยกหมายเลขแถวเพื่อเพิ่มความสูงของเซลล์
วีดีโอประจำวันนี้
ขั้นตอนที่ 2

ใช้เมนูแทรกเพื่อเพิ่มรูปภาพ
คลิกเมนู "แทรก" เลือก "ภาพประกอบ" จากริบบิ้นที่ปรากฏขึ้น จากนั้นคลิก "รูปภาพ" ค้นหาไฟล์รูปภาพที่คุณต้องการใช้และดับเบิลคลิก รูปภาพจะปรากฏขึ้นพร้อมกับมุมบนซ้ายที่ตรงกับมุมบนซ้ายของเซลล์ที่คุณระบุ
ขั้นตอนที่ 3

ปรับขนาดภาพตามต้องการ
ปรับขนาดรูปภาพตามต้องการโดยลากจุดยึดวงกลมที่ขอบของรูปภาพ หากคุณไม่เห็นจุดยึด ให้คลิกที่รูปภาพเพื่อเลือกและควรปรากฏขึ้นอีกครั้ง การกดแป้น Shift ค้างไว้ขณะลากจุดยึดมุมใดจุดหนึ่งจะรักษาอัตราส่วนกว้างยาวของรูปภาพไว้เพื่อไม่ให้เกิดการบิดเบี้ยว
ขั้นตอนที่ 4

ล็อครูปภาพไปที่เซลล์
คลิกขวาที่รูปภาพและเลือก "จัดรูปแบบรูปภาพ" จากเมนูบริบท คลิกไอคอน "ขนาด" ที่ปรากฏในเมนูรูปแบบรูปภาพ ไอคอนนี้ดูเหมือนสี่เหลี่ยมจัตุรัสที่มีลูกศรวัดความสูงและความกว้าง เลือก "คุณสมบัติ" จากนั้นคลิกตัวเลือก "ย้ายแต่อย่าปรับขนาดด้วยเซลล์" รูปภาพของคุณจะเคลื่อนไหวราวกับว่าเป็นส่วนหนึ่งของเซลล์
ขั้นตอนที่ 5

ย้ายหรือคัดลอกเซลล์และรูปภาพจะอยู่กับเซลล์
ปรับขนาดเซลล์ตามต้องการเพื่อรองรับรูปภาพ โปรดทราบว่าหากคุณคัดลอกและวางเซลล์ รูปภาพจะถูกคัดลอกด้วย รูปภาพในเซลล์ที่คัดลอกมีตำแหน่งและขนาดเดียวกันกับต้นฉบับ
ขั้นตอนที่ 1

เพิ่มความคิดเห็นเปล่าลงในเซลล์
คลิกขวาที่เซลล์ใดก็ได้ แล้วคลิก "ลูกศร" ในเมนูบริบทที่เปิดขึ้น เลือก "ความคิดเห็นใหม่" จากเมนูแบบเลื่อนลง ถ้าคุณมีความคิดเห็นในเวิร์กชีตอยู่แล้ว ให้เปิดความคิดเห็นนั้นโดยคลิกที่มุมขวาบนของเซลล์ที่มีความคิดเห็นนั้น กล่องความคิดเห็นขนาดเล็กจะปรากฏขึ้น
ขั้นตอนที่ 2

เปิดตัวเลือกการจัดรูปแบบของความคิดเห็น
คลิกขวาที่ขอบของช่องแสดงความคิดเห็นแล้วเลือก "จัดรูปแบบความคิดเห็น" หน้าต่างความคิดเห็นเกี่ยวกับรูปแบบจะเปิดขึ้นโดยมีหลายแท็บที่ด้านบน หากมีเพียงแท็บแบบอักษร ให้ลองอีกครั้งจนกว่าคุณจะเห็นหลายแท็บ
ขั้นตอนที่ 3

แทรกรูปภาพเป็นพื้นหลังความคิดเห็น
คลิกแท็บ "สีและเส้น" ในหน้าต่างความคิดเห็นเกี่ยวกับรูปแบบ เลือกเมนู "สี" แล้วคลิก "เติมเอฟเฟกต์"
ขั้นตอนที่ 4

ล็อคอัตราส่วนกว้างยาวของรูปภาพ
คลิกปุ่ม "เลือกรูปภาพ" ไปที่รูปภาพของคุณและดับเบิลคลิก การแสดงตัวอย่างรูปภาพจะปรากฏในหน้าต่างเติมเอฟเฟกต์ เพื่อให้แน่ใจว่ารูปภาพจะไม่บิดเบี้ยว ให้เลือกตัวเลือก "ล็อกอัตราส่วนภาพของรูปภาพ" คลิก "ตกลง" เพื่อปิดหน้าต่างเติมเอฟเฟกต์ จากนั้นคลิก "ตกลง" อีกครั้งเพื่อปิดหน้าต่างความคิดเห็นเกี่ยวกับรูปแบบ
ขั้นตอนที่ 5

ปรับขนาดความคิดเห็นเพื่อรองรับภาพ
ปรับขนาดของช่องแสดงความคิดเห็นตามต้องการโดยคลิกจนกระทั่งจุดยึดวงกลมปรากฏขึ้นที่ขอบ กดปุ่ม "Shift" ค้างไว้แล้วลากที่จับมุมเพื่อปรับขนาดช่องแสดงความคิดเห็นจนกว่าจะพอดีกับรูปภาพ
เคล็ดลับ
การแทรกรูปภาพขนาดใหญ่ลงในเวิร์กชีตจะทำให้ไฟล์มีขนาดใหญ่โดยไม่จำเป็น ใช้โปรแกรมแก้ไขรูปภาพเพื่อลดขนาดรูปภาพขนาดใหญ่ก่อนใส่ลงใน Excel