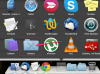หากโปรแกรมใดโปรแกรมหนึ่งบนคอมพิวเตอร์ของคุณทำงานไม่ถูกต้อง แต่โปรแกรมทำงานได้ดีในอดีต แอพพลิเคชันหรือกระบวนการพื้นหลังอื่นอาจมีข้อบกพร่อง Event Viewer ใน Windows 8 ให้มุมมองมุมสูงสำหรับกิจกรรมทั้งหมดที่เกิดขึ้นบนคอมพิวเตอร์ของคุณ บริการจะบันทึกข้อขัดแย้งที่ตรวจพบในทันทีที่เกิด ดังนั้นคุณสามารถตรวจสอบบันทึกเพื่อดูว่ากระบวนการหรือกระบวนการใดที่ทำให้เกิดปัญหา อย่างไรก็ตาม หาก Event Viewer ไม่รู้จักปัญหาหรือไม่สามารถระบุแหล่งที่มาของปัญหาได้ คุณสามารถดำเนินการ คลีนบูตบนพีซีของคุณผ่าน MSConfig เพื่อระบุว่าแอปพลิเคชันหรือบริการใดที่ส่งผลต่อประสิทธิภาพของผู้อื่น ซอฟต์แวร์.
ผู้ชมเหตุการณ์
ขั้นตอนที่ 1
กด "Windows-W" เพื่อดูหน้าจอการตั้งค่า จากนั้นป้อน "event" ลงในช่องค้นหา
วีดีโอประจำวันนี้
ขั้นตอนที่ 2
เลือก "ตัวแสดงเหตุการณ์" หรือ "ดูบันทึกเหตุการณ์" จากผลลัพธ์เพื่อเปิดใช้ Event Viewer
ขั้นตอนที่ 3
ขยาย "Windows Logs" ในบานหน้าต่างด้านซ้าย จากนั้นคลิก "Application"
ขั้นตอนที่ 4
เลื่อนดูรายการเหตุการณ์ในบานหน้าต่างแอปพลิเคชันและดับเบิลคลิกเหตุการณ์ล่าสุดที่มีป้ายกำกับ "ข้อผิดพลาด" หรือ "คำเตือน"
ขั้นตอนที่ 5
ตรวจสอบข้อมูลในแท็บทั่วไปเพื่อดูคำอธิบายปัญหาและค้นหาชื่อแอปพลิเคชันหรือกระบวนการที่ทำให้เกิดปัญหา
ขั้นตอนที่ 6
จดข้อมูลที่อยู่ถัดจากฟิลด์ ID เหตุการณ์และแหล่งที่มา ปิดหน้าต่างและใช้เว็บเบราว์เซอร์เพื่อเยี่ยมชมไซต์ Microsoft Support (ดูลิงก์ในแหล่งข้อมูล)
ขั้นตอนที่ 7
พิมพ์ "event ID [#]" ลงในแถบค้นหา (แทนที่ "[#]" ด้วย ID เหตุการณ์ที่เหมาะสม) จากนั้นกด "Enter" เพื่อค้นหาวิธีแก้ปัญหาในฐานข้อมูล
ใช้คลีนบูต
ขั้นตอนที่ 1
กด "Windows-Q" เพื่อดูหน้าจอแอพ จากนั้นพิมพ์ "msconfig" หรือ "msconfig.exe" ลงในช่องค้นหา
ขั้นตอนที่ 2
คลิกขวาที่ "msconfig" จากนั้นเลือก "เรียกใช้ในฐานะผู้ดูแลระบบ" จากเมนูบริบทเพื่อเปิดใช้การกำหนดค่าระบบด้วยสิทธิ์ของผู้ดูแลระบบ
ขั้นตอนที่ 3
เลือกแท็บ "บริการ" เลือก "ซ่อนบริการของ Microsoft ทั้งหมด" จากนั้นคลิก "ปิดใช้งานทั้งหมด" เพื่อยกเลิกการเลือกรายการทั้งหมดในรายการ
ขั้นตอนที่ 4
เลือกแท็บ "เริ่มต้น" จากนั้นเลือก "เปิดตัวจัดการงาน" เพื่อเปิดตัวจัดการงาน
ขั้นตอนที่ 5
เลือกรายการแรกบนแท็บเริ่มต้น จากนั้นคลิก "ปิดใช้งาน" ที่ด้านล่างขวา ทำซ้ำกับรายการอื่นๆ ทั้งหมดบนแท็บ
ขั้นตอนที่ 6
ออกจากตัวจัดการงานแล้วคลิก "ตกลง" เพื่อปิดการกำหนดค่าระบบ
ขั้นตอนที่ 7
รีสตาร์ทคอมพิวเตอร์แล้วเปิดแอปพลิเคชันที่คุณมีปัญหา หากโปรแกรมยังคงไม่สามารถเปิดหรือทำงานได้อย่างถูกต้อง โปรดติดต่อผู้ขายเพื่อขอความช่วยเหลือเพิ่มเติม
ขั้นตอนที่ 8
ปิดแอปพลิเคชันแล้วเปิดการกำหนดค่าระบบอีกครั้ง ตรวจสอบรายการแรกบนแท็บ Services เพื่อเปิดใช้งานอีกครั้ง จากนั้นคลิก "ตกลง"
ขั้นตอนที่ 9
รีสตาร์ทคอมพิวเตอร์แล้วเปิดแอปพลิเคชันอีกครั้ง หากโปรแกรมไม่เปิดขึ้นหรือคุณไม่สามารถใช้งานโปรแกรมได้ตามปกติ บริการที่คุณเปิดใช้งานมักทำให้เกิดข้อขัดแย้ง หากโปรแกรมยังคงทำงานอยู่ ให้ทำซ้ำขั้นตอนข้างต้นสำหรับรายการถัดไปในแท็บบริการ ทำสิ่งนี้กับทั้งแท็บ Services และ Startup จนกว่าคุณจะพบว่าแอปพลิเคชันหรือบริการใดที่เป็นสาเหตุของปัญหา