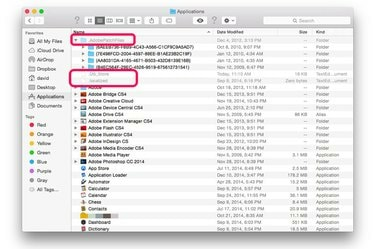
เปิดไฟล์และโฟลเดอร์ที่ซ่อนอยู่ของ OS X ด้วยคำสั่ง Terminal อย่างง่าย
เครดิตรูปภาพ: ได้รับความอนุเคราะห์จาก Apple
หากมีไฟล์ที่ซ่อนอยู่ในคอมพิวเตอร์ Mac ของคุณที่คุณต้องเข้าถึง คุณสามารถทำให้มองเห็นได้ตลอดเวลาโดยใช้คำสั่งเดียวในเทอร์มินัล โค้ดสั้นๆ ที่รวดเร็วและตรงไปตรงมานี้สั่งให้ Finder แสดงไฟล์และโฟลเดอร์ทั้งหมด รวมถึงไฟล์และโฟลเดอร์ที่ตั้งใจจะซ่อนจากมุมมอง ใน OS X Yosemite คำสั่งจะมีผลทันที ในเวอร์ชันก่อนหน้า เช่น OS X Mavericks คุณอาจต้องเปิด Finder ใหม่ก่อนที่ไฟล์ที่ซ่อนอยู่จะปรากฏ
ขั้นตอนที่ 1

เปิดเทอร์มินัล
เครดิตรูปภาพ: ได้รับความอนุเคราะห์จาก Apple
ปิดหน้าต่าง Finder ทั้งหมด เปิด Terminal โดยกด "Command-Space" เพื่อเปิด Spotlight พิมพ์ "terminal" ในช่องค้นหาและกด "Return"
วีดีโอประจำวันนี้
ขั้นตอนที่ 2
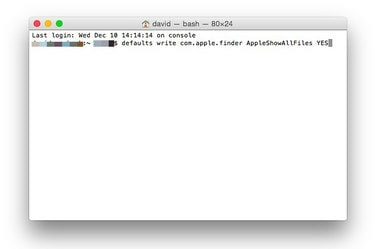
พิมพ์ "defaults write com.apple.finder AppleShowAllFiles YES"
เครดิตรูปภาพ: ได้รับความอนุเคราะห์จาก Apple
พิมพ์ "defaults write com.apple.finder AppleShowAllFiles YES" ใน Terminal แล้วกด "Return" คำสั่งนี้สั่งให้ Finder แสดงไฟล์ทั้งหมด ไม่ว่าจะซ่อนหรือไม่ก็ตาม
ขั้นตอนที่ 3

ไฟล์และโฟลเดอร์ที่ซ่อนอยู่จะปรากฏใน Finder
เครดิตรูปภาพ: ได้รับความอนุเคราะห์จาก Apple
เปิดหน้าต่าง Finder ใหม่โดยคลิกที่ไอคอน "Finder" ใน Dock หากคุณใช้ OS X Mavericks หรือเก่ากว่า คุณอาจต้องเปิด Finder ใหม่ด้วยตนเองก่อนจึงจะเห็นไฟล์ที่ซ่อนอยู่ ในการดำเนินการนี้ ให้กดปุ่ม "Alt" ค้างไว้ขณะคลิกขวาที่ไอคอน Finder ใน Dock แล้วเลือก "เปิดใหม่" ไฟล์และโฟลเดอร์ที่ซ่อนอยู่จะเป็นสีเทา อย่างไรก็ตาม ตอนนี้พวกเขามองเห็นและเข้าถึงได้
ขั้นตอนที่ 4
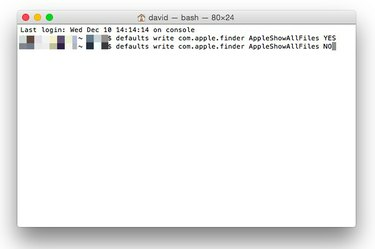
ใช้ "NO" ใน Terminal เพื่อซ่อนไฟล์ที่ตั้งใจจะซ่อน
เครดิตรูปภาพ: ได้รับความอนุเคราะห์จาก Apple
ซ่อนไฟล์ที่ซ่อนอยู่อีกครั้งโดยใช้โค้ดบรรทัดเดียวกันกับ "NO" ต่อท้าย แทนที่จะเป็น "YES" พิมพ์ "defaults write com.apple.finder AppleShowAllFiles NO" แล้วกด "Return"
ขั้นตอนที่ 5
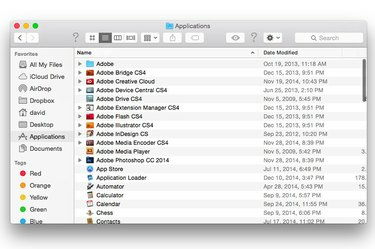
ไฟล์ที่ซ่อนอยู่จะไม่ปรากฏใน Finder อีกต่อไป
เครดิตรูปภาพ: ได้รับความอนุเคราะห์จาก Apple
เปิดหน้าต่าง Finder ใหม่เพื่อตรวจสอบว่าไฟล์และโฟลเดอร์ที่ซ่อนอยู่ไม่ปรากฏให้เห็นอีกต่อไป หากคุณยังคงเห็นพวกเขาโดยใช้ OS X Mavericks หรือรุ่นก่อนหน้า ให้เปิด Finder อีกครั้งโดยคลิกขวาที่ไอคอน Finder ใน Dock แล้วเลือก "เปิดใหม่"
คำเตือน
ห้ามแก้ไข ย้าย หรือลบไฟล์หรือโฟลเดอร์ที่ซ่อนอยู่ เว้นแต่คุณจะแน่ใจในผลที่ตามมา การแก้ไขไฟล์เหล่านี้ในทางใดทางหนึ่งอาจทำให้แอพหรือคอมพิวเตอร์ของคุณทำงานผิดปกติ ทำการสำรองข้อมูล Mac ของคุณอย่างเต็มรูปแบบทุกครั้งก่อนที่จะแก้ไขไฟล์ระบบ



