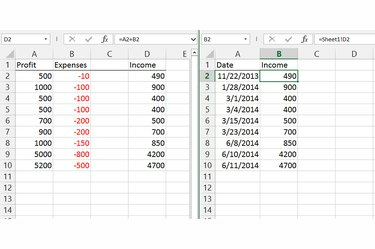
ลิงก์จะอัปเดตเมื่อใดก็ตามที่ข้อมูลของเซลล์ต้นทางเปลี่ยนแปลง
เครดิตรูปภาพ: ได้รับความอนุเคราะห์จาก Microsoft
การเชื่อมโยงข้อมูลระหว่างสเปรดชีตใน Excel 2013, 2010 หรือ 2007 จะเชื่อมโยงเซลล์ในหน้าต่างๆ เข้าด้วยกัน ซึ่งจะอัปเดตเซลล์เป้าหมายโดยอัตโนมัติทุกครั้งที่เซลล์ต้นทางเปลี่ยนแปลง ด้วยการเชื่อมโยงแทนการคัดลอกข้อมูล คุณสามารถทิ้งการคำนวณที่ยุ่งเหยิงไว้บนแผ่นงานหนึ่งและแสดงผลอย่างชัดเจนในอีกแผ่นหนึ่ง Excel ยังสามารถเชื่อมโยงข้อมูลระหว่างไฟล์เวิร์กบุ๊กที่แยกจากกันทั้งหมด ตราบใดที่ไฟล์ทั้งสองอยู่ในคอมพิวเตอร์หรือเครือข่ายเดียวกัน
ขั้นตอนที่ 1
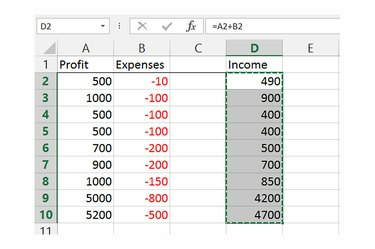
คัดลอกข้อมูลต้นทาง
เครดิตรูปภาพ: ได้รับความอนุเคราะห์จาก Microsoft
เลือกเซลล์หรือช่วงของเซลล์ที่มีข้อมูลต้นฉบับในปัจจุบันและคัดลอกโดยกด "Ctrl-C" หากคุณต้องการเชื่อมโยงข้อมูลจากเซลล์ที่ไม่ต่อเนื่องกันหลายเซลล์ ให้ทำตามขั้นตอนทั้งหมดในแต่ละเซลล์ แยกจากกัน
วีดีโอประจำวันนี้
ขั้นตอนที่ 2
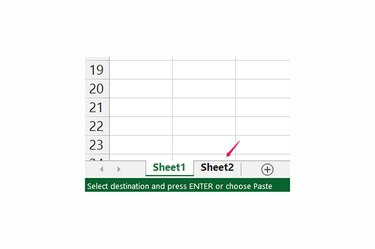
เปลี่ยนเป็นสเปรดชีตที่ถูกต้อง
เครดิตรูปภาพ: ได้รับความอนุเคราะห์จาก Microsoft
สลับไปยังแผ่นงานที่คุณต้องการแสดงข้อมูล ถ้าแผ่นงานอยู่ในสมุดงานแยกต่างหาก ให้เปิดจากเมนูไฟล์หรือโดยดับเบิลคลิกที่แผ่นงานใน Windows แต่ยังเปิดสมุดงานเดิมไว้ใน Excel จนกว่าคุณจะเสร็จสิ้นกระบวนการทั้งหมด
ขั้นตอนที่ 3
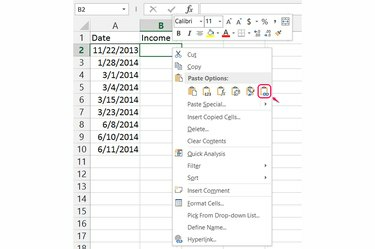
วางลิงค์
เครดิตรูปภาพ: ได้รับความอนุเคราะห์จาก Microsoft
คลิกขวาที่เซลล์เป้าหมายสำหรับลิงก์ เมื่อเชื่อมโยงช่วงของเซลล์ ให้คลิกขวาที่เซลล์บนซ้ายสุด เลือก "วางลิงก์" จากตัวเลือกการวางเพื่อสร้างลิงก์
ขั้นตอนที่ 4
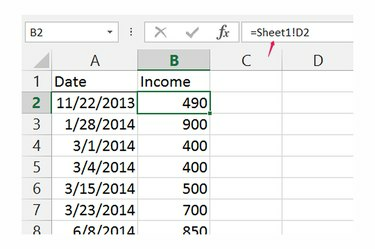
แก้ไขลิงก์ในแถบสูตร
เครดิตรูปภาพ: ได้รับความอนุเคราะห์จาก Microsoft
คลิกเซลล์ที่ลิงก์เพื่อดูหรือแก้ไขแหล่งที่มาของลิงก์ในแถบสูตร สูตรสำหรับลิงก์เริ่มต้นด้วยเครื่องหมายเท่ากับ และแยกชื่อและเซลล์ของสเปรดชีตด้วยเครื่องหมายอัศเจรีย์ ตัวอย่างเช่น สูตร "=Sheet1!D2" จะลิงก์ไปยังเซลล์ D2 บน Sheet1 เมื่อลิงก์ไปยังเวิร์กบุ๊กอื่น ชื่อไฟล์จะปรากฏเป็นอันดับแรกในวงเล็บเหลี่ยม เช่น "=[Book2.xlsx]Sheet1!D2"
เคล็ดลับ
Excel เชื่อมโยงข้อมูลในทิศทางเดียวเท่านั้น ในการอัปเดตเซลล์ที่เชื่อมโยง คุณต้องอัปเดตข้อมูลที่แหล่งที่มาดั้งเดิม
เก็บเวิร์กบุ๊ก Excel ที่เกี่ยวข้องไว้ในโฟลเดอร์เดียวกันบนคอมพิวเตอร์ของคุณเพื่อป้องกันไม่ให้ลิงก์ระหว่างเวิร์กบุ๊กเสียหายหากคุณจัดเรียงโฟลเดอร์ใหม่
ถ้าคุณส่งอีเมลหรือแชร์เวิร์กบุ๊กที่มีลิงก์ไปยังเวิร์กบุ๊กอื่น ให้ส่งเวิร์กบุ๊กทั้งสองนั้นเพื่อให้ลิงก์ทำงานต่อไป อีกทางหนึ่งคือวางค่าข้อมูลดิบลงในไฟล์ เขียนทับลิงก์ ก่อนส่ง
คลิก "หน้าต่างใหม่" บนแท็บ มุมมอง เพื่อเปิดหน้าต่างที่สองที่แสดงเวิร์กบุ๊กของคุณ วางหน้าต่างสองบานเคียงข้างกันเพื่อให้การทำงานกับแผ่นงานสองแผ่นง่ายขึ้น
คำเตือน
เมื่อทำการเชื่อมโยงระหว่างเวิร์กบุ๊ก การเปลี่ยนชื่อ การย้าย หรือการลบไฟล์ที่มีข้อมูลต้นทางจะทำให้ลิงก์เสียหาย ในการแก้ไขลิงก์ ให้อัปเดตสูตรด้วยตนเองหรือคลิก "แก้ไขลิงก์" ในกลุ่มการเชื่อมต่อของแท็บข้อมูล แล้วกด "เปลี่ยนแหล่งที่มา" เพื่อค้นหาไฟล์ต้นฉบับ Excel ยังตรวจหาลิงก์เสียเมื่อคุณเปิดไฟล์และแจ้งให้คุณแก้ไข



