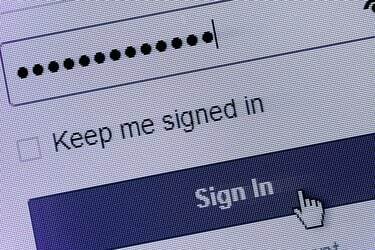
เว็บเบราว์เซอร์แต่ละรายการจะเก็บรักษารายการรหัสผ่านที่บันทึกไว้
เครดิตรูปภาพ: JaysonPhotography / iStock / Getty Images
เว็บเบราว์เซอร์สามารถบันทึกรหัสผ่านที่คุณป้อน ทำให้คุณสามารถเข้าสู่ระบบได้อีกครั้งในภายหลังโดยอัตโนมัติ เพื่อป้องกันไม่ให้ผู้อื่นเห็นรหัสผ่านเหล่านี้เหนือไหล่ของคุณ รหัสผ่านจะปรากฏเป็นชุดจุด แต่คุณสามารถค้นหารหัสผ่านที่บันทึกไว้เพื่อดูตัวอักษรจริงของรหัสผ่านได้ การทำเช่นนั้นเป็นการส่วนตัวไม่ก่อให้เกิดความเสี่ยงด้านความปลอดภัยเพิ่มเติม เนื่องจากรหัสผ่านจะยังคงปรากฏเป็นจุดเมื่อกรอก
รหัสผ่านใน Firefox
หากต้องการดูรายการรหัสผ่านที่บันทึกไว้ใน Firefox ให้เปิดหน้าต่างตัวเลือกไปที่แท็บ "ความปลอดภัย" แล้วคลิก "รหัสผ่านที่บันทึกไว้" โดยค่าเริ่มต้น รายการจะแสดงแต่ละเว็บไซต์และชื่อผู้ใช้เท่านั้น กด "แสดงรหัสผ่าน" และคลิก "ใช่" เพื่อยืนยันตัวเลือก ป้อนชื่อเว็บไซต์ ชื่อผู้ใช้ หรือแม้แต่รหัสผ่านบางส่วนในช่องค้นหาเพื่อจำกัดรายการให้แคบลง หากคุณใช้คอมพิวเตอร์ร่วมกันและต้องการป้องกันไม่ให้ผู้อื่นทำตามขั้นตอนเหล่านี้ ให้เปิดใช้งาน "ใช้รหัสผ่านหลัก" ในตัวเลือกความปลอดภัย เมื่อเปิดตัวเลือกนี้ คุณจะต้องป้อนรหัสผ่านหลักเพื่อดูรหัสผ่านที่บันทึกไว้
วีดีโอประจำวันนี้
รหัสผ่าน Chrome ที่บันทึกไว้
ในหน้าต่างการตั้งค่าของ Chrome คลิก "แสดงการตั้งค่าขั้นสูง" เพื่อแสดงส่วนรหัสผ่านและแบบฟอร์ม และอื่นๆ ในส่วนนี้ ให้คลิก "จัดการรหัสผ่านที่บันทึกไว้" Chrome มีรายชื่อไซต์ ชื่อผู้ใช้ และรหัสผ่านที่ค้นหาได้ โดยรหัสผ่านแต่ละอันจะบดบังด้วยจุด หากต้องการแสดงรหัสผ่าน ให้คลิกที่รหัสนั้นแล้วกด "แสดง" Chrome จะขอรหัสผ่านผู้ใช้ Windows เพื่อยืนยันตัวตนของคุณ หลังจากป้อนแล้ว คุณสามารถแสดงรหัสผ่านที่บันทึกไว้เพิ่มเติมเป็นเวลาหนึ่งนาทีโดยไม่ต้องป้อนรหัสผ่าน Windows อีกครั้ง
ข้อมูลประจำตัวของ Internet Explorer
Internet Explorer บน Windows 8 จะบันทึกรหัสผ่านไปยัง Windows Credential Manager ซึ่งใช้เพื่อบันทึกการเข้าสู่ระบบสำหรับคอมพิวเตอร์ในเครือข่าย เปิดตัวจัดการข้อมูลประจำตัวจากแผงควบคุมของ Windows และเลือกส่วน "ข้อมูลรับรองเว็บ" คลิกลูกศรลงข้างเว็บไซต์เพื่อดูข้อมูลเพิ่มเติม รวมถึงรหัสผ่านที่จุดต่างๆ บดบัง หากต้องการดูรหัสผ่านจริง ให้คลิก "แสดง" และป้อนรหัสผ่านผู้ใช้ Windows ของคุณ
การแสดงรหัสผ่านขณะที่คุณพิมพ์
บางเว็บไซต์มีตัวเลือกในการแสดงรหัสผ่านโดยไม่มีจุดเมื่อคุณป้อน แต่ในเว็บไซต์อื่นๆ ทั้งหมด คุณจะต้องใช้โปรแกรมเสริมของเบราว์เซอร์สำหรับคุณลักษณะนี้ หากคุณใช้ Firefox คุณสามารถเพิ่มส่วนขยาย "แสดงรหัสผ่านของฉัน" หรือ "เลิกซ่อนรหัสผ่าน" ตัวเลือกของ Chrome ได้แก่ "แสดง / ซ่อนรหัสผ่าน" และ "ตัวเปิดเผย HTML และตัวเปิดเผยรหัสผ่าน" หากต้องการแสดงรหัสผ่านใน Internet Explorer ให้ติดตั้งส่วนขยาย "IE Asterisk Password Uncover" เครื่องมือเหล่านี้แต่ละรายการ (ลิงก์ในแหล่งข้อมูล) ทำงานแตกต่างกันเล็กน้อย โดยบางเครื่องมือแสดงรหัสผ่านทั้งหมด บางส่วน เพิ่มปุ่ม "แสดง" ให้กับเว็บไซต์และอื่น ๆ ที่เปิดเผยรหัสผ่านเมื่อคุณวางเคอร์เซอร์ไว้เหนือรหัสผ่าน จุด ใช้ส่วนเสริมเหล่านี้ในคอมพิวเตอร์ส่วนตัวที่ปลอดภัยเท่านั้นเพื่อป้องกันไม่ให้ผู้อื่นเปิดเผยรหัสผ่านที่คุณบันทึกไว้



