บางครั้งการมีสำเนาแผนที่ Google ก็มีประโยชน์ ตัวอย่างเช่น คุณอาจต้องการสำเนาเอกสารสำหรับเส้นทางในการเดินทาง หรือคุณอาจต้องการเพิ่มแผนที่ในคำเชิญหรือเว็บไซต์เพื่อให้คนอื่นรู้ว่าจะพบคุณได้ที่ไหน นี่ไม่ใช่กระบวนการที่ตรงไปตรงมา -- คุณไม่สามารถใช้ฟังก์ชันคัดลอก/วางปกติได้ Google Maps -- แต่มีวิธีแก้ไขปัญหาชั่วคราวที่จะช่วยคุณสร้างสำเนา คุณสามารถใช้คำสั่งแป้นพิมพ์ Windows หรือคำสั่ง เครื่องมือสนิป เพื่อจับภาพหน้าจอที่คุณสามารถคัดลอกและวาง Google Maps ยังมีเครื่องมือที่ช่วยคุณคัดลอกแผนที่เพื่อแบ่งปันกับผู้อื่นหรือสร้างรหัสเพื่อฝังลงบนเว็บไซต์
คำเตือน
หากคุณกำลังคัดลอกแผนที่สำหรับสิ่งอื่นที่ไม่ใช่ของใช้ส่วนตัว โปรดตรวจสอบว่าคุณปฏิบัติตาม. ของ Google การอนุญาต และ การแสดงที่มา แนวปฏิบัติ
ถ่ายภาพหน้าจอของแผนที่
ใช้ บันทึกหน้าจอ, พิมพ์หน้าจอ แป้นพิมพ์ลัดเพื่อจับภาพหน้าจอของแผนที่เพื่อบันทึกลงในคอมพิวเตอร์ของคุณ หรือเพื่อคัดลอก/วางลงในโปรแกรมที่คุณแก้ไขและบันทึกได้
วีดีโอประจำวันนี้
ใน Windows 8 ให้กดทั้ง โลโก้ Windows และ PrtScn กุญแจ สิ่งนี้จะบันทึกรูปภาพของหน้าจอของคุณไปยังไลบรารีรูปภาพของคุณ หากคุณต้องการคัดลอกแผนที่หรือใช้งาน Windows 7 อยู่ ให้กด
PrtScn เพื่อจับภาพหน้าจอ หากคุณเปิดหลายหน้าจอและไม่ต้องการให้ทุกหน้าจอปรากฏในช็อต ให้เลือก Google Maps หน้าจอและการใช้งาน Alt-PrtScn ที่จะยิงเฉพาะหน้าต่างนั้นระบบของคุณวางสำเนาภาพหน้าจอไว้บนคลิปบอร์ดของคุณ หากต้องการเข้าถึง ให้เปิดโปรแกรมเช่น คำ หรือ สี แล้วนำไปวาง
เคล็ดลับ
- หากคุณคัดลอกแผนที่ไปยังคลิปบอร์ด ให้วางและบันทึกทันที คลิปบอร์ดมีไว้สำหรับจัดเก็บชั่วคราว และจะเขียนทับแผนที่ทันทีที่คุณคัดลอกสิ่งอื่นใดในระบบของคุณ
- ในการจับภาพหน้าจอของแผนที่โดยไม่ใช้แถบเครื่องมือของเบราว์เซอร์ ให้กด F11 คีย์เพื่อไปยังโหมดเต็มหน้าจอ
- คุณสามารถแก้ไขภาพหน้าจอใน สี, Windows Live Photo Galleryหรือใดๆ MS Office โปรแกรม.
ถ่ายภาพหน้าจอของส่วนหนึ่งของแผนที่
คุณสามารถใช้ Windows เครื่องมือสนิป เพื่อจับภาพหน้าจอของส่วนเล็กๆ ของแผนที่ หากคุณไม่ต้องการคัดลอกทั้งหมด
พิมพ์ เครื่องมือสนิป ในหน้าจอเริ่มใน Windows 8 หรือในแถบค้นหาเมนูเริ่มใน Windows 7 เปิดและย่อให้เล็กสุด ไปที่แผนที่ของคุณและเปิด เครื่องมือสนิป จากแถบงานของคุณ เลือก ใหม่.
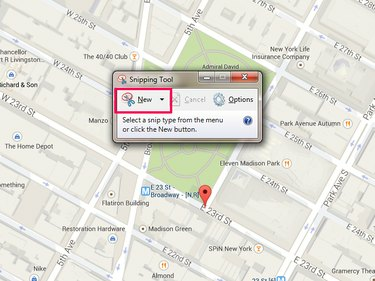
Snipping Tool ยังสามารถจับภาพหน้าจอแบบเต็มหน้าจอได้อีกด้วย
เครดิตรูปภาพ: ภาพที่ได้รับความอนุเคราะห์จาก Microsoft และ Google Maps
ลากเมาส์ไปรอบๆ ส่วนของแผนที่ที่คุณต้องการจับภาพ ภาพหน้าจอจะเปิดขึ้นในเครื่องมือเมื่อคุณทำเสร็จแล้ว เลือก บันทึก, สำเนา หรือ ส่ง Snip ถ้าคุณต้องการส่งอีเมลถึงใครบางคน

คุณสามารถส่งสนิปเป็นไฟล์แนบหรือในเนื้อหาของอีเมลได้
เครดิตรูปภาพ: ภาพที่ได้รับความอนุเคราะห์จาก Microsoft และ Google Maps
แบ่งปันหรือฝัง Google Map
ในการคัดลอกแผนที่เพื่อแชร์กับผู้อื่นหรือเพื่อฝังในเว็บไซต์ของคุณ ให้ใช้ แชร์/ฝัง เครื่องมือใน Google Maps
เตรียมแผนที่ของคุณให้พร้อมและเลือก เกียร์ ไอคอนที่ด้านล่างของหน้าจอ เลือก แบ่งปันหรือฝังแผนที่.
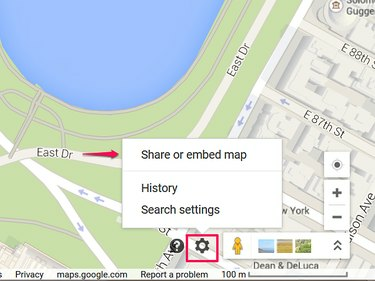
คุณสามารถแชร์แผนที่ทางอีเมลหรือบนเครือข่ายสังคมออนไลน์
เครดิตรูปภาพ: รูปภาพมารยาท Google Maps
เลือก แบ่งปันลิงค์ เพื่อเข้าถึง URL สำหรับแผนที่ มันคุ้มค่าที่จะตรวจสอบ URL แบบสั้น ช่องสำหรับใช้ตัวย่อของ Google เพื่อสร้างลิงก์เวอร์ชันย่อ คุณไม่จำเป็นต้องทำเช่นนี้ แต่จะทำให้ลิงก์อีเมลและโซเชียลเน็ตเวิร์กดูดีขึ้น หากต้องการแชร์ลิงก์ ให้คัดลอกจากช่องแล้ววาง

Google สามารถย่อ URL ให้คุณโดยอัตโนมัติ
เครดิตรูปภาพ: รูปภาพมารยาท Google Maps
เลือก ฝังแผนที่ เพื่อรับโค้ด HTML เพื่อวางแผนที่บนเว็บไซต์ เลือกขนาดสำหรับแผนที่จากเมนูแบบเลื่อนลง คุณสามารถสร้างแผนที่ขนาดเล็ก กลาง หรือใหญ่ หรือกำหนดขนาดที่กำหนดเองได้ เมื่อแผนที่ปรับขนาดแล้ว ให้คัดลอกโค้ดจากกล่องแล้ววางลงในซอร์สโค้ดของเว็บไซต์ของคุณ

แผนที่แบบฝังอาจไม่มีคุณลักษณะทั้งหมดของ Google แผนที่
เครดิตรูปภาพ: รูปภาพมารยาท Google Maps
คำเตือน
- อ่านของ Google เงื่อนไขการให้บริการ ก่อนที่คุณจะฝังแผนที่เพื่อให้แน่ใจว่าคุณปฏิบัติตามหลักเกณฑ์การใช้งาน
- คุณไม่สามารถแชร์แผนที่กับการวัดระยะทางหรือแผนที่ที่คุณได้เพิ่มตำแหน่งที่บันทึกไว้



