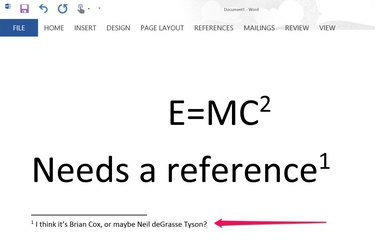
Word ใช้ตัวยกสำหรับรายการเชิงอรรถและตัวเลขทั้งหมดสำหรับคุณ
เครดิตรูปภาพ: ได้รับความอนุเคราะห์จาก Microsoft
การเพิ่มข้อความตัวยกหรือตัวห้อยไม่ได้มีไว้สำหรับนักคณิตศาสตร์หรือนักฟิสิกส์เท่านั้น บันทึกย่อ เชิงอรรถ และสัญลักษณ์ที่อ้างอิงมักจะอยู่ในรูปแบบตัวยก เมื่อใดก็ตามที่คุณต้องการให้ข้อความอยู่เหนือคำทั่วไปเล็กน้อย คุณสามารถเปลี่ยนเป็นตัวยกในกล่องโต้ตอบแบบอักษร หากคุณกำลังเพิ่มเชิงอรรถหรือสัญลักษณ์เครื่องหมายการค้า Word 2013 จะแสดงตัวเลขหรือสัญลักษณ์ในตัวยกโดยอัตโนมัติ
การเพิ่มตัวยกหรือตัวห้อย
ขั้นตอนที่ 1

สูตรมวลพลังงานที่มีชื่อเสียงของไอน์สไตน์ต้องใช้ตัวยก
เครดิตรูปภาพ: ได้รับความอนุเคราะห์จาก Microsoft
เน้นคำ ตัวอักษร หรือแม้แต่ทั้งย่อหน้าที่คุณต้องการจัดรูปแบบเป็นตัวยก
วีดีโอประจำวันนี้
ขั้นตอนที่ 2

คลิกแบบอักษร "ตัวเปิดใช้กล่องโต้ตอบ"
เครดิตรูปภาพ: ได้รับความอนุเคราะห์จาก Microsoft
คลิกเมนู "หน้าแรก" จากนั้นคลิก "ตัวเปิดใช้กล่องโต้ตอบ" ขนาดเล็กที่มุมล่างขวาของกลุ่มแบบอักษรเพื่อเปิดกล่องโต้ตอบแบบอักษร
ขั้นตอนที่ 3
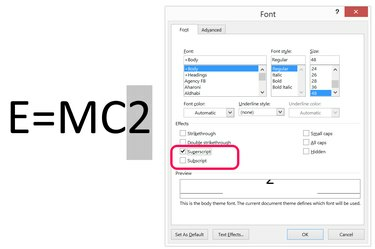
คลิกช่องกาเครื่องหมาย "ตัวยก"
เครดิตรูปภาพ: ได้รับความอนุเคราะห์จาก Microsoft
คลิกช่องกาเครื่องหมาย "ตัวยก" เพื่อเปลี่ยนข้อความที่ไฮไลต์ หากคุณต้องการจัดรูปแบบข้อความเป็นตัวห้อย ให้เลือกช่องทำเครื่องหมาย "ตัวห้อย" คุณยังสามารถเปลี่ยนรูปแบบแบบอักษรหรือขนาดแบบอักษรสำหรับข้อความที่ไฮไลต์ได้ หากต้องการ
ขั้นตอนที่ 4
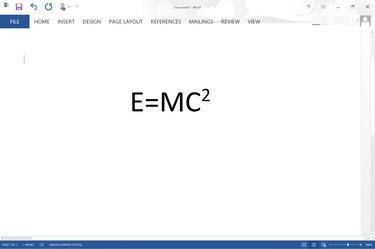
ตัวยกใช้กับ "2" ในสมการมวลพลังงาน
เครดิตรูปภาพ: ได้รับความอนุเคราะห์จาก Microsoft
คลิก "ตกลง" เพื่อปิดกล่องโต้ตอบแบบอักษร ดำเนินการกับเอกสารของคุณต่อไป
ขั้นตอนที่ 1
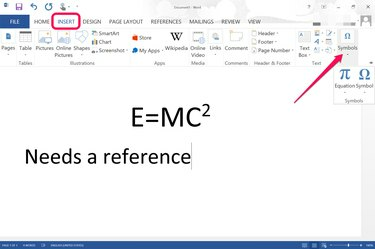
เลือก "สัญลักษณ์" ใต้เมนูแทรก
เครดิตรูปภาพ: ได้รับความอนุเคราะห์จาก Microsoft
วางเคอร์เซอร์ในตำแหน่งที่คุณต้องการป้อนสัญลักษณ์หรือสมการ คลิกเมนู "แทรก" แล้วคลิกไอคอน "สัญลักษณ์" หากต้องการเพิ่มสัญลักษณ์ เช่น ลิขสิทธิ์หรือเครื่องหมายการค้า ให้คลิกไอคอน "สัญลักษณ์" ในเมนูแบบเลื่อนลง หากคุณคลิกไอคอน "สมการ" คุณสามารถป้อนสมการด้วยตนเองได้ การคลิก "ลูกศร" ใต้เมนูสมการจะช่วยให้คุณได้สมการทั่วไปที่หลากหลาย ซึ่งจัดรูปแบบด้วยตัวยกหรือตัวห้อยตามความจำเป็น
ขั้นตอนที่ 2

ตัวเลือกแทรกเชิงอรรถอยู่ภายใต้เมนูอ้างอิง
เครดิตรูปภาพ: ได้รับความอนุเคราะห์จาก Microsoft
เพิ่มเชิงอรรถที่ด้านล่างของเอกสารโดยคลิกเมนู "อ้างอิง" จากนั้นเลือก "แทรกเชิงอรรถ" อา เชิงอรรถที่มีหมายเลขถูกเพิ่มไปยังส่วนท้ายของหน้า โดยมีตัวเลขที่สอดคล้องกันในตัวยกที่เคอร์เซอร์อยู่ วางไว้
ขั้นตอนที่ 3

พิมพ์เชิงอรรถในส่วนท้ายของหน้า
เครดิตรูปภาพ: ได้รับความอนุเคราะห์จาก Microsoft
พิมพ์เชิงอรรถของคุณ เคอร์เซอร์จะถูกวางไว้ที่ส่วนท้ายโดยอัตโนมัติเมื่อคุณคลิกไอคอน "แทรกเชิงอรรถ" หากคุณเพิ่มเชิงอรรถเพิ่มเติม จะมีการใส่หมายเลขตามลำดับในส่วนเอกสาร ตัวอย่างเช่น หากคุณมีสองเชิงอรรถในหน้าหนึ่ง เชิงอรรถในหน้าสองจะขึ้นต้นด้วยเชิงอรรถ "3"
เคล็ดลับ
หากต้องการเปลี่ยนวิธีการจัดรูปแบบและกำหนดหมายเลขเชิงอรรถ ให้เลือกแท็บ "การอ้างอิง" และคลิก "ตัวเปิดใช้กล่องโต้ตอบ" ของเชิงอรรถ




