ถ้าคุณคิดว่า "คณะกรรมการคือองค์กรที่รักษานาทีและ เสียเวลา," จากนั้นคุณอยู่ในบริษัทที่มีผู้อ่านหลายสิบคนตั้งแต่อย่างน้อยปี 1934 จนถึงปัจจุบัน
อย่างไรก็ตาม ในโลกแห่งความเป็นจริง การบันทึกนาทีจะช่วยให้คุณประหยัดเวลาได้ ชั่วโมงที่เสียไปกับการพยายามจำได้ว่าใครเป็นคนตัดสินว่าอะไร เมื่อไหร่ และทำไม เมื่อเป็นงานของคุณในการเขียนและรักษารายงานการประชุมสำหรับองค์กร ก่อนอื่นให้พิจารณาว่าต้องมีองค์ประกอบใดบ้างในรายงาน จากนั้นค้นหาหรือสร้างเทมเพลตที่มีองค์ประกอบเหล่านั้น
วีดีโอประจำวันนี้
ทำไมนาทีสำคัญ
รายงานการประชุมให้ความโปร่งใสในการตัดสินใจขององค์กรของคุณและทำหน้าที่เป็น บันทึกสำคัญ ของการตัดสินใจของกลุ่ม พวกเขายังทำให้สมาชิก รับผิดชอบ โดยระบุการกระทำใด ๆ ที่สมาชิกตกลงที่จะดำเนินการอย่างชัดเจน เมื่อเวลาผ่านไป สิ่งเหล่านี้เป็นแหล่งข้อมูลสำหรับประวัติขององค์กร ช่วยให้สมาชิกใหม่สามารถแก้ไขปัญหาและตัดสินใจได้อย่างรวดเร็ว และให้หน้าต่างสู่การเติบโตขององค์กร ขึ้นอยู่กับความซับซ้อนและการมุ่งเน้นขององค์กรของคุณ รายงานการประชุมอาจเป็นบทสรุปโดยย่อหรือการทำบัญชีโดยละเอียดก็ได้
องค์ประกอบของรายงานการประชุมที่มีประสิทธิภาพ
โดยไม่คำนึงถึงขนาดขององค์กรหรือจำนวนคนในการประชุมของคุณ จำนวนข้อมูลขั้นต่ำที่รายงานการประชุมควรมีคือ:
- วัน เวลา และรายชื่อผู้เข้าร่วม
- อัพเดท/สรุปรายงานการประชุมครั้งก่อน
- วาระการประชุม
- บันทึกการตัดสินใจหรือคะแนนเสียงใด ๆ
- คำชี้แจงที่ชัดเจนของรายการการดำเนินการใดๆ หรือ "สิ่งที่ต้องทำ"
หากองค์กรของคุณต้องการความรับผิดชอบที่แม่นยำและนาทีที่ละเอียด กฏระเบียบของโรเบิร์ตที่องค์กรใช้กันทั่วไปเพื่อเป็นแนวทางในการจัดประชุม กำหนดความสำคัญ องค์ประกอบและรูปแบบ นาที.
การใช้เทมเพลต Word
Word มีเทมเพลตต่างๆ สำหรับรายงานการประชุม
ขั้นตอนที่ 1: ค้นหาเทมเพลต Word นาที

เครดิตรูปภาพ: ได้รับความอนุเคราะห์จาก Microsoft
เลือก ไฟล์ แล้วก็ ใหม่. ป้อน "นาที" เป็นข้อความค้นหา แล้วกด เข้า. การค้นหานี้ส่งคืนเทมเพลตสองสามโหล โดย 12 รายการเป็นแบบเฉพาะสำหรับการประชุม บางรายการมีป้ายกำกับว่า "เป็นทางการ" บางรายการ "ไม่เป็นทางการ" และบางอย่างเฉพาะสำหรับองค์กรเช่น PTA สำหรับรายงานการประชุม ให้จำกัดการค้นหาโดยเลือก การประชุม ในแถบด้านข้างขวา
สำหรับวัตถุประสงค์ของตัวอย่างนี้ คลิก รายงานการประชุมอย่างเป็นทางการ เพื่อพิจารณาชุดองค์ประกอบที่แข็งแกร่งที่สุดที่จะรวมไว้ จากนั้นคลิก สร้าง ปุ่มเพื่อเปิดเอกสาร Word ตามเทมเพลตนี้
ขั้นตอนที่ 2: ตรวจสอบให้แน่ใจว่าเทมเพลตมีเนื้อหาที่คุณต้องการ
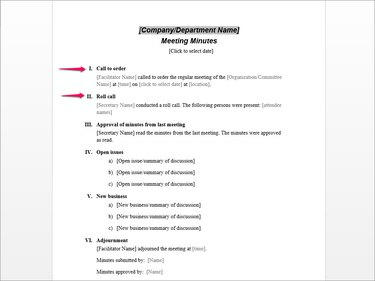
เครดิตรูปภาพ: ได้รับความอนุเคราะห์จาก Microsoft
วิเคราะห์เทมเพลตและพิจารณาองค์ประกอบที่จะรวมไว้ ตามความต้องการขององค์กรของคุณ สำหรับการชุมนุมที่เป็นกันเองมากขึ้น คุณอาจเปลี่ยน โทรสั่ง ส่วนที่เป็นทางการมากขึ้น ซึ่งรวมถึง วัน สถานที่ และเวลา หรือแทนที่ โรลคอล ส่วนที่มีรายชื่อผู้เข้าร่วมอย่างง่าย
ขั้นตอนที่ 3: แทนที่ฟิลด์ตัวยึดตำแหน่งด้วยข้อมูลของคุณเอง
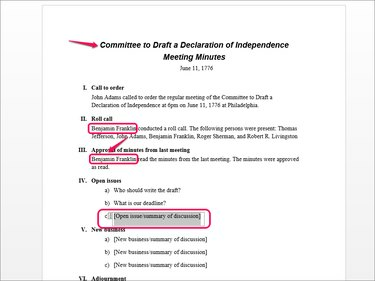
เครดิตรูปภาพ: ได้รับความอนุเคราะห์จาก Microsoft
แทนที่ช่องข้อความด้วยเนื้อหาที่เกี่ยวข้องกับองค์กรของคุณโดยดับเบิลคลิกที่ข้อความตัวแทนแล้วพิมพ์เนื้อหาของคุณเอง ตัวอย่างเช่น คลิกที่รายการ เปิดประเด็น/สรุปการอภิปราย และป้อนข้อความของคุณเอง
เทมเพลตจำนวนมาก รวมถึงเทมเพลตนี้มีฟิลด์สำหรับข้อมูล เช่น ชื่อองค์กร เจ้าหน้าที่ หรือองค์ประกอบทั่วไปบางอย่าง หลังจากที่คุณป้อนข้อความลงในฟิลด์ ข้อความนั้นจะเติมข้อมูลอินสแตนซ์ทั้งหมดของฟิลด์นั้น ตัวอย่างเช่น "Secretary Name" คือฟิลด์ที่หลังจากที่คุณป้อน "Benjamin Franklin" แล้ว จะมีการเติมข้อมูลอินสแตนซ์อื่นๆ ของ สนามนั้น
ขั้นตอนที่ 4: บันทึกการสนทนาและการตัดสินใจในการประชุม
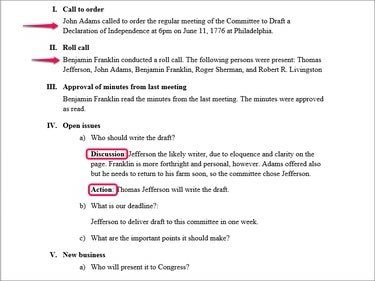
เครดิตรูปภาพ: ได้รับความอนุเคราะห์จาก Microsoft
หลังจากแต่ละประเด็น ให้รายละเอียดประเด็นสำคัญของการอภิปราย ตลอดจนการตัดสินใจขั้นสุดท้ายหรือการดำเนินการที่จำเป็น พิจารณาใช้หัวข้อย่อย เช่น "การอภิปราย" และ "การดำเนินการ" เพื่อช่วยให้แน่ใจว่าคุณระบุประเด็นสำคัญ
เคล็ดลับ
เทมเพลตส่วนใหญ่ใช้สไตล์ของ Word ตัวอย่างเช่น รายการที่มีหมายเลขภายใต้ปัญหาที่เปิดอยู่และธุรกิจใหม่มีการใช้หมายเลขรายการ คลิก เข้า หลังจากที่บรรทัดเหล่านี้เพิ่มบรรทัดรายการหมายเลขอื่น หากต้องการเพิ่มเนื้อหาใต้รายการโดยไม่เพิ่มรายการที่มีหมายเลขอื่น ให้เปลี่ยนรูปแบบเป็น ปกติ ในกลุ่ม Styles และเพิ่มการเยื้องโดยใช้เครื่องหมาย เพิ่มการเยื้อง ปุ่มในกลุ่มย่อหน้า
การสร้างเทมเพลตรายงานการประชุมของคุณ
แม้ว่าการใช้เทมเพลตสำเร็จรูปจะเร็วกว่า แต่คุณสามารถสร้างเทมเพลตรายงานการประชุมของคุณเองแล้วนำไปใช้ซ้ำในการประชุมแต่ละครั้งได้
ขั้นตอนที่ 1: สร้างเอกสาร Word ใหม่และเพิ่มชื่อ
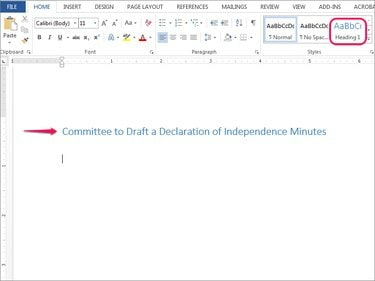
เครดิตรูปภาพ: ได้รับความอนุเคราะห์จาก Microsoft
เปิดเอกสาร Word เลือก หัวเรื่อง 1 จากกลุ่ม สไตล์ บนแท็บ หน้าแรก แล้วป้อนชื่อองค์กรของคุณ
ขั้นตอนที่ 2: สร้างตัวยึดตำแหน่งสำหรับส่วนหลัก
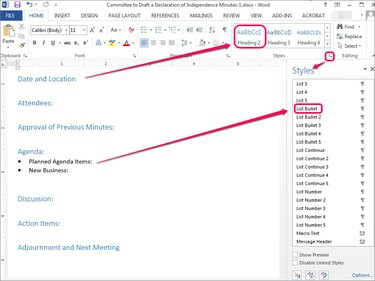
เครดิตรูปภาพ: ได้รับความอนุเคราะห์จาก Microsoft
เพิ่มตัวยึดตำแหน่งสำหรับส่วนหลักของคุณ ใช้ หัวเรื่อง 2 ถ้าต้องการ. ส่วนเหล่านี้ควรสะท้อนถึงองค์กรของคุณเอง ความต้องการ และควรสอดคล้องกันจากการประชุมไปสู่การประชุม
นำสไตล์ของ Word ไปใช้ตามต้องการ หากต้องการนำสไตล์ไปใช้ เช่น สไตล์รายการสัญลักษณ์แสดงหัวข้อย่อยกับรายการในวาระการประชุม ให้เปิด สไตล์ แถบด้านข้างโดยคลิกที่ไอคอนลูกศรในกลุ่มสไตล์ แล้วค้นหาและเลือกสไตล์
เคล็ดลับ
บันทึกเอกสารของคุณเป็นเทมเพลต หลังจากสร้างส่วนหลักหรือหลังจากเพิ่มข้อมูลทั่วไปอื่นๆ เช่น ผู้เข้าร่วมหรือเจ้าหน้าที่ หากต้องการบันทึกเอกสารเป็นเทมเพลต ให้เลือก ไฟล์, บันทึกเป็น แล้วก็ คอมพิวเตอร์ เพื่อบันทึกลงในคอมพิวเตอร์ของคุณแทนที่จะเป็นระบบคลาวด์หรือเซิร์ฟเวอร์ เรียกดูไปยังที่ใดก็ได้ที่สะดวก ไม่สำคัญว่าคุณจะบันทึกในโฟลเดอร์ใด เพราะการบันทึกเป็นเทมเพลตจะแทนที่โฟลเดอร์ที่เลือก
จากดรอปดาวน์บันทึกเป็นประเภท ให้เลือก เทมเพลต Word (*.dotx) เพื่อบันทึกเป็นไฟล์ DOTX หรือเทมเพลต Word จะบันทึกลงในโฟลเดอร์ Custom Office Templates ของคุณโดยอัตโนมัติ หากต้องการใช้ในภายหลัง ให้เลือก ไฟล์, ใหม่ แล้วคลิก ส่วนตัว เพื่อเข้าถึงเทมเพลตที่คุณกำหนดเอง
ขั้นตอนที่ 3: บันทึกกิจกรรมการประชุมของคุณ
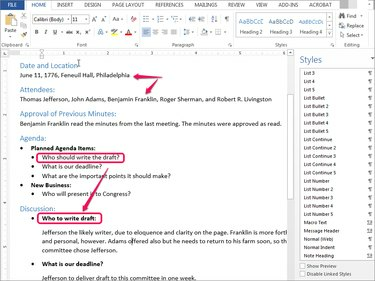
เครดิตรูปภาพ: ได้รับความอนุเคราะห์จาก Microsoft
ป้อนข้อมูลเฉพาะในแต่ละส่วน กล่าวถึงประเด็นใด ๆ ที่เกิดขึ้นระหว่างการอภิปรายในการประชุมซึ่งจะช่วยชี้แจงการตัดสินใจในกรณีที่คณะกรรมการของคุณหรือผู้อื่นจำเป็นต้องทบทวนหรือทำความเข้าใจประวัติขององค์กรของคุณ
ไม่มีวิธีเดียวในการจัดระเบียบนาที ในตัวอย่างนี้ เราได้แยกวาระการประชุมออกจากการอภิปราย แต่คุณสามารถรวมองค์ประกอบทั้งสองนี้เข้าด้วยกันแทนได้
เคล็ดลับ
กด เข้า หลังจากที่เส้นที่มีสไตล์มักจะยังคงเป็นสไตล์เดิม ขึ้นอยู่กับคุณสมบัติของสไตล์ หากต้องการเปลี่ยนกลับเป็นค่าเริ่มต้นอย่างรวดเร็ว ปกติ สไตล์ กด เข้า สองครั้ง.


