ตัวเลขและวันที่อาจเป็นปัญหาใน Microsoft Word Mail Merge โดยเฉพาะอย่างยิ่งเมื่อแหล่งข้อมูลเป็นเวิร์กบุ๊ก Excel ปัญหาบางอย่างแก้ไขได้ง่ายกว่าปัญหาอื่นๆ ตัวเลขที่ไม่มีค่าทศนิยม เช่น รหัสไปรษณีย์ห้าหลักหรือจำนวนเต็ม สามารถแปลงเป็นค่าข้อความใน Excel ได้ อย่างไรก็ตาม เพื่อหลีกเลี่ยงปัญหากับวันที่และตัวเลขเป็นทศนิยม คุณต้องแทรกรหัสการจัดรูปแบบในฟิลด์ผสานเหล่านี้เพื่อจัดรูปแบบค่าเหล่านี้อย่างถูกต้องในเอกสารที่ผลิต
เคล็ดลับ
เอกสารประเภทอื่นๆ ที่สามารถใช้เป็นแหล่งข้อมูลสำหรับ Word Mail Merge ได้แก่
- NS ฐานข้อมูลชั้นเดียว ไฟล์
- ตารางจากไฟล์ HTML
- สมุดที่อยู่ Microsoft Outlook
- เอกสาร Microsoft Word อีกฉบับที่มีไฟล์เดียว ตารางข้อมูล
- ไฟล์ข้อความที่มีช่องข้อมูลคั่นด้วยเครื่องหมายจุลภาค หรือแท็บ
เอกสารประเภทนี้จะส่งออกค่าเป็นข้อความ
การรวมเลขจำนวนเต็ม
การจัดรูปแบบจำนวนเต็มทำได้ดีที่สุดก่อนที่จะนำเข้าข้อมูลต้นฉบับไปยัง Word ส่วนนี้กล่าวถึงการใช้ Excel
วีดีโอประจำวันนี้
ขั้นตอนที่ 1: เปิดแหล่งข้อมูล
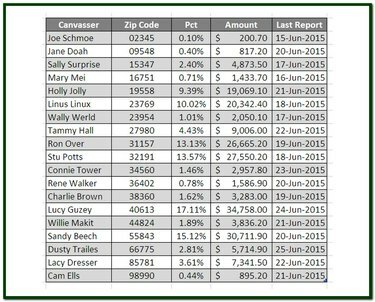
เครดิตรูปภาพ: รอน ไพรซ์
เปิดเวิร์กบุ๊กแหล่งข้อมูล Excel และหากมีหลายแผ่นงาน ให้คลิกที่แท็บของเวิร์กชีตที่มีข้อมูลต้นฉบับสำหรับ Mail Merge
ขั้นตอนที่ 2: จัดรูปแบบจำนวนเต็มเป็น Text
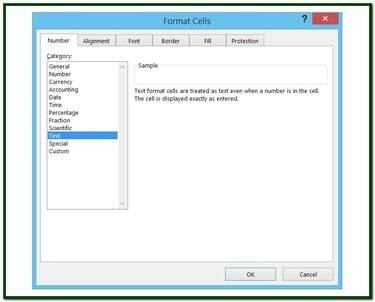
เครดิตรูปภาพ: รอน ไพรซ์
เลือกคอลัมน์ที่มีค่าจำนวนเต็ม คลิกขวาที่เซลล์ที่เลือกแล้วเลือก จัดรูปแบบเซลล์ จากเมนูป๊อปอัปเพื่อแสดง จัดรูปแบบเซลล์ กล่องโต้ตอบ คลิก บน ข้อความ การคัดเลือกใน หมวดหมู่ รายการ. คลิก ตกลง เพื่อใช้การเปลี่ยนแปลงรูปแบบ ข้อมูลในเซลล์ที่เลือกอยู่ในรูปแบบข้อความแล้ว
การรวมตัวเลขกับค่าทศนิยม
สำหรับทศนิยม คุณสามารถจัดรูปแบบตัวเลขได้โดยตรงใน Word
ขั้นตอนที่ 1: แสดงช่องผสาน
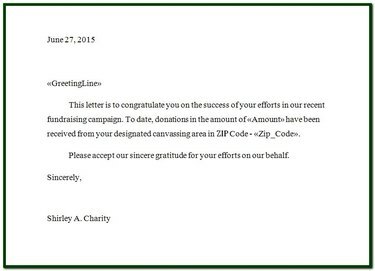
เครดิตรูปภาพ: รอน ไพรซ์
เมื่อต้องการจัดรูปแบบจำนวนตำแหน่งทศนิยมในฟิลด์ตัวเลข เช่น สกุลเงิน เปอร์เซ็นต์ หรือตัวเลขใดๆ ที่มีค่าทศนิยม ให้เพิ่มโค้ดการจัดรูปแบบลงในฟิลด์ผสาน เปิดเอกสารจดหมายเวียน (จดหมาย อีเมล ฯลฯ) เพื่อแสดงเขตข้อมูลผสาน ซึ่งปรากฏเป็น <
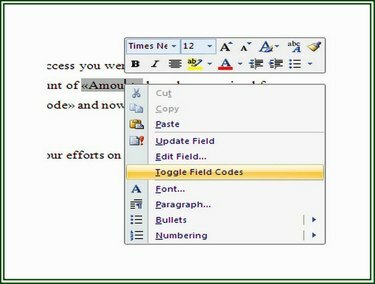
เครดิตรูปภาพ: รอน ไพรซ์
ขั้นตอนที่ 2: สลับรหัสฟิลด์
ช่องผสาน <
ขั้นตอนที่ 3: ใส่รหัสการจัดรูปแบบ
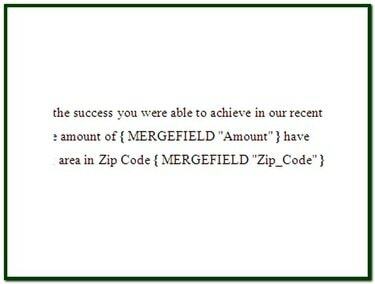
เครดิตรูปภาพ: รอน ไพรซ์
ที่ <
-
# - ระบุว่าการจัดรูปแบบดังต่อไปนี้
-
$ - กำหนดตัวละครให้แสดงหน้าสนาม
-
, (จุลภาค) - ระบุว่าต้องใส่เครื่องหมายจุลภาคเป็นค่าตัวเลข หากมี
-
# (เครื่องหมายตัวเลข) - ระบุจำนวนหลักคงที่ที่จะแสดง
- .00 - ระบุว่าจะแสดงค่าทศนิยมสองตำแหน่ง (ในกรณีนี้) ตัวเลขที่ไม่มีทศนิยมจะแสดงด้วยศูนย์หลังจุดทศนิยม
เปอร์เซ็นต์การผสาน
เช่นเดียวกับตัวเลขใดๆ ที่คำนวณโดยสูตรใน Excel ค่าดิบอาจไม่จำกัดอยู่เพียงสองตำแหน่งทศนิยมคงที่ โดยไม่คำนึงว่าจะแสดงสิ่งใดในเซลล์ ดังที่แสดงในขั้นตอนที่แล้ว ความยาวของตัวเลข โดยเฉพาะอย่างยิ่งทศนิยมใดๆ สามารถกำหนดเป็นจำนวนตำแหน่งคงที่ได้
การดำเนินการในการจัดรูปแบบโค้ด
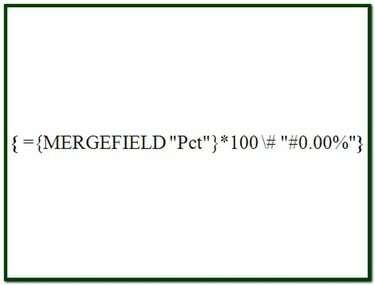
เครดิตรูปภาพ: รอน ไพรซ์
ในบางกรณี จำเป็นต้องผสานฟิลด์ข้อมูลก่อนจึงจะสามารถดำเนินการได้ ฟิลด์ "Pct" ในตัวอย่างเป็นกรณีในประเด็น หากต้องการให้ข้อมูลนี้ปรากฏในเอกสารที่ผสานเป็นเปอร์เซ็นต์ทศนิยมสองตำแหน่งโดยมีตัวเลขนัยสำคัญอย่างน้อยหนึ่งหลักและเครื่องหมายเปอร์เซ็นต์ ต้องมีการดำเนินการสองอย่าง
ขั้นตอนที่ 1: ดึงข้อมูล
แทนที่คำสั่ง MERGEFIELD ที่มีอยู่ด้วยการกระทำภายในสุดของคำสั่งใหม่ MERGEFIELD "PCT". ส่วนคำสั่งคำสั่งนี้จะดึงข้อมูลจากแหล่งข้อมูลและทำให้พร้อมใช้งานสำหรับโค้ดการจัดรูปแบบส่วนที่เหลือ หลังจากป้อนประโยคที่อยู่ด้านในสุดให้ใช้ CTRL-F9 กุญแจเพื่อใส่คำสั่งในวงเล็บปีกกา
ขั้นตอนที่ 2: จัดรูปแบบข้อมูล
ป้อนเครื่องหมายเท่ากับ ("=") ก่อนคำสั่งที่ป้อนในขั้นตอนที่ 1 สิ่งนี้บอกฟังก์ชันผสานว่าคำสั่งรวมตัวดำเนินการ ถัดไป ป้อนส่วนที่เหลือของรหัสการจัดรูปแบบ *100 # "#0.00%", ข้างหลังวงเล็บปีกกาขวาสุดของข้อความภายในทันที ส่วนคำสั่งนี้จะคูณค่าการผสานด้วย 100 (เพื่อเลื่อนตำแหน่งทศนิยม) จัดรูปแบบค่าเป็นเปอร์เซ็นต์ทศนิยมสองเปอร์เซ็นต์ และแสดงเครื่องหมายเปอร์เซ็นต์ ณ จุดนี้ ฟิลด์ผสานควรเป็น ={ MERGEFIELD "Pct"}*100 # "#0.00%". ใช้ CTRL-F9 เพื่อใส่ข้อความสั่งทั้งหมดในวงเล็บปีกกาและเปิดใช้งาน
รวมวันที่
ในการผสานวันที่จาก Excel ในรูปแบบ M/d/y เช่น 15/15/2015 คุณไม่จำเป็นต้องจัดรูปแบบพิเศษ รูปแบบวันที่นี้ผสานเข้าด้วยกันตามปกติ อย่างไรก็ตาม หากคุณต้องการแสดงวันที่ในรูปแบบอื่น เช่น 15 มิถุนายน 2015 จำเป็นต้องใช้รหัสการจัดรูปแบบบางส่วน
เมื่อต้องการรวมฟิลด์วันที่และแสดงเป็นวัน เดือน ปี รหัสการจัดรูปแบบคือ "@ "MMMM d, yyyy" โดยที่ "@" หมายถึง a รูปแบบวันที่และ " MMMM d yyyy" ระบุเดือนเป็นข้อความ วันที่ไม่มีศูนย์นำหน้า และปีเป็นตัวเลขสี่หลัก ตัวเลข
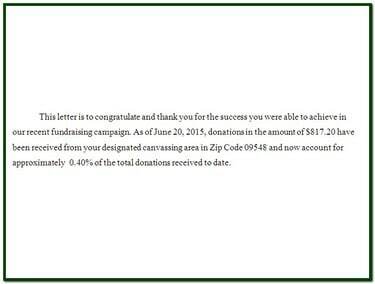
เครดิตรูปภาพ: รอน ไพรซ์
เคล็ดลับ
เมื่อจัดรูปแบบวันที่ใน Mail Merge ตัวยึดตำแหน่งและรหัสรูปแบบสำหรับเดือน ให้ใช้ตัวพิมพ์ใหญ่ "M" ตัวพิมพ์เล็ก "m" ใช้แทนนาที



