
หากคุณมีไฟล์ MP4 หลายไฟล์ที่คุณต้องการเบิร์นลงในวิดีโอดีวีดี ให้ใช้เครื่องมือสร้างดีวีดีที่เรียบง่ายและใช้งานได้ฟรีสำหรับ Windows เนื่องจาก Windows ไม่มีซอฟต์แวร์เขียนดีวีดี คุณต้องใช้เครื่องมือของบริษัทอื่นเพื่อสร้างดีวีดีที่เล่นได้พร้อมเมนู ชื่อเรื่อง และข้อมูลบทที่เข้ากันได้กับเครื่องเล่นดีวีดีที่บ้านส่วนใหญ่ ขึ้นอยู่กับระยะเวลาที่คุณต้องการเขียนดีวีดี คุณสามารถปรับแต่งผลิตภัณฑ์สำเร็จรูปของคุณด้วยแบบอักษรและสีของคำบรรยาย หรือคุณสามารถเขียนไฟล์ MP4 หลายไฟล์ได้อย่างรวดเร็วด้วยการคลิกเพียงไม่กี่ครั้ง
เบิร์น DVD อย่างรวดเร็วด้วย Freemake
ขั้นตอนที่ 1
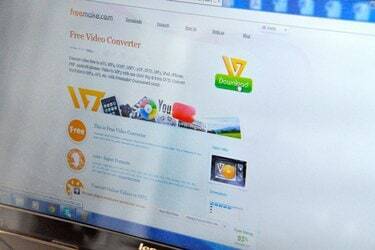
ดาวน์โหลดและติดตั้ง Freemake เวอร์ชันล่าสุด (ลิงก์ในแหล่งข้อมูล) โปรแกรมนี้นำเสนออินเทอร์เฟซการเขียนดีวีดีที่เรียบง่ายที่สุดชิ้นหนึ่ง ในขณะที่ยังคงให้คุณเลือกจากเมนูการนำทางและตัวเลือกคุณภาพวิดีโอที่หลากหลาย
วีดีโอประจำวันนี้
ขั้นตอนที่ 2

เปิด Freemake คลิก "วิดีโอ" และเลือกไฟล์ MP4 อย่างน้อยหนึ่งไฟล์จากคอมพิวเตอร์ของคุณ หากต้องการเลือกหลายไฟล์ ให้ลากเมาส์ไปไว้เหนือไฟล์หลายๆ ไฟล์หรือกด "Ctrl" ค้างไว้ขณะคลิกไฟล์ คลิก "เปิด" เพื่อเพิ่มการเลือกไปยัง Freemake
ขั้นตอนที่ 3
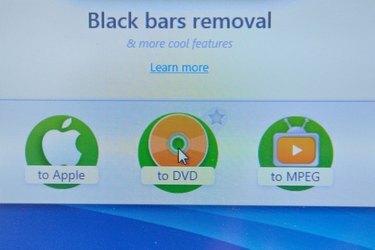
คลิก "To DVD" เพื่อเปิดเมนูสร้าง DVD ป้อนชื่อในช่องชื่อดีวีดีเพื่อให้ดิสก์ของคุณมีป้ายกำกับที่คอมพิวเตอร์ - แต่ไม่สามารถแสดงเครื่องเล่นดีวีดีได้ เลือกประเภทเมนูจากรายการประเภทเมนูดีวีดี เช่น "เมนูเคลื่อนไหว" "เมนูภาพขนาดย่อ" หรือ "เมนูข้อความ"
ขั้นตอนที่ 4

ใส่แผ่นดีวีดีเปล่าลงในออปติคัลไดรฟ์ คลิกเมนู "เลือกปลายทาง" แล้วเลือกไดรฟ์ คลิก "เขียน" เพื่อสร้างแผ่นดิสก์ การเขียนดีวีดีอาจใช้เวลา 15 ถึง 30 นาที ทั้งนี้ขึ้นอยู่กับขนาดไฟล์
เมนู DVD แบบกำหนดเองพร้อม DVDStyler
ขั้นตอนที่ 1

ดาวน์โหลดและติดตั้ง DVDStyler สำหรับ Windows เวอร์ชันล่าสุด (ลิงก์ในแหล่งข้อมูล) โปรแกรมฟรีที่มีน้ำหนักเบานี้มีเบราว์เซอร์ต้นไม้ในตัวพร้อมการแสดงตัวอย่างไฟล์ภาพขนาดย่อ ตลอดจนพื้นหลังเมนู ปุ่มและป้ายกำกับที่ปรับแต่งได้
ขั้นตอนที่ 2
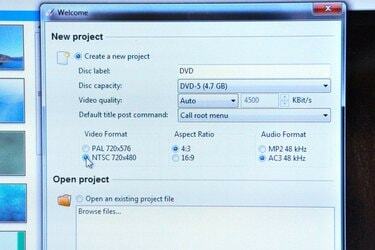
เปิด DVDStyler และเลือกการตั้งค่าของคุณจากหน้าต่างป๊อปอัป New Project เลือก "NTSC" จากส่วนรูปแบบวิดีโอ จากนั้นเลือก "16:9" จากส่วนอัตราส่วนภาพสำหรับวิดีโอแบบจอกว้างหรือ "4:3" สำหรับวิดีโอมาตรฐาน คลิก "ตกลง" เพื่อเริ่มโครงการใหม่
ขั้นตอนที่ 3
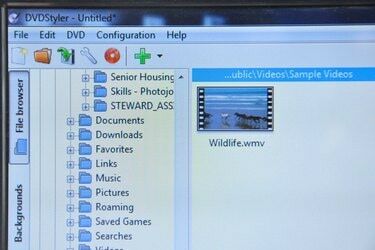
เรียกดูไฟล์ของคุณในแถบด้านข้างของเบราว์เซอร์ต้นไม้ การเลือกไฟล์ในเบราว์เซอร์จะแสดงภาพตัวอย่างขนาดย่อในคอลัมน์กลาง ลากไฟล์จากเบราว์เซอร์แบบต้นไม้ไปยัง Titleset Manager และจัดเรียงตามลำดับใดก็ได้โดยลากไปยังตำแหน่ง แถบสถานะจะแสดงพื้นที่ว่างบนดีวีดีของคุณ
ขั้นตอนที่ 4

เลือกพื้นหลังเมนูจากเบราว์เซอร์ต้นไม้โดยดับเบิลคลิกที่รูปภาพ คลิกแท็บ "ปุ่ม" และเพิ่มปุ่มเมนูโดยลากไปยังตำแหน่งในตัวแก้ไขเมนู แก้ไขการทำงานของปุ่มโดยดับเบิลคลิกที่ปุ่ม หน้าต่าง Properties Editor จะแสดงตัวเลือกสำหรับปุ่มที่เลือก เลือกตอนของดีวีดีที่จะลิงก์ไปยังปุ่มจากส่วนข้ามไปที่ และตั้งชื่อปุ่มโดยป้อนข้อความในช่องป้ายกำกับ คลิก "ตกลง" เพื่อบันทึกคุณสมบัติ ทำขั้นตอนนี้ซ้ำสำหรับแต่ละปุ่มในเมนูของคุณ
ขั้นตอนที่ 5

ใส่แผ่น DVD เปล่าลงในออปติคัลไดรฟ์แล้วคลิก "เบิร์น" เลือกไดรฟ์ของคุณจากเมนูอุปกรณ์ แล้วคลิก "เริ่ม" เพื่อเบิร์นดีวีดี
เพิ่มคำบรรยายด้วย DVD Flick
ขั้นตอนที่ 1

ดาวน์โหลดและติดตั้ง DVD Flick เวอร์ชันล่าสุด (ลิงก์ในแหล่งข้อมูล) โปรแกรมฟรีนี้มีตัวแก้ไขคำบรรยายอย่างง่ายและตัวเลือกเมนูที่ตั้งไว้ล่วงหน้า
ขั้นตอนที่ 2

คลิก "เพิ่มชื่อ" เพื่อเลือกไฟล์ MP4 ในหน้าต่างชื่อ เลือกแท็บ "คำบรรยาย" คลิก "เพิ่ม" และเลือกไฟล์คำบรรยายในรูปแบบ SRT หน้าต่างคำบรรยายจะแสดงคุณสมบัติแบบอักษร สี ตำแหน่งและความโปร่งใสสำหรับคำบรรยาย ในขณะที่คุณแก้ไขค่ากำหนด หน้าต่างแสดงตัวอย่างจะแสดงคำบรรยายของคุณเหนือวิดีโอ MP4 ที่เลือก คลิก "ยอมรับ" เพื่อเพิ่มคำบรรยายในโครงการ
ขั้นตอนที่ 3

คลิก "การตั้งค่าเมนู" และเลือกตัวเลือกเมนูดีวีดีจากแถบด้านข้าง คุณไม่สามารถปรับแต่งเมนูใน DVD Flick ได้ แต่คุณสามารถแสดงตัวอย่างเมนูที่เลือกในหน้าต่างแสดงตัวอย่างได้ หลังจากทำการเลือกแล้ว ให้คลิก "ยอมรับ"
ขั้นตอนที่ 4

คลิก "การตั้งค่าโครงการ" และเลือก "ดีวีดี" จากเมนูขนาดเป้าหมาย เลือก "DVD (4.3GB)" สำหรับดีวีดีมาตรฐานหรือ "DVD (8.2GB)" สำหรับดิสก์แบบสองชั้น คลิก "ยอมรับ" เพื่อยืนยันการตั้งค่าของคุณ
ขั้นตอนที่ 5

ใส่แผ่นดีวีดีเปล่าลงในออปติคัลไดรฟ์แล้วคลิก "เบิร์น" เลือก "เขียนโครงการลงดิสก์" และเลือกไดรฟ์ของคุณจากเมนูไดรฟ์ เพื่อให้แน่ใจว่าไม่มีข้อผิดพลาด ให้เลือกการตั้งค่าต่ำจากเมนูความเร็ว เช่น "2X" เบิร์นแผ่นดิสก์โดยคลิก "ยอมรับ"



